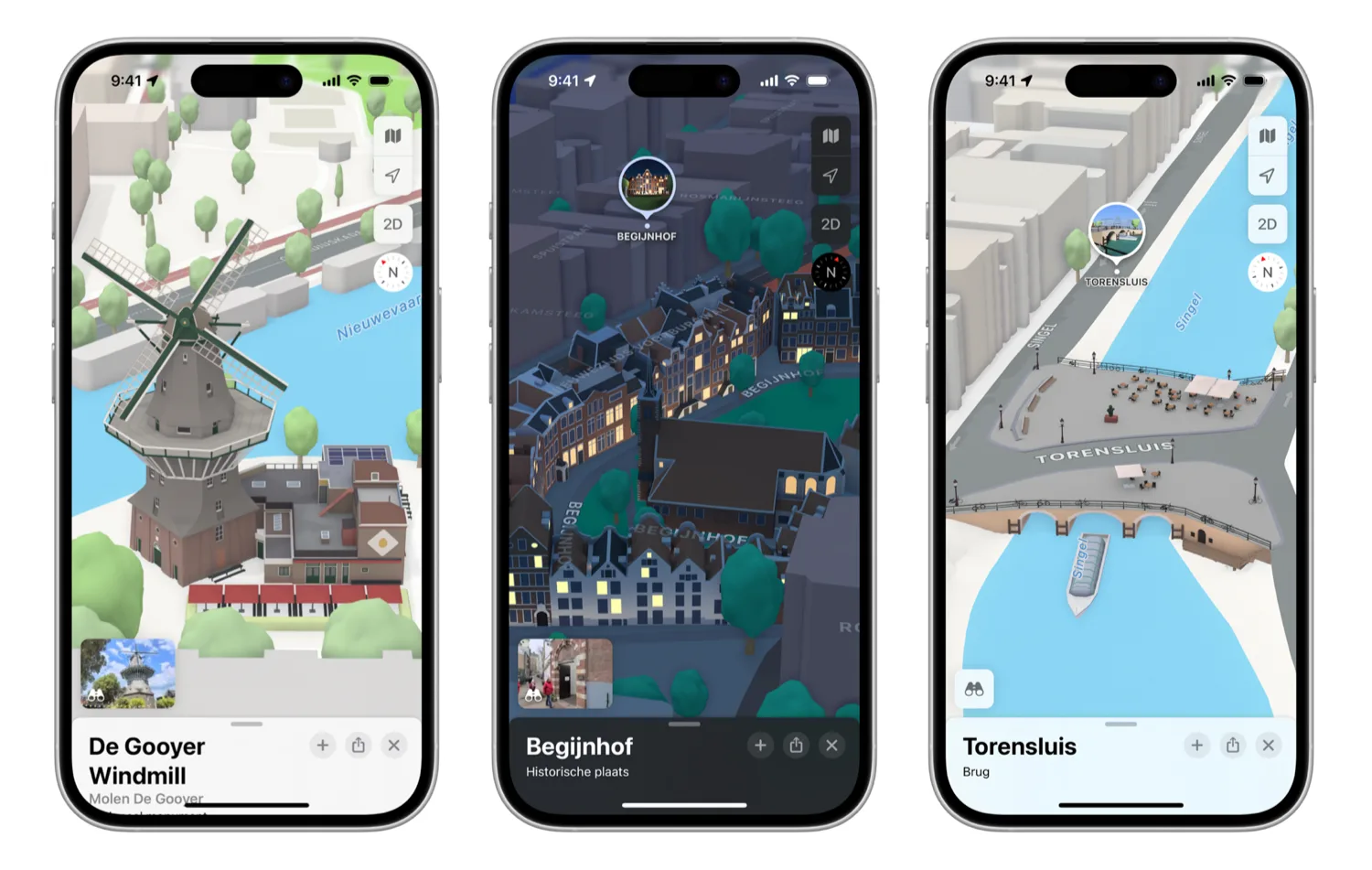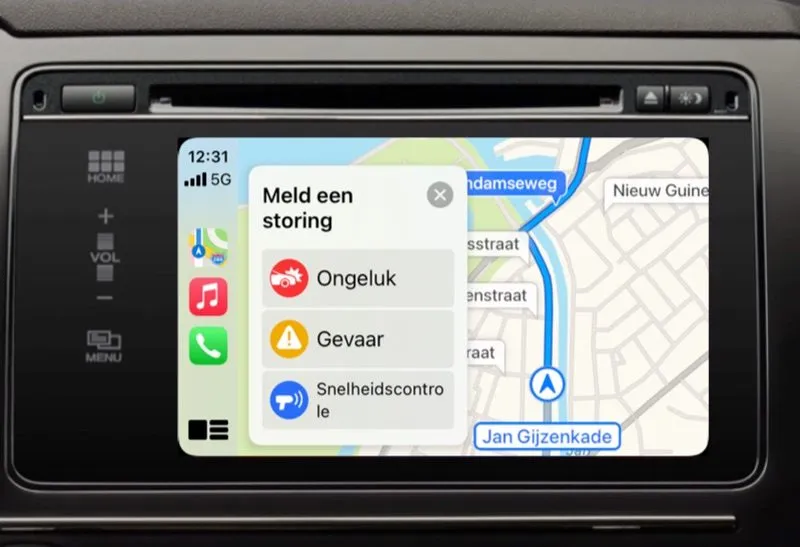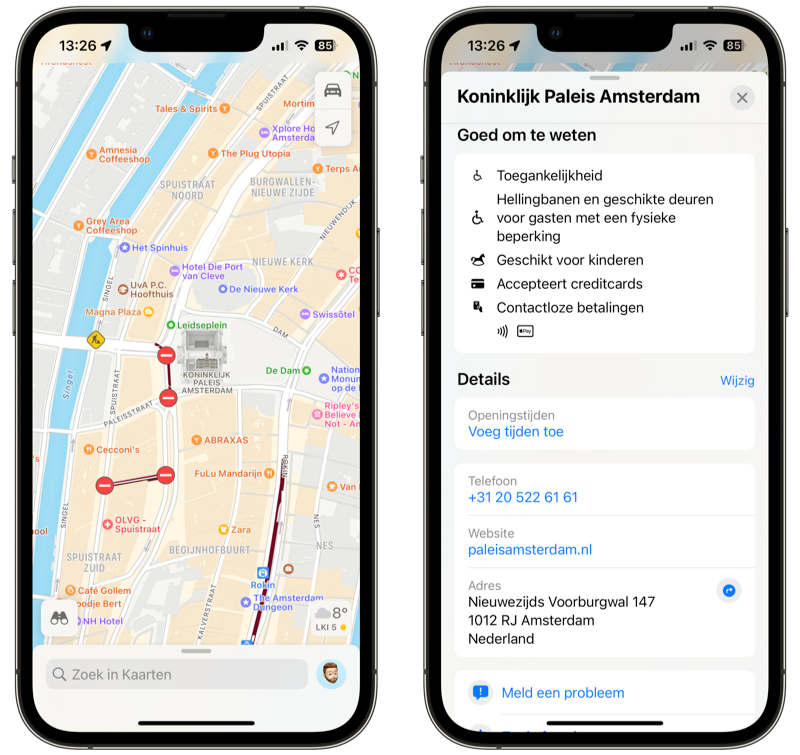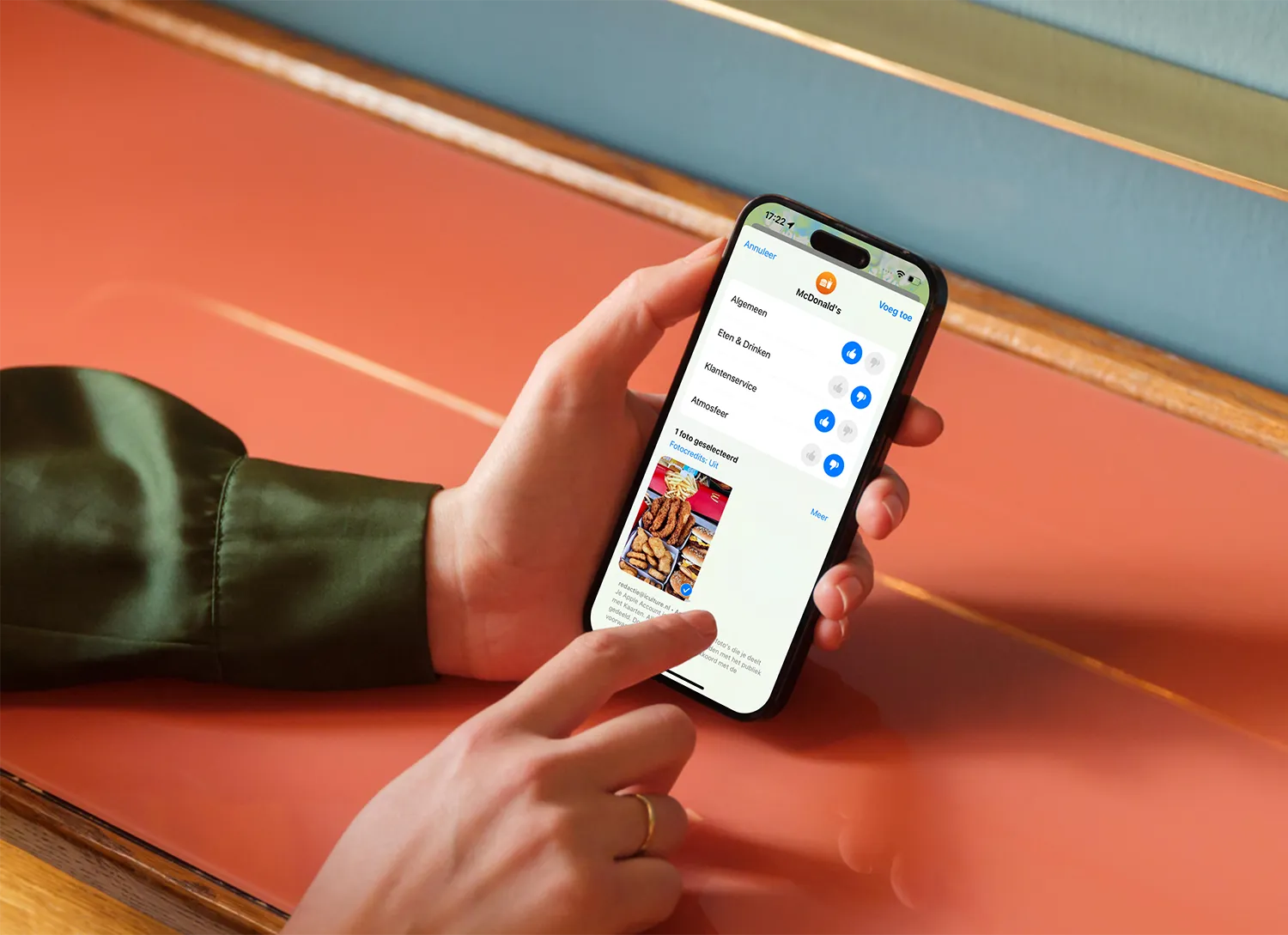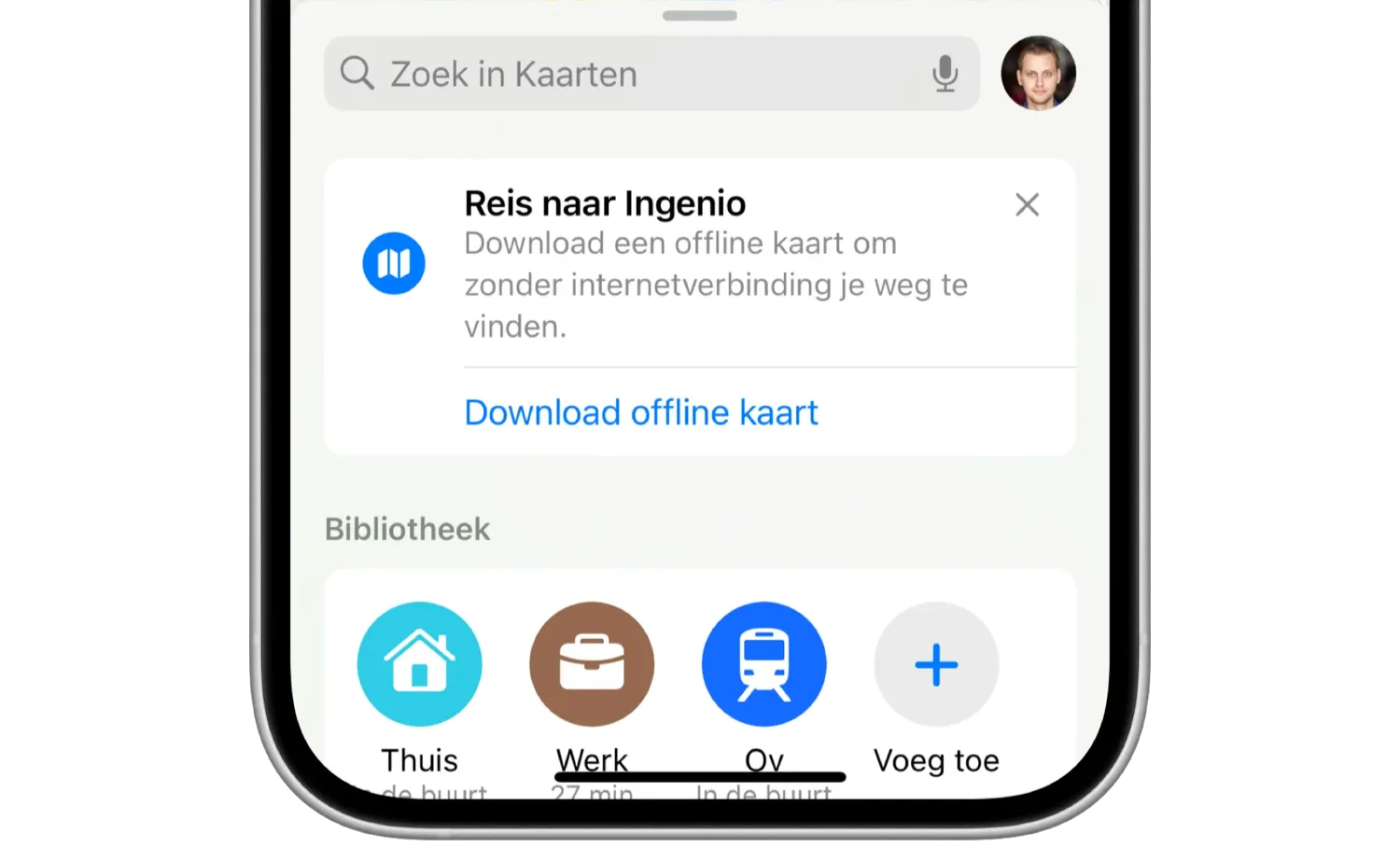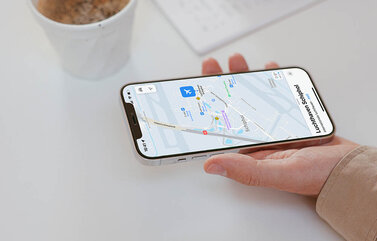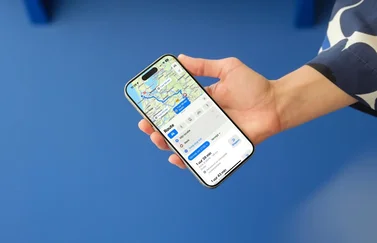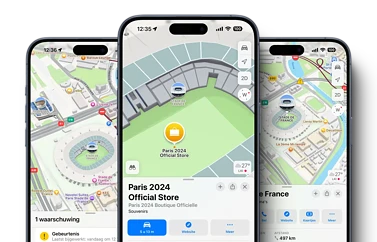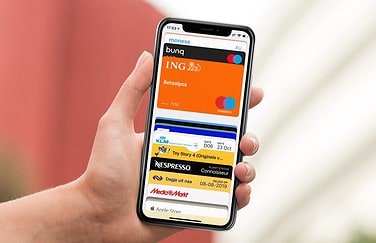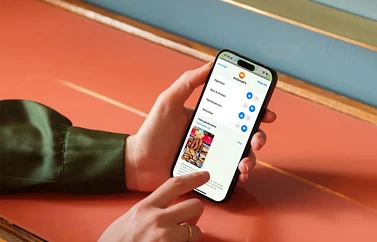Apple Kaarten krijgt gaandeweg steeds meer mogelijkheden. Op veel plekken kun je met Look Around op straatniveau kijken (ook in Nederland en België!), je krijgt meldingen voor flitspalen en je kunt info over gebouwen bekijken. Maar je kent misschien nog niet alle mogelijkheden van de app. Met deze Apple Maps tips kun je op nog meer manieren navigeren, slimmer zoeken, instellingen aanpassen en zorgen dat de app meer aan jouw voorkeuren is aangepast. Want er zit meer in dan je denkt!
#1 Tussenstop zoeken in Apple Kaarten
Met de Apple Kaarten-app kun je gemakkelijk een adres, restaurant of tankstation op de route zoeken. Je hoeft daarvoor niet je huidige reis te onderbreken en een nieuwe route te plannen. Apple Maps laat je namelijk een tussenstop instellen. Als je een route gepland hebt en aan het navigeren bent, veeg je de route omhoog. Via de statusbalk onderin het scherm kies je vervolgens voor Voeg stop toe. Je kunt een adres opzoeken, maar ook een restaurant, tankstation of een andere locatie in de buurt opzoeken. Je krijgt een aantal opties te zien in de buurt van je huidige route en de extra reistijd. Maak je een keuze, dan zal Apple Kaarten eerst naar de tussenstop navigeren en daarna verder gaan met de oorspronkelijke route, zonder dat je er zelf moeite voor hoeft te doen. Je kunt maar liefst vijftien stops aan je route toevoegen. Meer informatie lees je in onze tip over tussenstops in Apple Kaarten (en Google Maps).
#2 Huisnummer eerst invoeren
Wil je zoeken naar een bestemming op een adres met huisnummer? Dan werkt het sneller om eerst het huisnummer in te voeren. Vooral bij lange straatnamen kost het veel moeite om eerst de volledige straatnaam in te tikken en vervolgens nog het huisnummer. Tik dus ’99 Grote Houtstraat’ als je het adres van de Apple Store in Haarlem wilt invoeren in plaats van ‘Grote Houtstraat 99′. De automatische tekstaanvulling zorgt er namelijk voor dat je na het invullen van ’99 Grote…’ al de juiste suggestie in beeld ziet. En omdat je het huisnummer al eerst ingevoerd hebt, kun je meteen de route starten en rijden.
#3 Kaart in 3D bekijken
Sinds Nederland en België de volledig nieuwe Apple Kaarten-gegevens heeft, is het een stuk interessanter om eens te wisselen naar de 3D-weergave. Gebouwen zijn in 3D weergegeven, zodat je een veel beter beeld hebt hoe een straat is opgebouwd. Het helpt je ook met belangrijke herkenningspunten. En Apple heeft ook bepaalde kenmerkende gebouwen en monumenten met extra veel detail weergegeven, zoals het Rijksmuseum in Amsterdam of de Kubuswoningen in Rotterdam. Je wisselt naar de 3D-weergave door met twee vingers op de kaart omhoog te vegen. Zoom je daarna verder in, dan kun je de kaart als het ware nog verder kantelen voor een nog betere 3D-weergave. Dit werkt in heel Nederland. Als bonus kun je in sommige regio’s (Amsterdam, Rotterdam, Utrecht en Eindhoven en omstreken) ook in de satellietweergave alles in 3D bekijken.
In Amsterdam is er sinds oktober 2024 zelfs een nog veel gedetailleerdere weergave, genaamd de Detailed City Experience (DCE). Daardoor zijn sommige gebouwen extra uitgelicht en met de hand in 3D vormgegeven en ingekleurd. Bovendien kun je in dit soort gebieden zelfs de belijning op de wegen zien en zie je precies waar fietspaden, busstroken en meer zijn.
#4 Neem een taxi
Bij het plannen van een route denk je misschien meteen aan de auto, lopen of openbaar vervoer. Maar soms is dat onpraktisch, bijvoorbeeld als je veel spullen bij je hebt of geen gedoe wilt hebben met parkeren. Een taxi kan dan handiger zijn. Bij het plannen van een route kun je met de optie Ritservice zorgen dat er een geschikte taxidienst wordt gezocht. In Nederland werkt dit bijvoorbeeld met Taxi Amsterdam (TCA) en Taxi.eu, terwijl je wereldwijd Uber, Lyft en andere diensten tegenkomt. Als je deze apps hebt geïnstalleerd kun je meteen een rit plannen. De taxi-apps tonen hoe lang je moet wachten en wat het ongeveer kost. Je kunt meteen je rit boeken.
Apple Kaarten werkt met nog meer extensies, zoals Yelp. Hiermee kun je bijvoorbeeld een tafel reserveren in een restaurant vanuit Apple Maps.
#5 Snelwegen en tolwegen vermijden
Je kunt in de Apple Kaarten-app gemakkelijk snelwegen vermijden door een schuifje om te zetten. Ga naar Instellingen > Kaarten en tik onder het kopje Route op Auto. Vervolgens zet je het schuifje aan bij Snelwegen. Op dezelfde manier kun je ook Tolwegen vermijden. We hebben een aparte tip over snelwegen en tolwegen vermijden in Apple Kaarten.
#6 Extra luide navigatiestem (of alleen een stem bij waarschuwingen)
Heb je moeite om de navigatiestem te verstaan? Zet dan het geluidsvolume een tandje harder! Sinds iOS 15 pas je het volume van de navigatiestem gewoon aan via de volumeknoppen van de iPhone. En wist je dat je sindsdien ook de stem zo kan instellen dat deze alleen spreekt bij belangrijke waarschuwingen? Denk aan files, flitsers, ongelukken en ander gevaar. Je krijgt dan geen steminstructie voor elke afslag, maar alleen als er iets bijzonders gebeurt. In onze tip lees je hoe je navigatiestem in Apple Kaarten kunt aanpassen.
#7 Ongevallen en meer melden onderweg
Ben je aan het navigeren en kom je een ongeval tegen? Dan kun je dat ongeval melden in Apple Kaarten. Bij genoeg meldingen zal Apple sneller melding maken van bijzonderheden voor andere weggebruikers. Je kunt ook (mobiele) flitsers melden. Zelf heb je er wellicht niet veel aan, maar je helpt andere weggebruikers mogelijk wel. Net als Flitsmeister werkt dit systeem op basis van inzendingen.
#8 Snel je huidige locatie kopiëren
Wil je graag je huidige locatie delen zonder veel moeite te doen? Dan kun je razendsnel een link kopiëren om naar anderen te sturen. Gebruikt de andere persoon een Apple-apparaat, dan wordt automatisch Apple Kaarten aan hun kant geopend zodra ze de link openen. Heeft de ander een Android- of Windows-toestel, dan wordt een website geopend met je locatie. Je deelt niet een live locatie, maar slechts de locatie van het moment waarop je deelt.
Om een link naar je locatie te kopiëren tik je in Apple Kaarten op de zoekbalk zodat je toetsenbord tevoorschijn komt. Tik nu nog eens op de zoekbalk en kies dan voor Kopieer. De link zit nu in je klembord en je kunt hem plakken waar je maar wil. Het is niet mogelijk om de link achteraf nog onklaar te maken, dus wees voorzichtig met het delen van je locatie.
#9 Zoeken op kruising in Apple Maps
Met het &-teken kun je gericht zoeken naar een kruising. Dit is gebaseerd op een Amerikaanse gewoonte: bedrijven geven vaak de kruising aan in plaats van een straatnaam met huisnummer. Het werkt ook zo in Apple’s Kaarten-app. Tik bijvoorbeeld ‘Overtoom & Staringstraat’ en je wordt meteen naar de juiste kruising geleid. Dit werkt helaas minder goed in Google Maps.
#10 Pauzeer gesproken audio
Luister je naar een podcast, audioboek of andere gesproken audio, dan kan het vervelend zijn als er een aanwijzing voor navigatie tussendoor komt. Gelukkig kun je dit voorkomen. Ga naar Instellingen > Kaarten > Gesproken routebeschrijving. Zorg dat de schakelaar bij Pauzeer gesproken audio tijdens routebeschrijving is ingeschakeld. Dit werkt bijvoorbeeld bij de Apple’s eigen Podcasts-app: zodra er een gesproken instructie komt zal de podcast pauzeren. De app is zelfs zo slim om een paar seconden terug te springen, zodat je niets mist.
#11 Gebruik touchscreen en trackpad om de app te bedienen
Het is niet altijd duidelijk hoe je kunt rondbladeren in Apple Kaarten. Sommige dingen werken op de trackpad van een MacBook net even anders dan op het touchscreen van een iPhone. Op de iPhone kun je met twee vingers tikken en roteren om de richting van de kaart te wijzigen. Ben je volledig ingezoomd, dan kun je zoals eerder gezegd met twee vingers op en neer vegen om de 3D-kaart te kantelen. Door het Apple Kaarten-icoontje ingedrukt te houden, krijg je nog snelle opties, zoals het markeren van je locatie of in de buurt zoeken.
Op de trackpad van een MacBook kun je met twee vingers knijpen om in en uit te zoomen. Je kunt dubbeltikken om in te zoomen of je vinger op de Option-toets houden tijdens het dubbeltikken om uit te zoomen. Om te roteren draai je twee vingers over het trackpad. En om zijwaarts te bladeren veeg je met twee vingers in de gewenste richting.
#12 Informatie over gebouwen opvragen
Als je een bekend gebouw in de Kaarten-app ziet, kun je erop tikken om meer informatie op te vragen. Je ziet hoe ver het lopen is, welke afstand en wat de waardering is. Als je nog verder naar beneden bladert krijg je aanvullende informatie zoals website, adres, telefoonnummer en een beschrijving van Wikipedia. Met de knop Meld een probleem kun je laten weten dat er iets niet klopt.
#13 Route van desktop naar iPhone sturen
Ben je een trip aan het plannen, dan gebeurt het wel eens dat je de route op de Mac hebt uitgezocht en vervolgens op de iPhone wilt gaan navigeren. Gelukkig werken iOS en macOS nauw met elkaar samen. Je kunt dan ook gemakkelijk de route van je Mac naar je iPhone sturen. Je hebt hier geen wifi-verbinding nodig en de apparaten hoeven dan ook niet op hetzelfde netwerk te zijn aangemeld.
Zoek in Apple Kaarten op de Mac naar een route, klik op de deelknop en je ziet meteen je mobiele apparaat als je daarop met hetzelfde Apple ID bent ingelogd. De route verschijnt nu vanzelf op je mobiele apparaat. Je kunt op deze manier ook specifieke locaties delen, bijvoorbeeld doorsturen naar de Notities-app of iMessage.
#14 Parkeerplaats van je auto onthouden
Weet jij nog waar je je auto hebt geparkeerd? Met de functie Toon parkeerlocatie vind je je bolide altijd terug. Op het moment dat je uit de auto stapt en je iPhone loskoppelt van het Bluetooth- of CarPlay-systeem, plaatst de Kaarten-app automatisch een Geparkeerde auto-speld. Je krijgt vervolgens een routebeschrijving naar je auto door op het zoekveld te tikken en te drukken op de locatie met de naam Geparkeerde auto. Lees meer over deze handige functie in het onderstaande artikel.
#15 Locaties beoordelen als je er geweest bent
Apple Kaarten houdt lokaal bij welke locaties je bezocht hebt. Ben je bijvoorbeeld gisterenavond naar een lekker restaurant geweest, dan krijg je na je bezoek in de Kaarten-app de vraag of je de locatie wil beoordelen. Je kan locaties beoordelen met een duimpjessysteem en afhankelijk van de locatie kun je ook individuele onderdelen beoordelen, zoals de atmosfeer, klantenservice of het assortiment. Als je een foto op die locatie gemaakt hebt, kun je deze meteen selecteren. Je kan er zelfs voor kiezen om credits te krijgen voor de door jou gemaakte foto, zodat andere gebruikers dit kunnen zien.
#16 Offline gebruiken in het buitenland
Je kunt Apple Kaarten ook offline gebruiken, zodat je geen dataverbruik hebt tijdens het navigeren of opzoeken van locaties. Dat komt vooral van pas in het buitenland, waar je mogelijk te maken krijgt met hoge datatarieven. Of op meer afgelegen gebieden waar het bereik niet optimaal is. Je iPhone is zelfs zo slim dat hij automatisch voorstelt om een offline kaart te downloaden als hij weet dat je naar een bepaald land gaat. Die informatie haalt de Kaarten-app bijvoorbeeld uit je agenda, vliegtickets in Wallet of je huidige locatie. Lees ook onze tip over offline Apple Kaarten gebruiken.
#17 Trek eropuit met een op maat gemaakte wandelroute
Hou je van wandelen in de natuur? Of ben je juist gek op een stadswandeling? Met Apple Kaarten kun je ook een op maat gemaakte wandelroute maken. Je wil immers niet altijd zo snel mogelijk van A naar B, maar soms wil je liever een bepaalde afstand lopen of langs bezienswaardigheden gaan. Het is heel eenvoudig om de wandelroutes in Apple Kaarten aan te maken. Ze worden apart opgeslagen en zelfs gesynchroniseerd met je apparaten.
Meer Apple Kaarten-tips
We hebben nog meer tips om alles uit Apple Kaarten te halen, zoals deze:
- Zo werkt de Apple Kaarten Dichtbij-functie
- Haal alles uit Apple Kaarten op vakantie
- Navigatiestem in Apple Kaarten aanpassen
- Problemen melden in Apple Kaarten
- Restaurants reserveren met Apple Kaarten
- Plattegrond Schiphol en andere vliegvelden in Apple Kaarten
- Inzoomen met één vinger in Apple Kaarten
- Ov-routes in Apple Kaarten: route plannen
- iPhone-kompas gebruiken in Apple Kaarten
- Apple Kaarten in CarPlay gebruiken
- Weerbericht opvragen vanuit Apple Kaarten
Taalfout gezien of andere suggestie hoe we dit artikel kunnen verbeteren? Laat het ons weten!