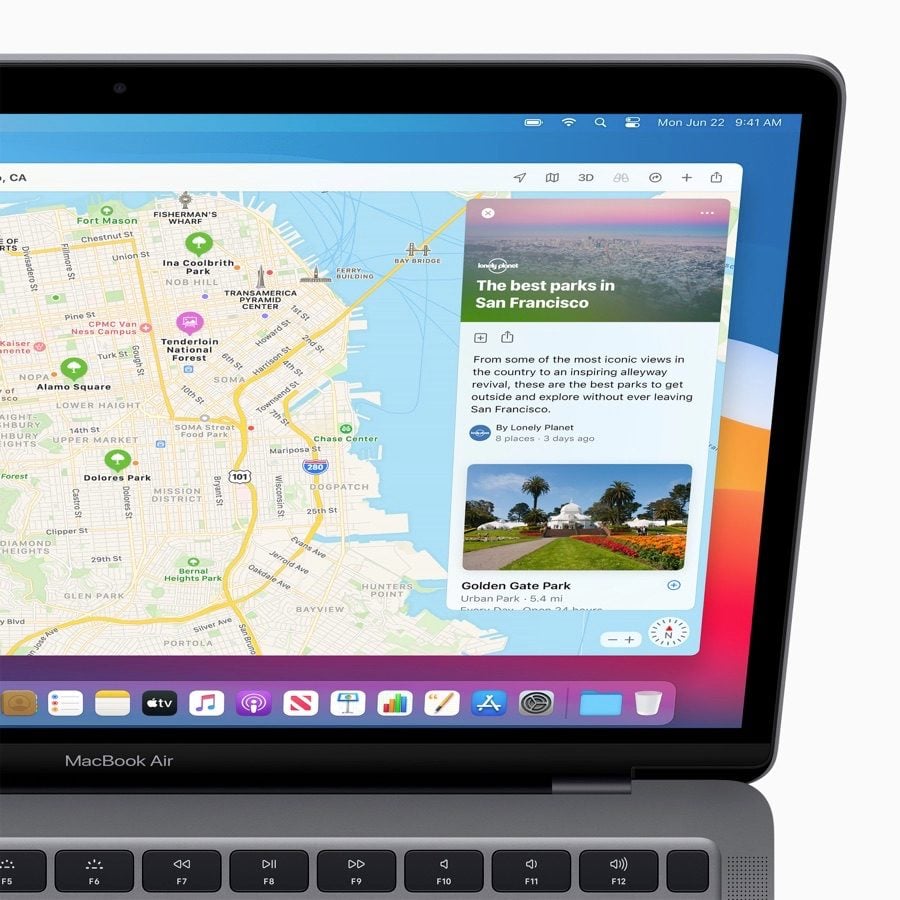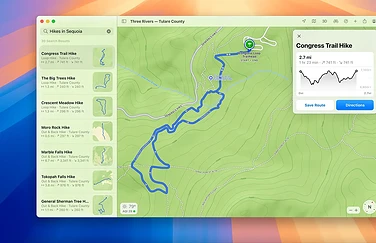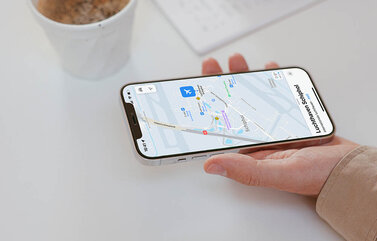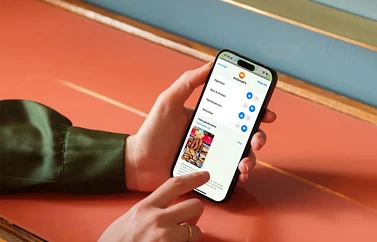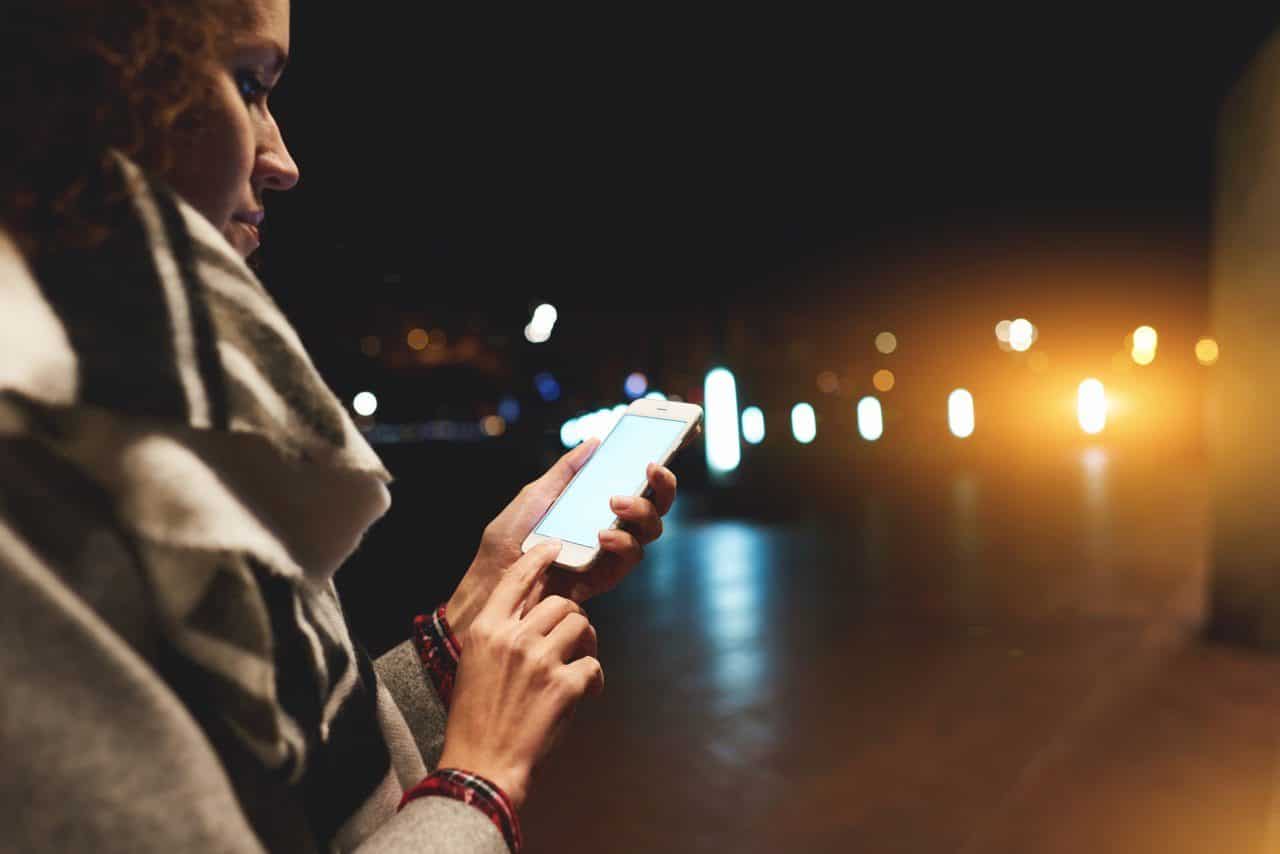
Maak zelf reisgidsen in Apple Kaarten voor je volgende vakantie
Alle bezienswaardigheden in een oogopslagZelf reisgidsen maken in Apple Kaarten
Met ‘Mijn gidsen’ (voorheen ‘Verzamelingen’) in Apple Kaarten kun je allerlei lijstjes maken van locaties die je wilt bewaren. Je kunt deze reisgidsen delen met vrienden en familie, dus als ze een bepaalde stad bezoeken waar jij al bent geweest, kun je ze tips geven voor de beste restaurants, bezienswaardigheden of… Apple Stores! Je kunt zelf dergelijke lijsten maken, maar je kunt ook verzamelingen van anderen gebruiken, zoals deze collectie met alle Apple Stores.
Waarom zelf een gids in Apple Kaarten maken?
Stel, je gaat op vakantie naar Thailand en hebt geen idee waar je moet beginnen. Je leest allerlei reisblogs en hebt al snel een lijstje samengesteld met bezienswaardigheden: sommige tempels, markten en parken wil je beslist zien. Zet je dat dan als een afvinklijstje in de Herinneringen-app? Het kan handiger. Om te voorkomen dat je kris-kras door de stad reist en de meest omslachtige route kiest, zou het handig zijn als je de belangrijkste bezienswaardigheden op een kaartje hebt staan. Dat kan!
Je kunt zelf gidsen maken van de locaties die je wilt bezoeken. Dit heeft meerdere voordelen:
- Je kunt veel efficiënter plannen en kunt meer zien in dezelfde hoeveelheid tijd.
- Je ziet meteen in welke buurten het meest te doen is, dus als je weinig tijd hebt weet je waar je prioriteiten liggen.
- Na het bezoeken van een bezienswaardigheid kun je meteen zien of er nog meer moois in de buurt is en hoe je moet lopen.
- Ook zie je meteen welke bezienswaardigheden ver buiten de stad liggen. Die kun je bewaren voor later, als blijkt dat je nog tijd over hebt.
- Je kunt makkelijk een route met het OV plannen vanuit je huidige locatie.
Je kunt ook gebruik maken van de standaard gidsen van Apple Kaarten, die door partners zoals Lonely Planet zijn samengesteld. Je kunt deze gebruiken als startpunt om je eigen gids te maken: blader door de standaard gidsen en druk op het plusje om een bezienswaardigheid over te nemen in jouw persoonlijke gids. Zo krijg je een reisgids op maat, met alleen die dingen die je zelf leuk vindt.
Het maken van je gids lukt het best op de desktop, waarna je ze op de iPhone en iPad kunt bekijken.
Zo maak je een reisgids in Apple Kaarten
Zo stel je je eigen reisgids samen in Apple Kaarten:
- Open de Apple Kaarten-app op de Mac.
- Vul de naam van een bezienswaardigheid in, bijvoorbeeld ‘Chatuchak Market’.
- Kies de beste optie. Musea, tempels, markten en andere bijzondere locaties zijn voorzien van een speciaal icoontje. Je hebt dan meteen foto’s en informatie over openingstijden en dergelijke in beeld.
- Kies op de drie puntjes en kies Bewaar in gids.
- Kies Nieuwe gids en geef deze een passende naam, bijvoorbeeld ‘Bangkok bezienswaardigheden’.
- Ga nu door met het toevoegen van locaties. Omdat de gids al bestaat, gaat het nu veel sneller.
Gidsen bekijken in Apple Kaarten
Als je een gids hebt gemaakt kun je de plaatsen vervolgens op de kaart bekijken op je iPhone of iPad:
- Schuif het paneel onderin beeld omhoog en je ziet ‘Mijn gidsen’.
- Tik op de gewenste gids.
- Je krijgt nu alle locaties op een kaartje te zien.
- Tik op een icoon of op een van de items in de lijst voor meer informatie. Zo kun je openingstijden en het exacte adres opzoeken.
- Met Route kun je er naartoe navigeren.
Achteraf plaatsen toevoegen aan een gids
Je kunt achteraf ook plaatsen toevoegen aan een bestaande verzameling van locaties. Zo doe je dit op de iPhone:
- Zoek in Apple Kaarten naar een bestemming, bijvoorbeeld Apple Central World.
- Tik op Meer > Zet in gidsen.
- Kies de gids waaraan je het wilt toevoegen.
Gids delen met anderen
Je kunt de lijst ook delen met anderen:
- Open de verzameling die je wilt delen.
- Blader omlaag en tik onderin het scherm op het deelicoon.
- Kies de app en de persoon waarmee je wilt delen, bijvoorbeeld via iMessage.
- Deze persoon ontvangt nu een eenmalige kopie van de lijst. Deze wordt niet bijgewerkt als jij later wijzigingen aanbrengt.
Je kunt ook één item uit de verzameling delen door eroverheen te vegen en de optie Deel te kiezen.
Gidsen en locaties wissen
Uiteraard kun je een gemaakte verzameling van locaties weer wissen. Blader naar de lijst met gidsen en veeg over de lijst die je wilt verwijderen. Op dezelfde manier kun je items uit een gids wissen: veeg over de locatie en kies Verwijder.
Wil je meer doen met Apple Kaarten? Bekijk dan ook eens de gidsen in Apple Kaarten die door partners zoals Lonely Planet zijn gemaakt.
Ook kun je Instagram als reisgids gebruiken, door te kijken hoe maaltijden bij restaurants er in werkelijkheid uit zien. En met Apple’s Kijk rond-functie zie je hoe de bestemming eruit ziet. Ligt het hotel dat je wilt boeken in een duister steegje of op een industrieterrein? Je kunt eerst de omgeving verkennen voordat je de knoop doorhakt.
Openingsfoto: Depositphotos #125285736
Taalfout gezien of andere suggestie hoe we dit artikel kunnen verbeteren? Laat het ons weten!