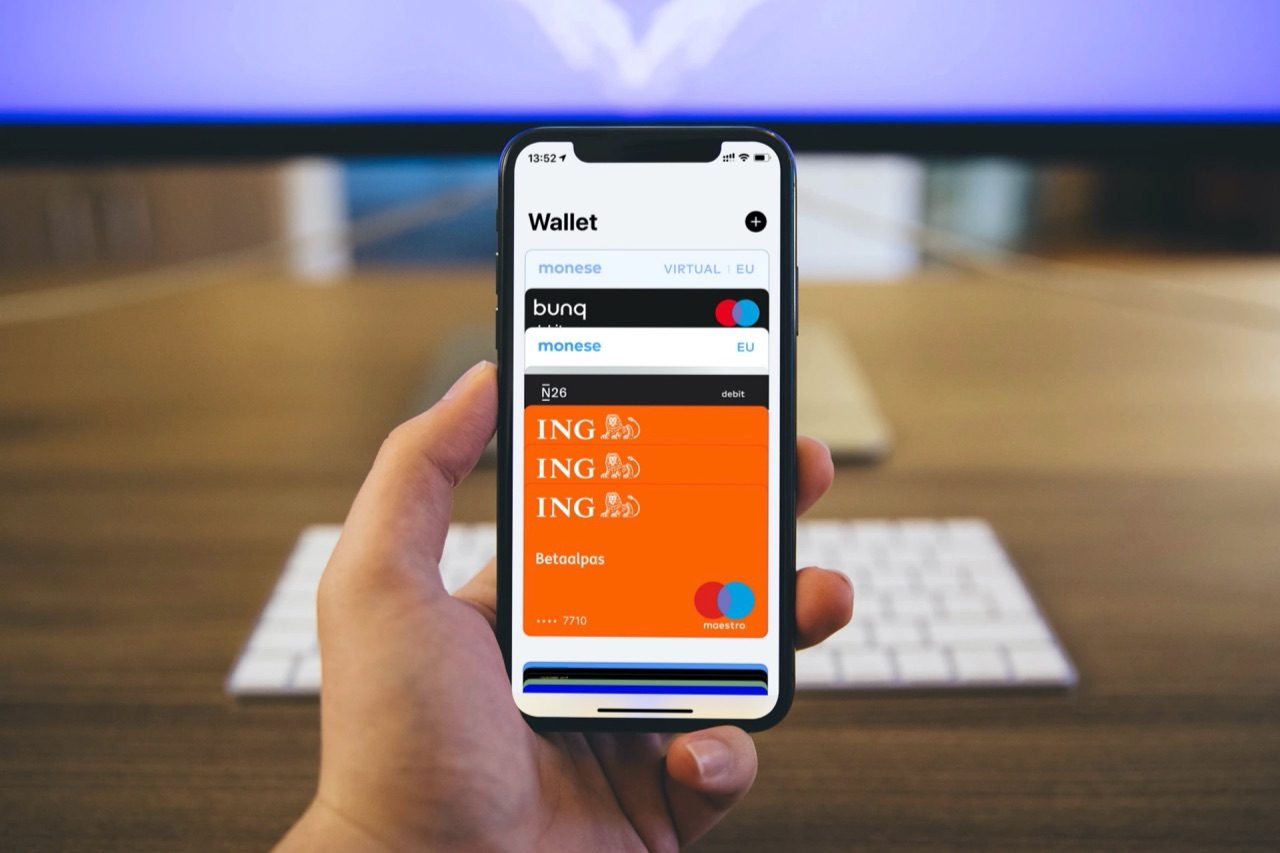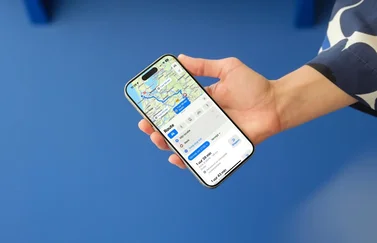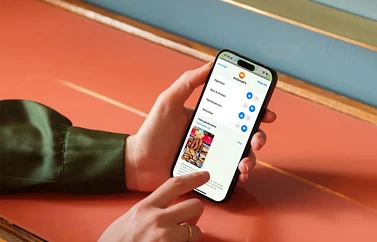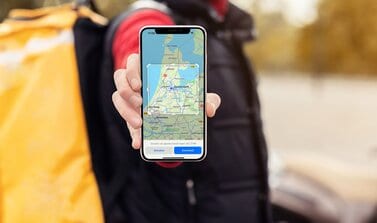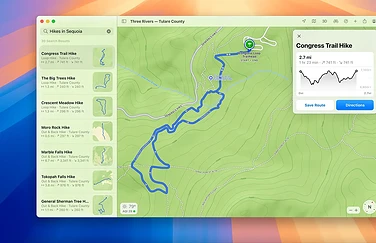Apple Pay-kaarten volgorde aanpassen en verwijderen: zo doe je dat
Ga je Apple Pay instellen en gebruik je daarvoor meerdere passen van dezelfde of een andere bank? Je kunt in een paar stappen de volgorde van de Apple Pay-kaarten aanpassen. Als je Apple Pay niet meer wil gebruiken, kun je ook je Apple Pay-kaart verwijderen.
Volgorde Apple Pay-kaarten aanpassen
Als je meerdere passen gebruikt, dan kun je zelf de volgorde van je kaarten bepalen. Eén pas is de standaardkaart, waarna alle andere kaarten die je toevoegt ook te gebruiken zijn. Je kunt een andere kaart kiezen door vóór de betaling in de Wallet-app op het scherm te tikken en een andere kaart kiezen. Op de Apple Watch scrol je naar boven of onderen met de Digital Crown of het touchscreen. Betaal je online, dan kies je een andere kaart in het betaalscherm.
Heb je meerdere kaarten van dezelfde bank, dan is de enige manier om ze te herkennen aan de vier cijfers op de kaart. Je bekijkt de vier cijfers op de iPhone door de kaart in de stapel aan te tikken. Deze zijn meestal gelijk aan de laatste vier cijfers van het rekeningnummer waar de kaart bij hoort. Er is bij de meeste banken geen mogelijkheid om elke kaart een eigen naam of ontwerp te geven. Bij ABN AMRO zijn de vier cijfers niet gelijk aan die van je rekeningnummer, dus je moet zelf onthouden welke nummers bij welke rekening horen. Door de volgorde aan te passen, kun je onthouden in welke volgorde de kaarten van je rekeningnummers staan. Zet bijvoorbeeld de kaart van het rekeningnummer dat je het minst gebruikt achteraan. Lees ook ons artikel over Apple Pay kaarten herkennen.
Ben je niet tevreden over de volgorde van je Apple Pay-kaarten, bijvoorbeeld als je er drie of meer hebt? Volg dan deze stappen om de volgorde aan te passen.
Volgorde aanpassen op iPhone
- Open de Wallet-app.
- Hou de kaart die je wil verplaatsen ingedrukt en versleep deze naar een andere plek.
- De kaart vooraan in de stapel (degene die volledig zichtbaar is) wordt automatisch je standaardkaart.
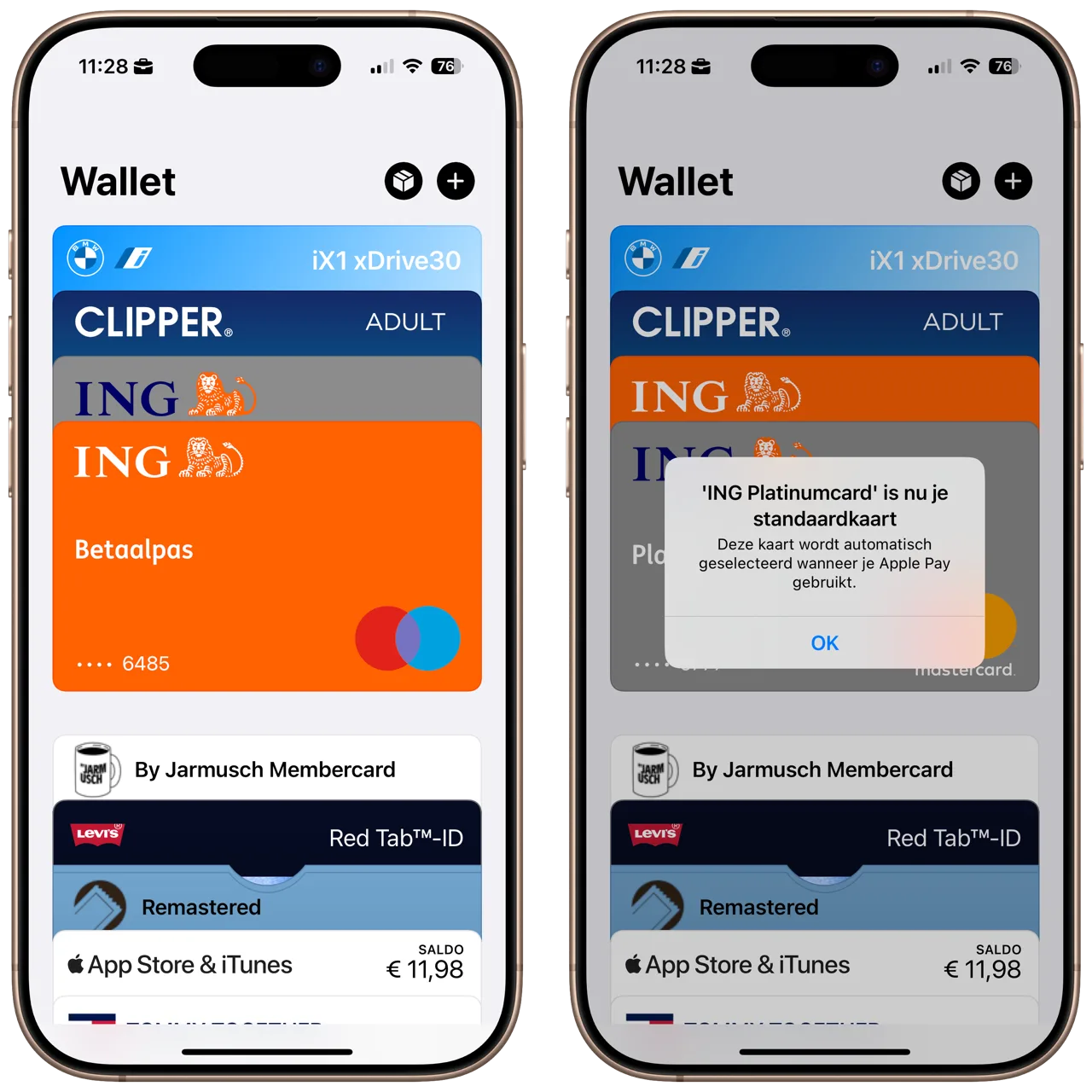
Herhaal deze stappen totdat de kaarten in de gewenste volgorde staan. Onthoud dat je de volgorde alleen kan wijzigen als je de Wallet-app opent. Het werkt niet door twee keer op de zijknop te drukken en vanuit daar de volgorde te wijzigen.
Volgorde aanpassen op Apple Watch
Op de Apple Watch kun je ook de volgorde van de kaarten aanpassen. Het is niet per se dezelfde volgorde als op je iPhone. Dit doe je als volgt:
- Open de Wallet-app op de Apple Watch. Je kunt ook twee keer achterelkaar op de zijknop drukken.
- Hou je vinger nu op de betaalkaart die je wil verplaatsen.
- Versleep deze naar een andere plek in de rij. Zodra je je vinger van het scherm haalt, krijg je eventueel een melding met daarin de naam van de nieuwe standaardkaart.
Volgorde aanpassen op iPad
Op de iPad is geen sprake van een volgorde voor je kaarten. Je kiest één standaardkaart en de overige kaarten worden in volgorde van toevoegen op de iPad getoond. Je ziet dit bijvoorbeeld als je ergens in een webshop online afrekent met Apple Pay: je standaardkaart is meteen gekozen en je kunt op ieder moment een andere kaart kiezen. Je standaardkaart aanpassen doe je zo:
- Open Systeemvoorkeuren.
- Open het Wallet en Apple Pay-menu.
- Klik op het selectiemenu bij Standaardkaart en kies de kaart.
Volgorde aanpassen op Mac
Je kunt je standaardkaart ook eenvoudig aanpassen op je Mac. Volg deze stappen:
- Open Systeeminstellingen.
- Open het Wallet en Apple Pay-menu.
- Klik op het selectiemenu bij Standaardkaart en kies de kaart.
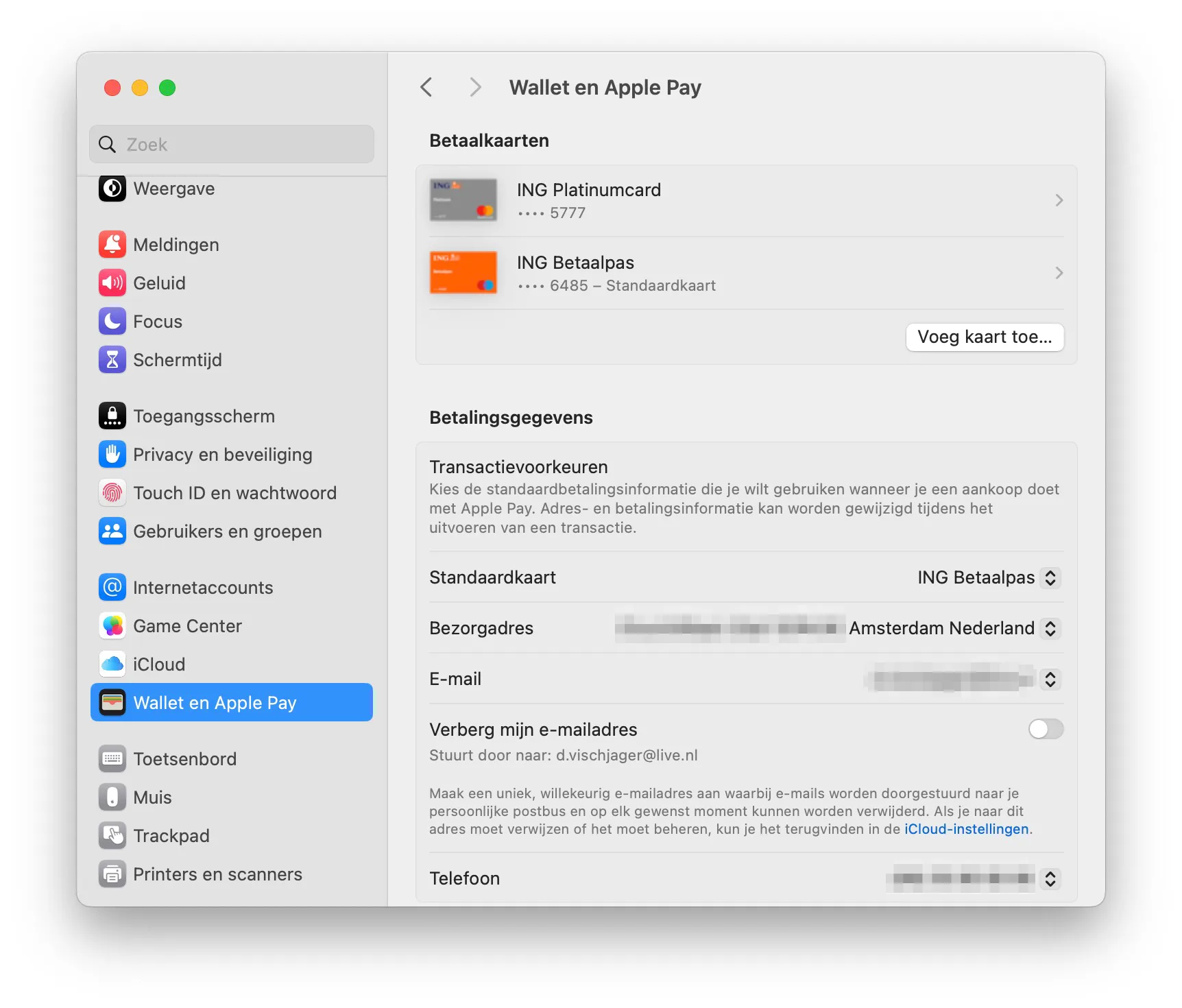
Apple Pay-kaarten verwijderen
Wil je geen gebruik meer maken van Apple Pay of wil je alleen één van je kaarten verwijderen, dan kan dat ook.
Apple Pay-kaart verwijderen van iPhone en iPad
- Ga naar Instellingen > Wallet en Apple Pay.
- Kies de kaart die je wil verwijderen.
- Tik op Info en scrol naar beneden.
- Kies voor Verwijder deze kaart.
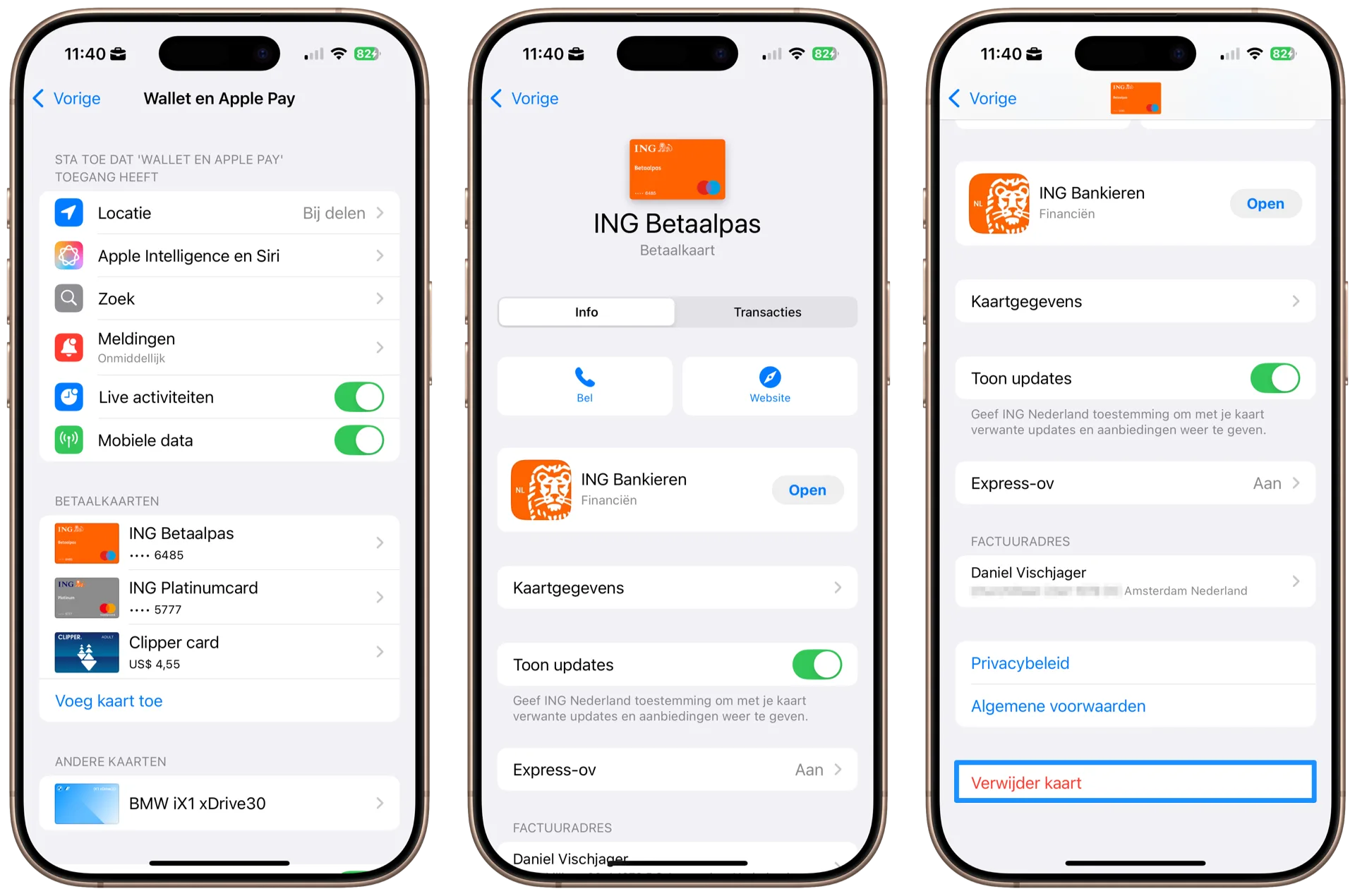
Herhaal deze stappen voor andere kaarten die je wil verwijderen. Let op dat deze handeling enkel effect heeft op het apparaat waarop je het uitvoert. Als je een bepaalde kaart dus nergens meer wil gebruiken, dan moet je hem op ieder apparaat apart verwijderen.
Apple Pay-kaart verwijderen van Apple Watch
- Ga naar de Watch-app op je iPhone en tik in Mijn Watch op Wallet en Apple Pay.
- Kies de kaart die je wil verwijderen.
- Tik op Info en scrol naar beneden.
- Kies voor Verwijder deze kaart.
Apple Pay-kaart verwijderen van Mac
Op een Mac volg je deze stappen:
- Ga naar Systeeminstellingen > Wallet en Apple Pay.
- Selecteer de kaart die je wil verwijderen.
- Klik op het minnetje linksonder om je kaart te verwijderen.
Alle Apple Pay-kaarten tegelijk verwijderen
Wil je helemaal af zijn van Apple Pay, maar heb je nogal wat kaarten in je Wallet staan? Dan kun je ze ook allemaal in één keer verwijderen. We laten zien hoe dit moet op je iPhone, iPad en op het internet.
iPhone en iPad
Gebruik je je iPhone of iPad, volg dan onderstaande stappen om al je Apple Pay-kaarten te verwijderen. Dit gaat per toestel, dus je kunt deze methode niet gebruiken om alle kaarten van alle apparaten te halen. Voorwaarde voor deze methode is dat het apparaat waarvan je wil verwijderen ingelogd is bij jouw iCloud-account.
- Open Instellingen.
- Tik op jouw naam bovenin het overzicht.
- Kies het apparaat waarvan je de kaarten wil verwijderen.
- Tik op Verwijder onderdelen.
Op het internet verwijderen
Gebruik je een computer, dan kun je via Apple’s website je kaarten verwijderen. Zo doe je dat:
- Ga naar deze website van Apple.
- Log in met je Apple Account als dit wordt gevraagd.
- Klik op het apparaat waarvan je de kaarten wil verwijderen.
- Klik nu op Verwijder onderdelen.
Meer Apple Pay-tips
Lees ook onze andere artikelen over Apple Pay:
- Apple Pay FAQ: veelgestelde vragen over Apple’s betaaldienst
- Apple Pay instellen op je iPhone, Apple Watch en meer: zo doe je dat
- Zo betaal je met Apple Pay in winkels, apps en op het web
- Welke winkels accepteren Apple Pay?
- Apple Pay bij ING per direct beschikbaar: dit moet je weten
- Apple Pay: het complete overzicht van Apple’s betaaldienst
Taalfout gezien of andere suggestie hoe we dit artikel kunnen verbeteren? Laat het ons weten!
Apple Pay
Apple Pay is Apple's eigen betaaldienst, die sinds juni 2019 en november 2018 beschikbaar is in respectievelijk Nederland en België. Met Apple Pay kun je betalen met je iPhone, Apple Watch, iPad en Mac in zowel winkels als apps en webshops. In Nederland is Apple Pay beschikbaar bij nagenoeg alle banken. Lees onze Apple Pay FAQ voor antwoorden op veelgestelde vragen, bekijk hoe je Apple Pay moet instellen en hoe je Apple Pay kunt gebruiken. Apple heeft ook nog andere gelieerde diensten, zoals Apple Pay Later en Apple Cash. Lees hier alles wat je wil weten over Apple Pay!
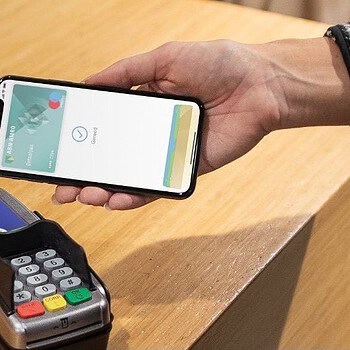
- Alles over Apple Pay
- Apple Pay FAQ: antwoorden op veelgestelde vragen
- Apple Pay vergelijken
- Apple Pay instellen: zo doe je dat
- Apple Pay gebruiken: zo betaal je ermee
- Apple Pay op Apple Watch
- Problemen met Apple Pay
- Apple Pay in het ov
- Express-ov met Apple Pay
- Apple Pay en privacy
- Apple Pay-transacties bekijken
- Meerdere Apple Pay kaarten van dezelfde bank herkennen
- Apple Pay blokkeren
- Welke winkels accepteren Apple Pay?
- De beste Apple Pay tips