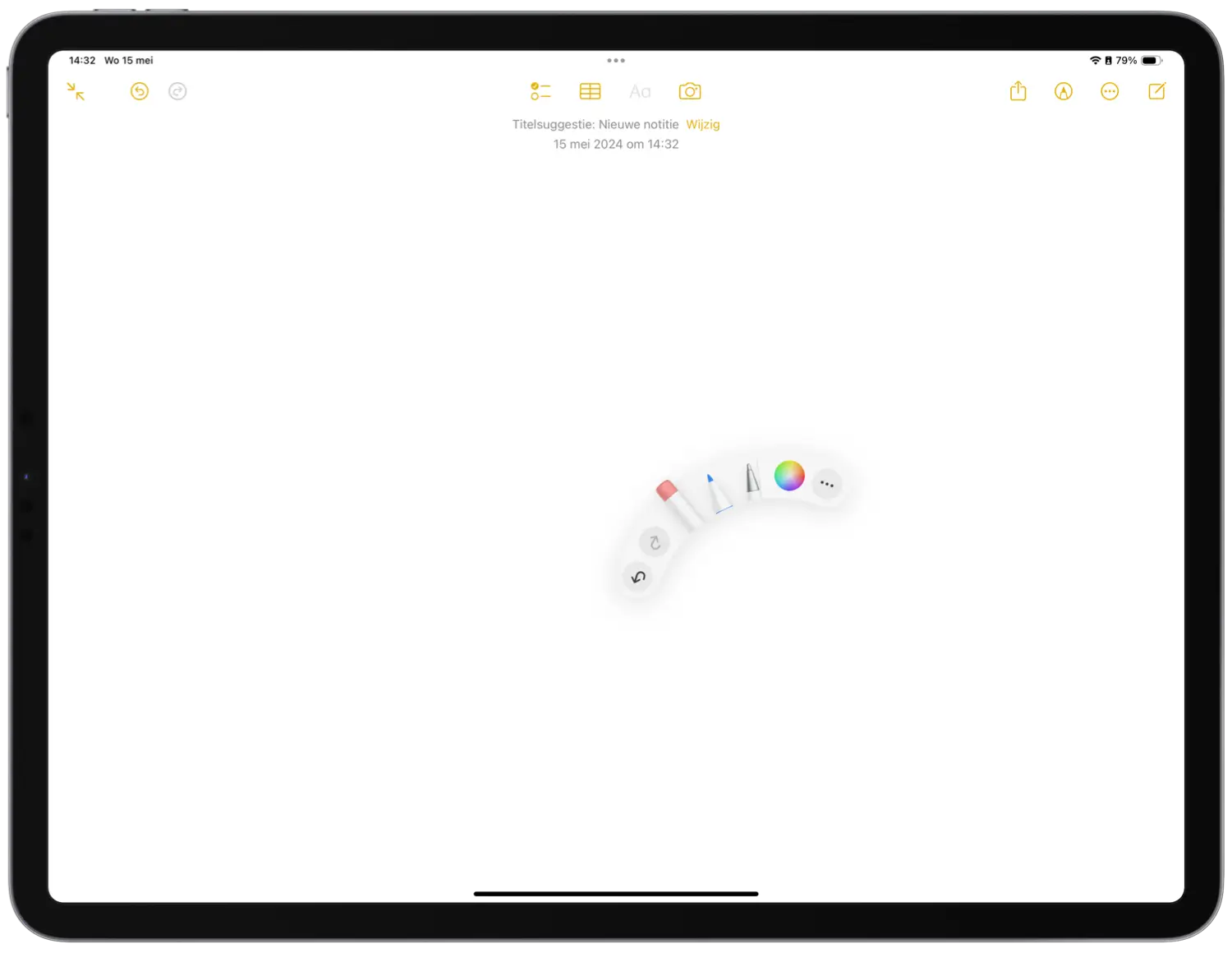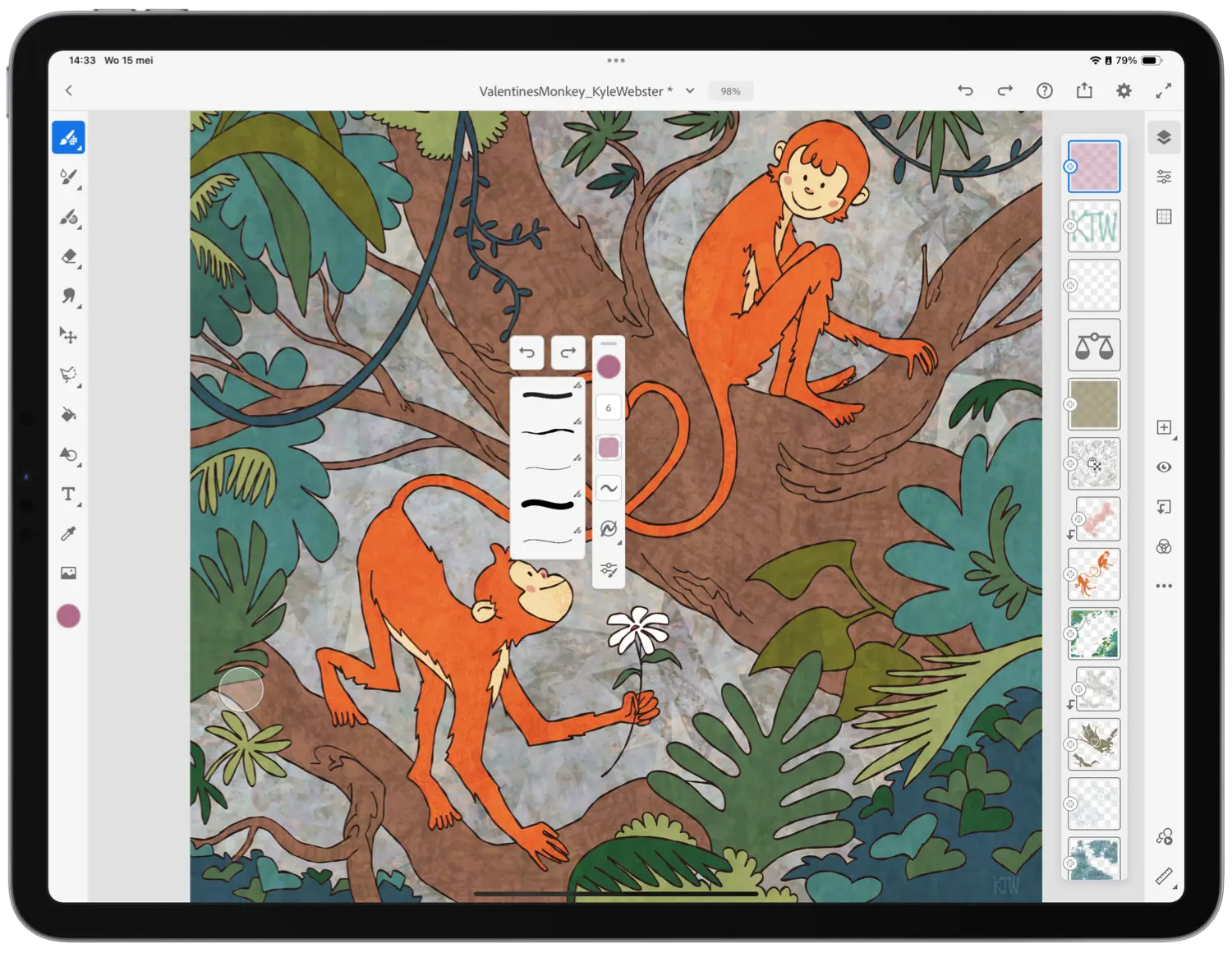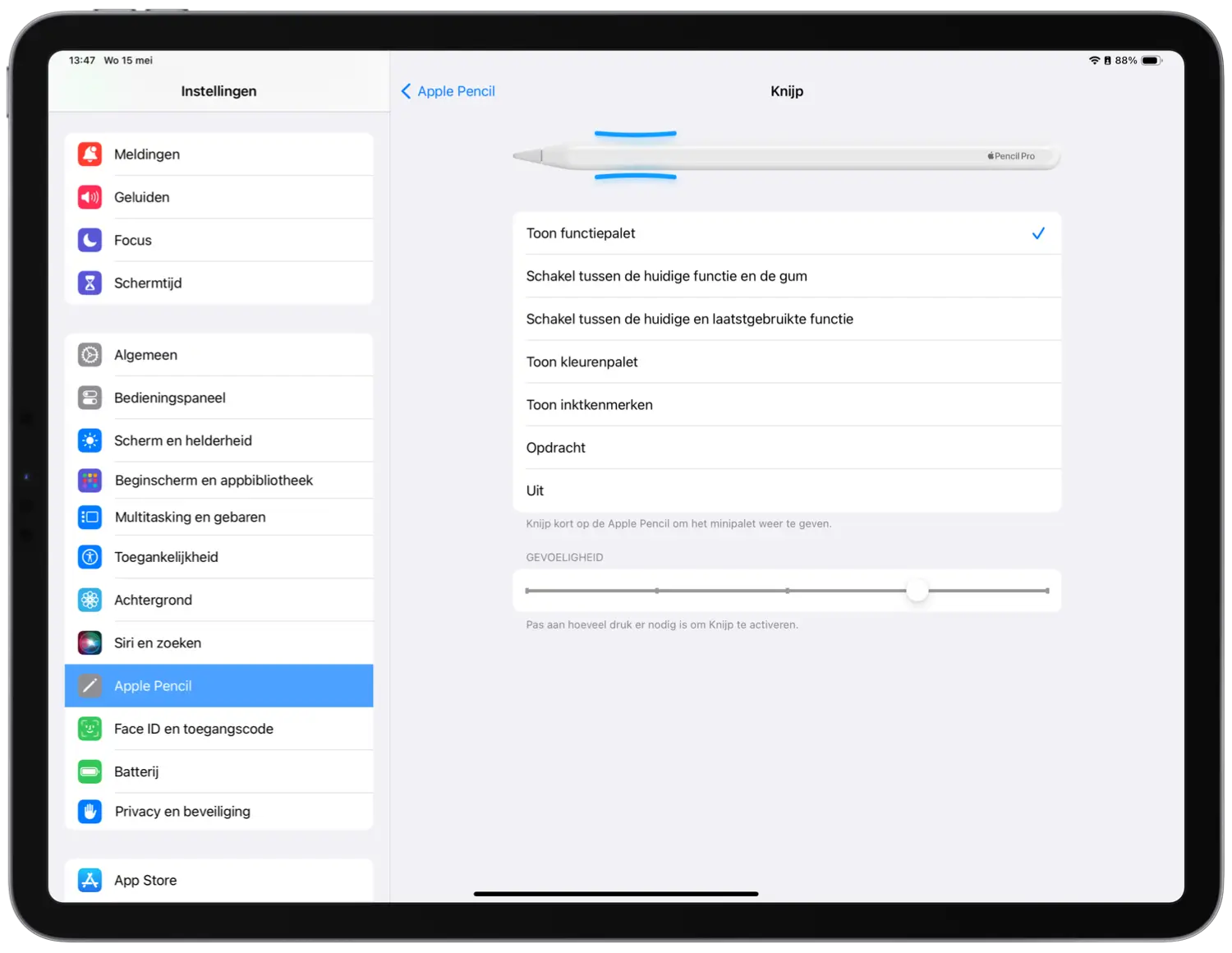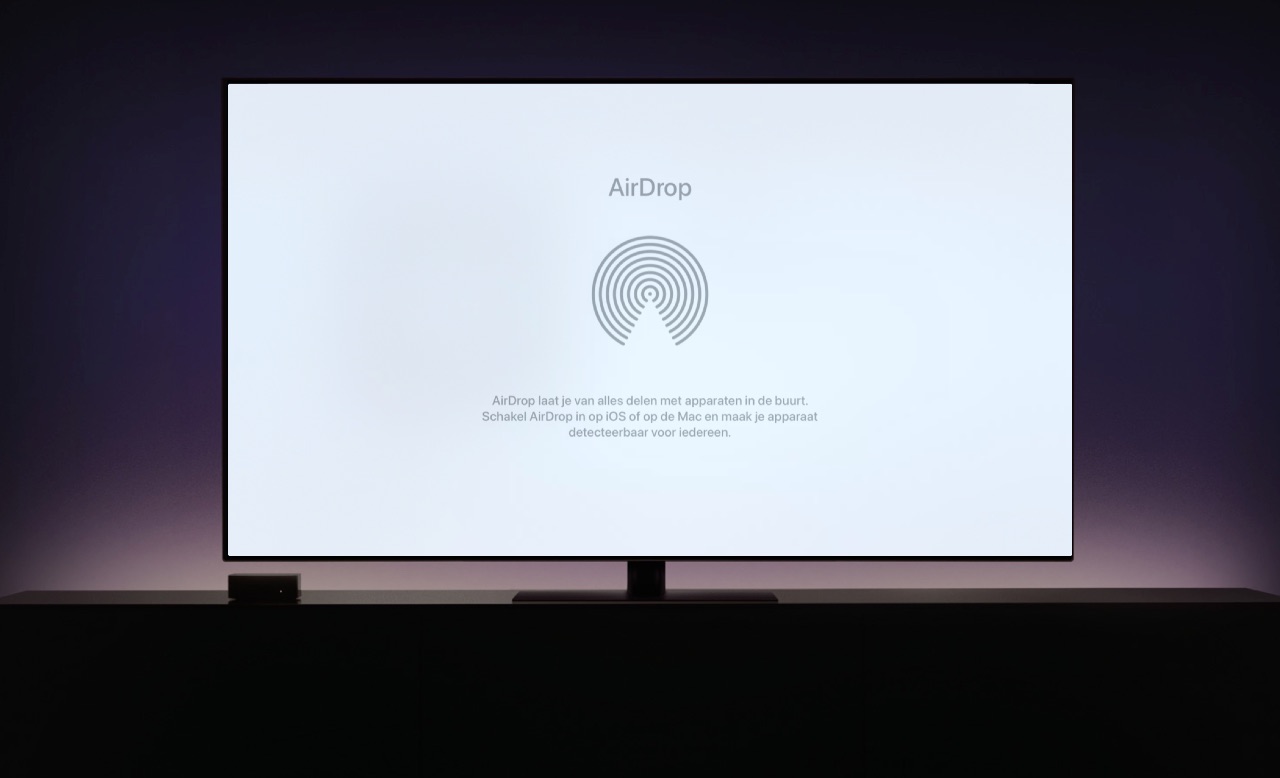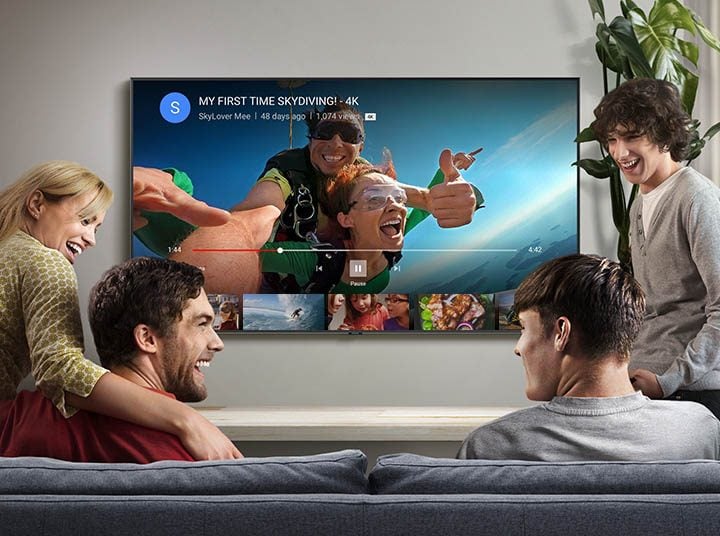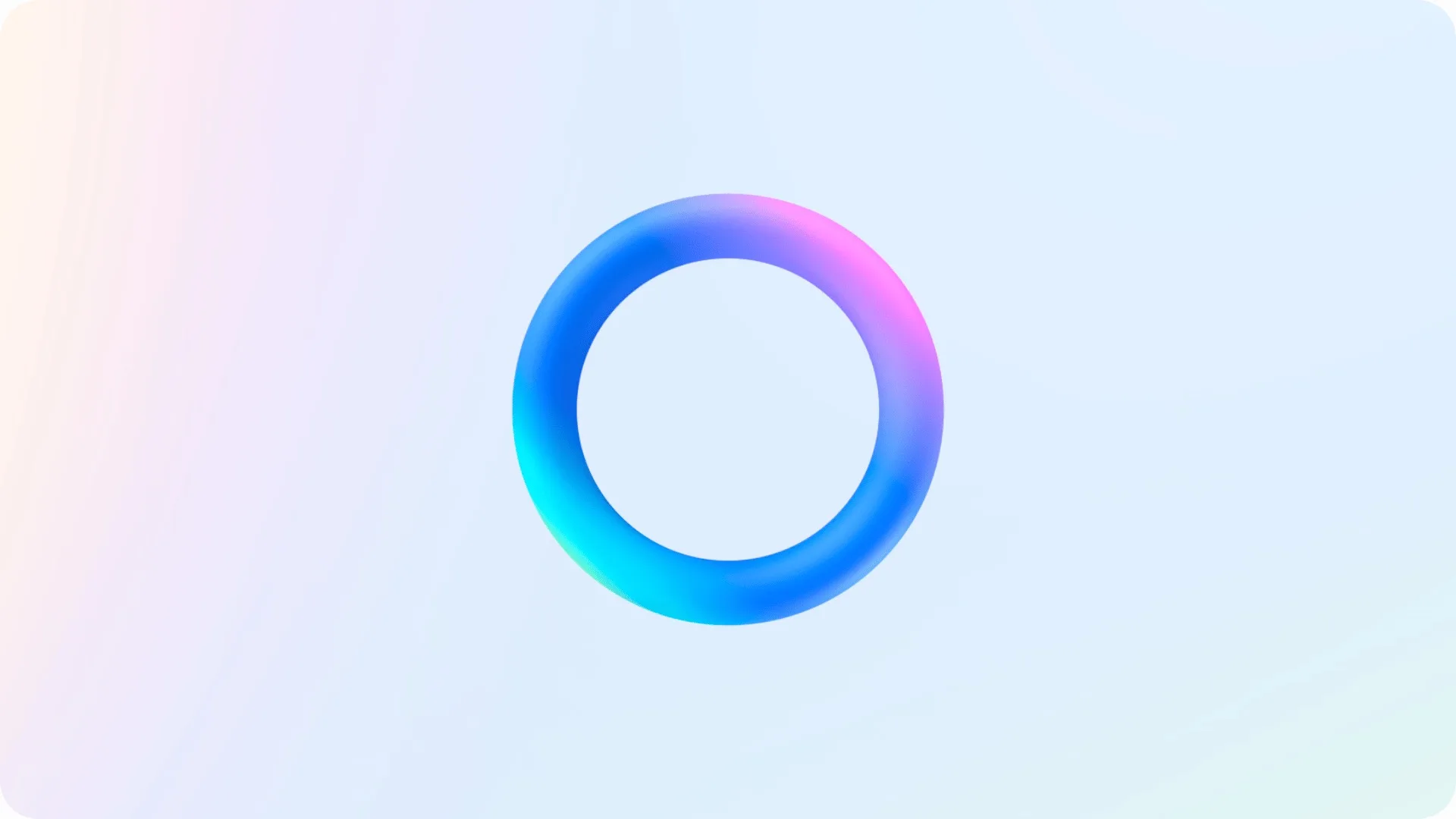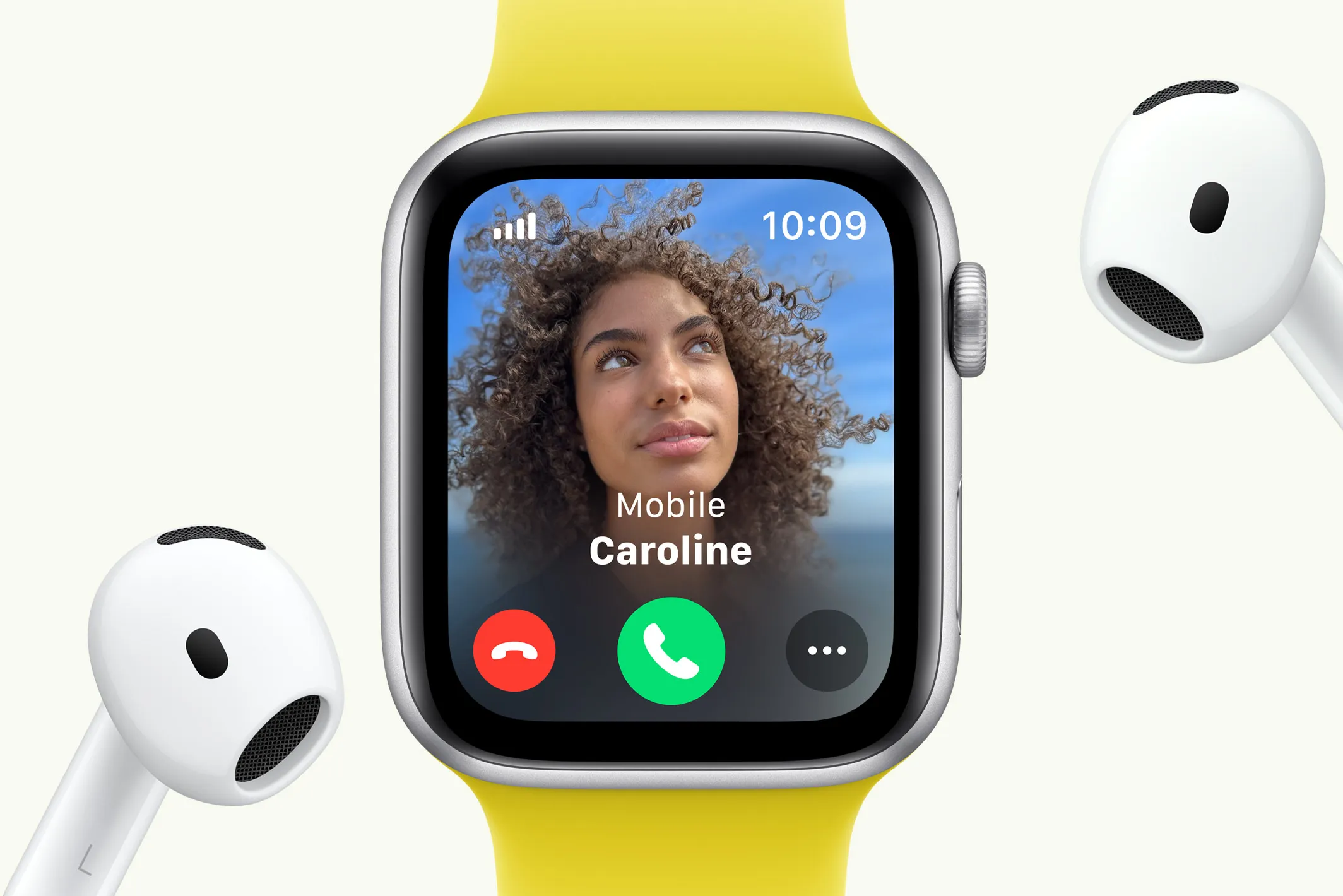Knijpen in de Apple Pencil Pro: zo werkt het (en deze instellingen kun je aanpassen)
Van de Apple Pencil 2 ken je misschien al de tik-functie, waarmee je bijvoorbeeld gemakkelijk tussen een gummetje en een pen kan wisselen. De nieuwe knijpfunctie van de Apple Pencil biedt iets soortgelijks, maar is tegelijkertijd veelzijdiger met veel meer opties. Je kunt het knijpen in de Apple Pencil afwisselen met het dubbel tikken, om er alles uit te halen.
Knijpfunctie Apple Pencil: geschikte modellen
Allereerst is het goed om te weten dat het knijpen in de Apple Pencil alleen mogelijk is in de Apple Pencil Pro. Dit nieuwste model is bovendien alleen geschikt voor bepaalde iPads. Dit heb je nodig om gebruik te kunnen maken van de knijpfunctie:
Het werkt dus alleen met de allernieuwste iPads en de nieuwe Apple Pencil Pro. De functie is niet beschikbaar op de Apple Pencil met usb-c, eerste generatie Apple Pencil of de Apple Pencil 2.
Knijpen in Apple Pencil Pro gebruiken
In de Apple Pencil Pro zitten druksensoren. Deze sensoren registreren dat je in de behuizing van de Pencil knijpt. Het is niet zo dat je de behuizing echt daadwerkelijk indrukt: je hoeft alleen maar wat druk uit te oefenen. De sensoren zitten in ongeveer de onderste helft van de Apple Pencil Pro, tot aan het punt waar de behuizing schuin afloopt naar de schrijfpunt toe. Je kunt in zowel het platte als afgeronde deel knijpen.
Je gebruikt de functie dus door met je vingers in de Apple Pencil Pro te knijpen. Je kunt de functie overal gebruiken: tijdens het tekenen, schrijven of zelfs het beginscherm. Wat de knijpfunctie precies doet is echter afhankelijk van de app die je gebruikt.
In de Notities- en Freeform-app verschijnt er na het knijpen een zogenaamd functiepalet. Dit is een halfrond menuutje dat verschijnt op de plek waar je de Apple Pencil voor het laatst op of bij het scherm gehouden hebt (mede dankzij Apple Pencil hover). Vanuit dit menu kun je wisselen naar een gummetje, markeerstift, potlood of ander virtueel schrijf- en tekenwerk. Het voordeel is dat je niet telkens het aparte menu dat onderaan het scherm staat hoeft te openen door op het scherm te tikken. Even knijpen, wisselen en klaar.
Elke app kan zelf bepalen wat de knijpfunctie precies doet. In bijvoorbeeld Procreate kun je door te knijpen wisselen van tekenlaag. Het is de moeite om in jouw favoriete tekenapp te kijken wat er gebeurt als je in de Apple Pencil Pro knijpt. De app moet wel aangepast zijn om een eigen menu te kunnen gebruiken. Is een app niet aangepast en kun je erin tekenen, dan verschijnt er een undo/redo-knop zodra je in de Apple Pencil knijpt.
Zodra je erin knijpt, voel je een klein tikje van de trilmotor in de Apple Pencil Pro. Dit is een extra bevestiging dat het knijpen goed geregistreerd is.
Instellingen knijpen in Apple Pencil Pro aanpassen
De knijpfunctie biedt ook nog een aantal instellingen die je aan kan passen. Je kan namelijk zelf kiezen wat er gebeurt als je in de Apple Pencil Pro knijpt in apps als Notities en Freeform. Ook kun je de gevoeligheid van het drukken aanpassen. Dat is vooral handig als je merkt dat je te vaak per ongeluk in de Apple Pencil knijpt. Je past de instelling als volgt aan:
- Zorg dat de Apple Pencil Pro verbonden is met de iPad.
- Ga naar Instellingen > Apple Pencil.
- Kies de optie Knijp.
De instellingen (met uitzondering van de gevoeligheid) zijn alleen van invloed op de standaard Notitie- en Freeform-app en niet op apps van derden die hun eigen menu hebben. Die kunnen in hun eigen app zo’n instelling inbouwen. Je kunt de volgende instellingen aanpassen:
- Toon functiepalet (standaard): Toont het halfronde menu om te wisselen tussen schrijf- en tekentools
- Schakel tussen de huidige functie en de gum
- Schakel tussen de huidige en laatstgebruikte functie
- Toon kleurenpalet
- Toon inktkenmerken (zoals dikte)
- Opdracht
- Uit
De instelling Opdracht kan ook erg goed van pas komen. Je kunt hier namelijk een Siri Shortcut aan koppelen. Op deze manier maak je van je Apple Pencil een soort extra knop op je iPad. Selecteer je de Opdracht-instelling en heb je je (eigengemaakte) Siri Shortcut gekozen, dan wordt deze op ieder moment geactiveerd als je in de Apple Pencil knijpt. Daardoor zijn de mogelijkheden bijna eindeloos.
Prijzen Apple Pencil Pro
Taalfout gezien of andere suggestie hoe we dit artikel kunnen verbeteren? Laat het ons weten!
Apple Pencil Pro
De Apple Pencil Pro is de meest geavanceerde schrijfpen voor de iPad. De Apple Pencil Pro werkt met de iPad Pro 2024 en iPad Air 2024 en heeft enkele nieuwe functies. Zo is er een knijpfunctie, waarmee je tussen schrijftools kan wisselen. Ook kun je de Apple Pencil Pro draaien tijdens het tekenen, geeft hij haptische feedback en is er een Zoek mijn Pencil-functie voor het geval je de Apple Pencil kwijt bent. Lees ook onze review van de Apple Pencil Pro.