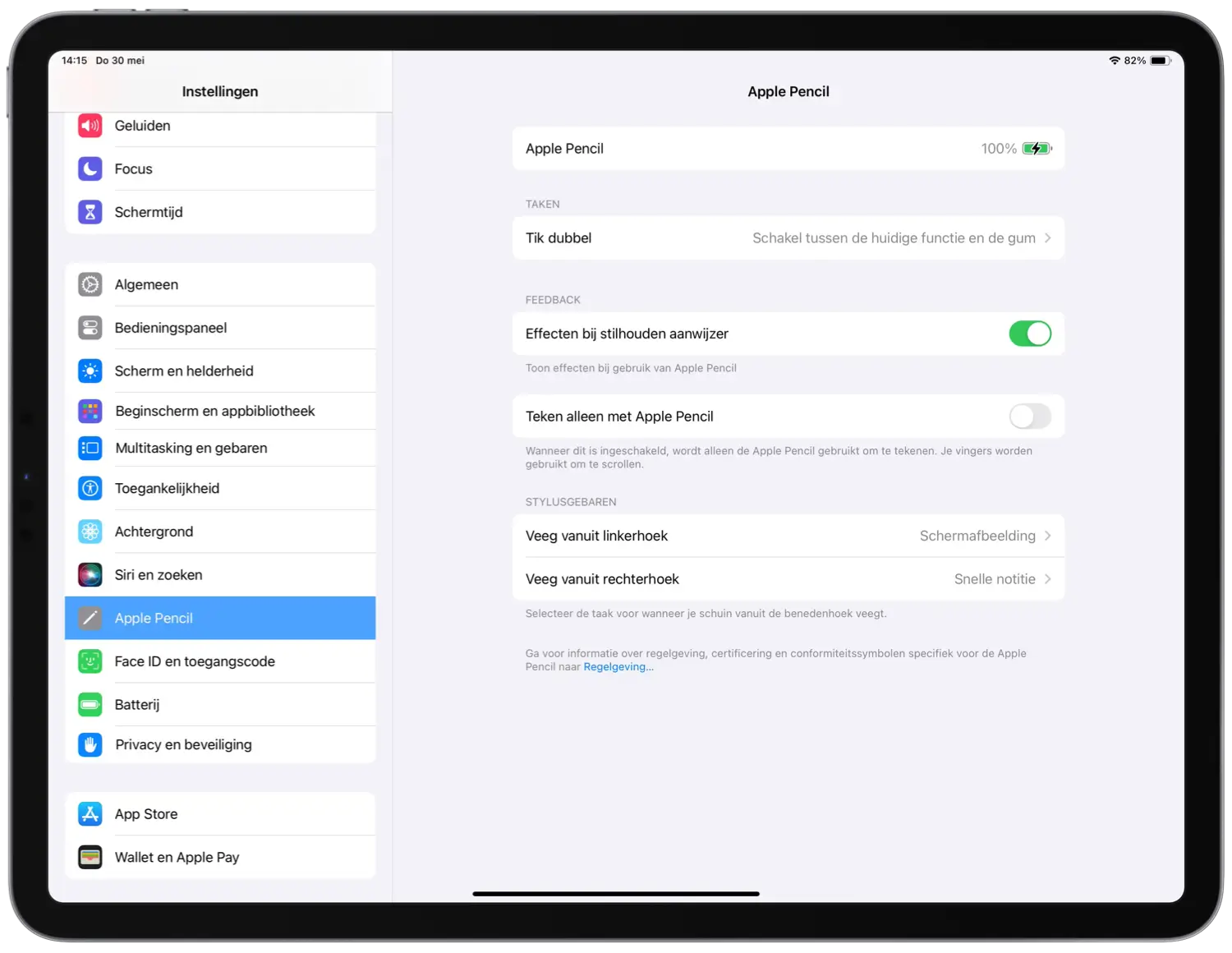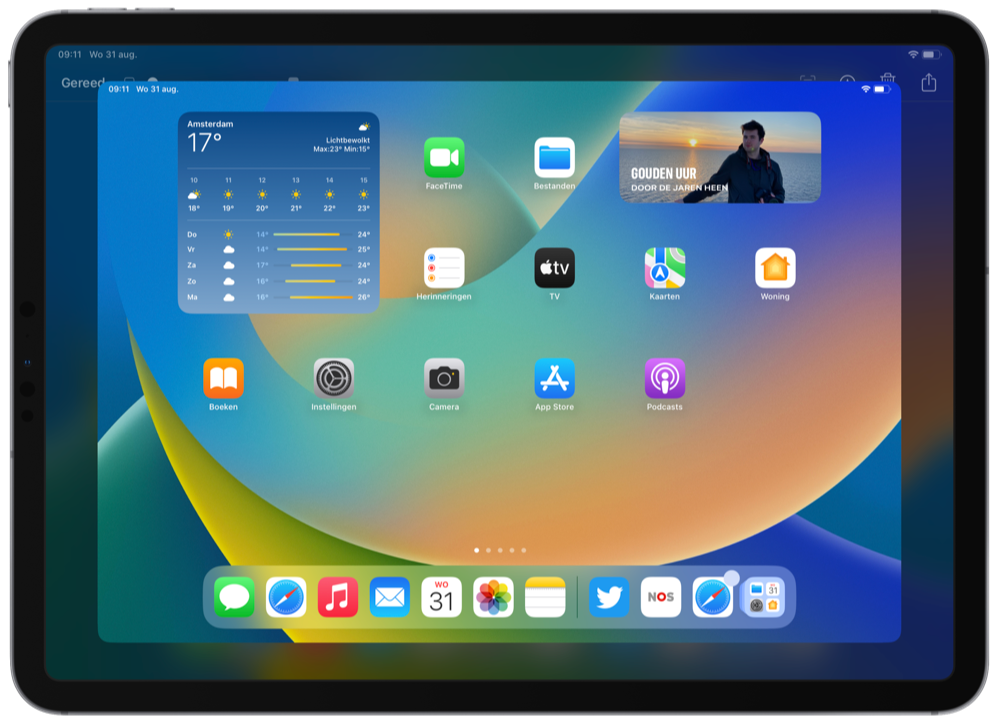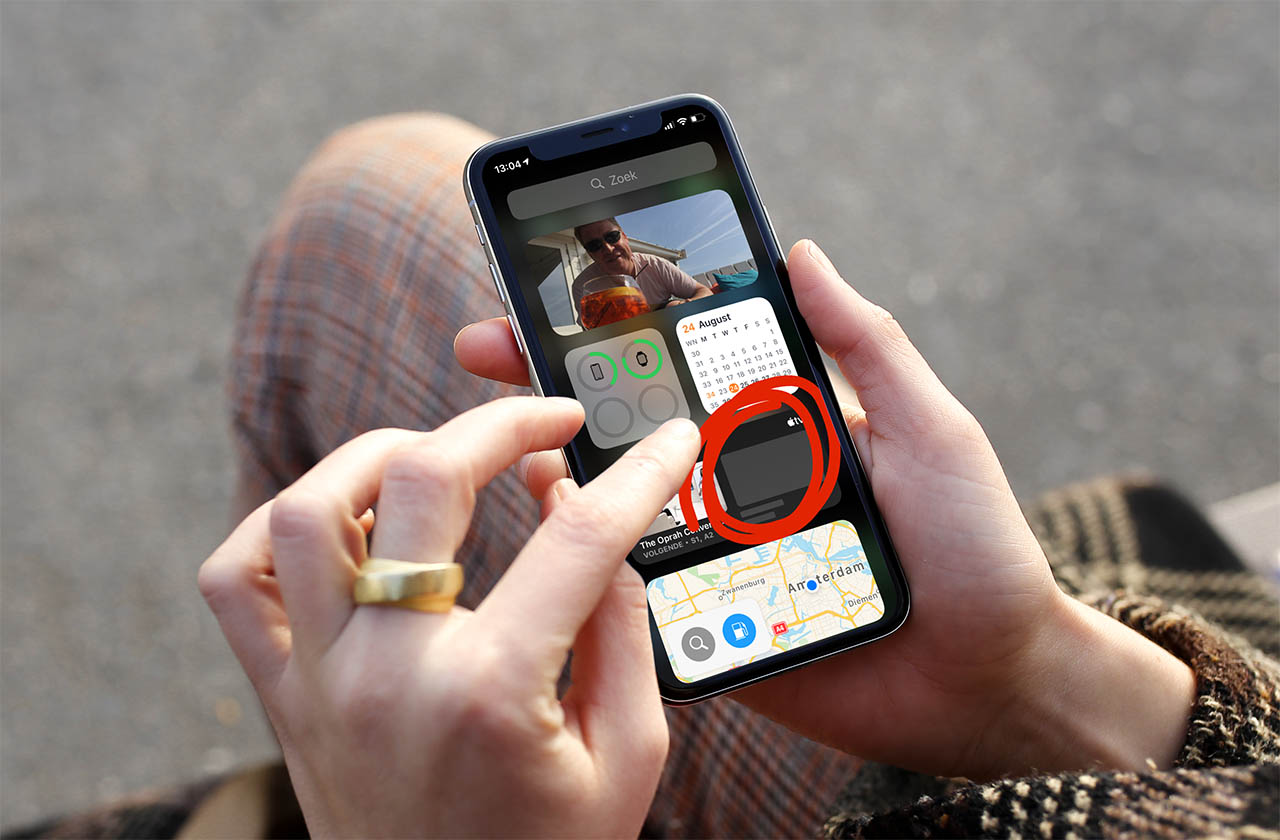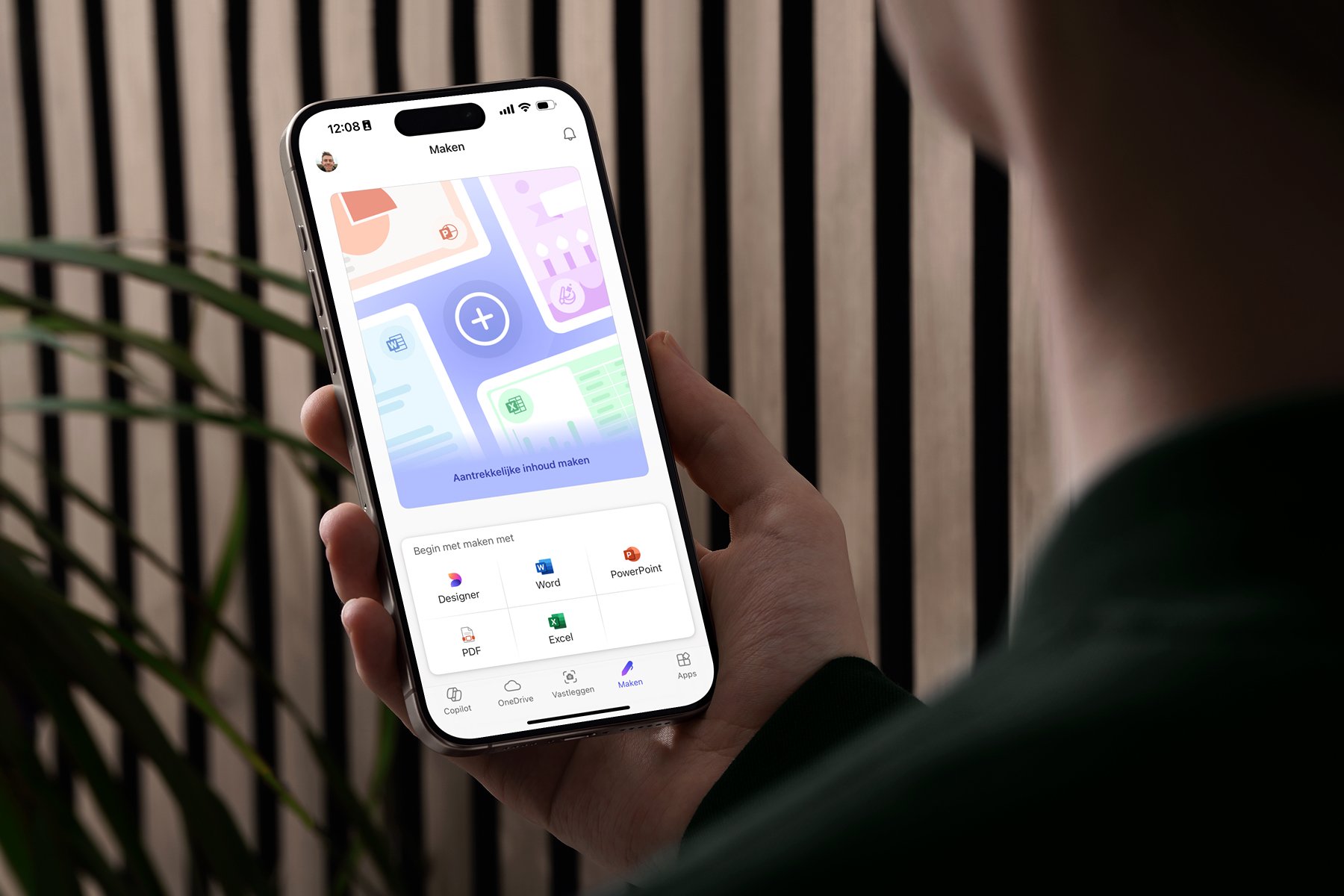Screenshots maken met de Apple Pencil doe je zo
Een screenshot maken op de iPhone of iPad is een fluitje van een cent. Maar als je tijdens het tekenen of maken van aantekeningen de Apple Pencil in je hand hebt, is het wat ongemakkelijker om de knoppencombinaties in te drukken. Daarom heeft Apple een functie toegevoegd waarmee je in één veegbeweging met de Apple Pencil een screenshot kunt maken. Heb je geen Apple Pencil, check dan onze tip over nauwkeurig iPad screenshots maken om te zien hoe het ook zonder slimme pen kan.
Screenshot met Apple Pencil maken
De functie wordt ondersteund op alle iPads die geschikt zijn voor de Apple Pencil: van de iPads met de eerste generatie Apple Pencil tot en met de iPads die werken met de Apple Pencil Pro en Apple Pencil 2.
Het is verstandig om van tevoren even te checken of de instellingen goed staan. Doe daarvoor het volgende:
- Zorg ervoor dat de Apple Pencil gekoppeld is met je iPad en ga dan naar Instellingen > Apple Pencil.
- Onder het kopje Stylusgebaren kun je kiezen wat er moet gebeuren als je met de Apple Pencil vanuit de linker benedenhoek of rechter benedenhoek veegt. Je kan kiezen tussen Schermafbeelding of Snelle notitie. Kies de gewenste instelling.
Een screenshot met de Apple Pencil maken doe je daarna volgt:
- Zorg ervoor dat de Apple Pencil gekoppeld is en voldoende opgeladen is.
- Plaats de Apple Pencil in een hoek onderaan het scherm. Je kunt de punt van de iPad het beste op de zwarte schermrand plaatsen. Kies de hoek waarvoor je bij het instellen (zoals hierboven beschreven) gekozen hebt voor Schermafbeelding. Het maakt niet uit of je de iPad horizontaal of verticaal houdt.
- Sleep de Apple Pencil diagonaal vanaf de zwarte schermrand over het scherm. Laat los als je de vier hoekjes ziet verschijnen rondom het vastgelegde beeld.
Eenvoudig screenshots bewerken met Apple Pencil
Voer je dit goed uit, dan verkleint het scherm en kun je de schermafbeelding bewerken. Nu je de Apple Pencil toch al in je hand hebt, kun je zo dus in één beweging een screenshot en aantekeningen maken op je schermafbeelding. Onderaan het scherm verschijnen opties met pennen, stiften, een gummetje en verschillende kleuren waarin je kan tekenen.
Meer over het bewerken van screenshots lees je in onze algemene tip. Daarin leggen we de stappen uit voor zowel de iPhone, iPad als op de Mac. Ben je helemaal nieuw met de Apple Pencil? Dan lees je in onze Apple Pencil startgids hoe je uit de voeten kan met Apple’s schrijf- en tekenpen.
Taalfout gezien of andere suggestie hoe we dit artikel kunnen verbeteren? Laat het ons weten!
Apple Pencil
Apple Pencil is de tekenpen voor je iPad. Er zijn vier modellen: de eerste generatie (2015), tweede generatie (2018), Apple Pencil met usb-c (2023) en de Apple Pencil Pro (2024). Na het koppelen met herkent de iPad kun je beginnen met notities maken en tekenen op het scherm. De iPad herkent elke beweging van de Apple Pencil en laat de lijnen realtime op het scherm zien. De Apple Pencil is oplaadbaar en is via Bluetooth verbonden met je iPad.

- Apple Pencil: wat is het?
- Apple Pencil 2
- Apple Pencil met usb-c
- Apple Pencil Pro
- Apple Pencil vergelijken
- Apple Pencil startgids
- Apple Pencil koppelen met iPad
- Problemen met Apple Pencil
- Accessoires voor de Apple Pencil
- Apple Pencil-schrijfpunt vervangen
- Review Apple Pencil 1
- Review Apple Pencil 2
- Review Apple Pencil Pro
- Welke Apple Pencil heb ik nodig?