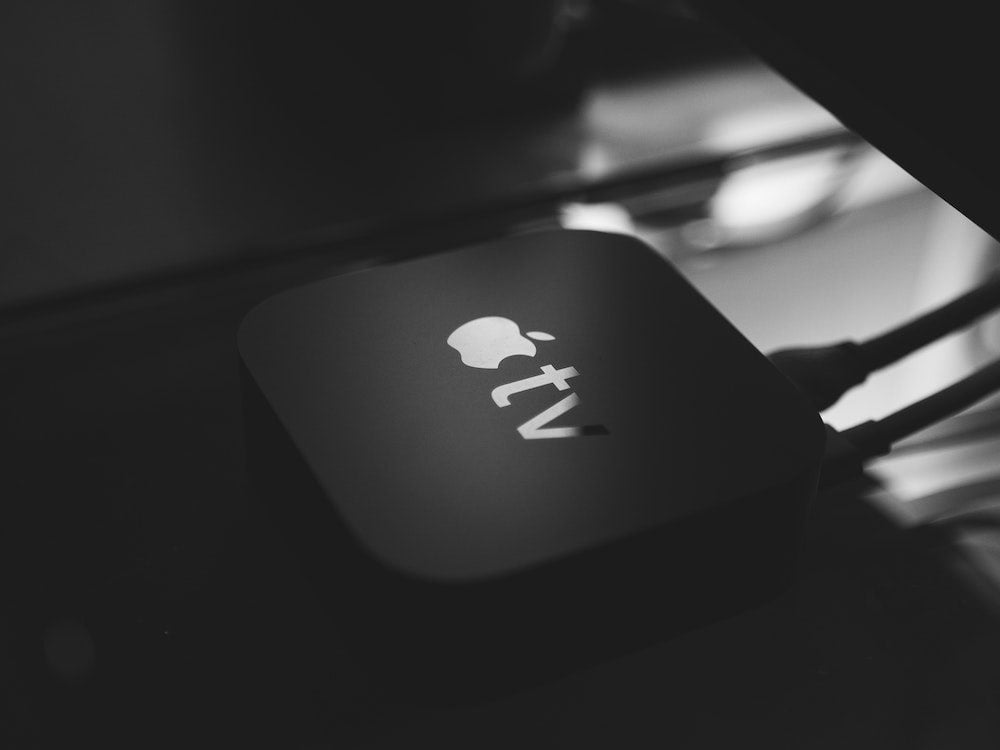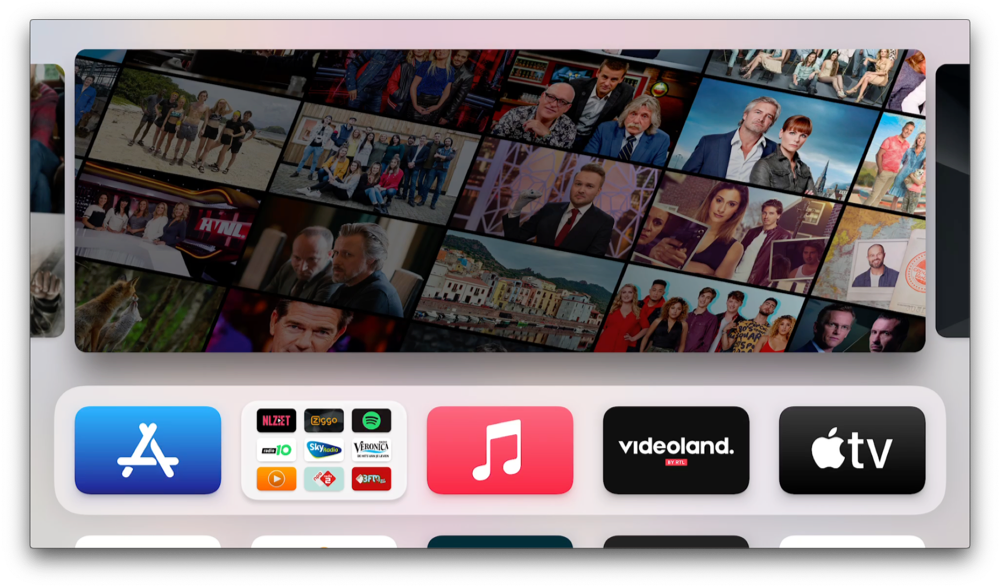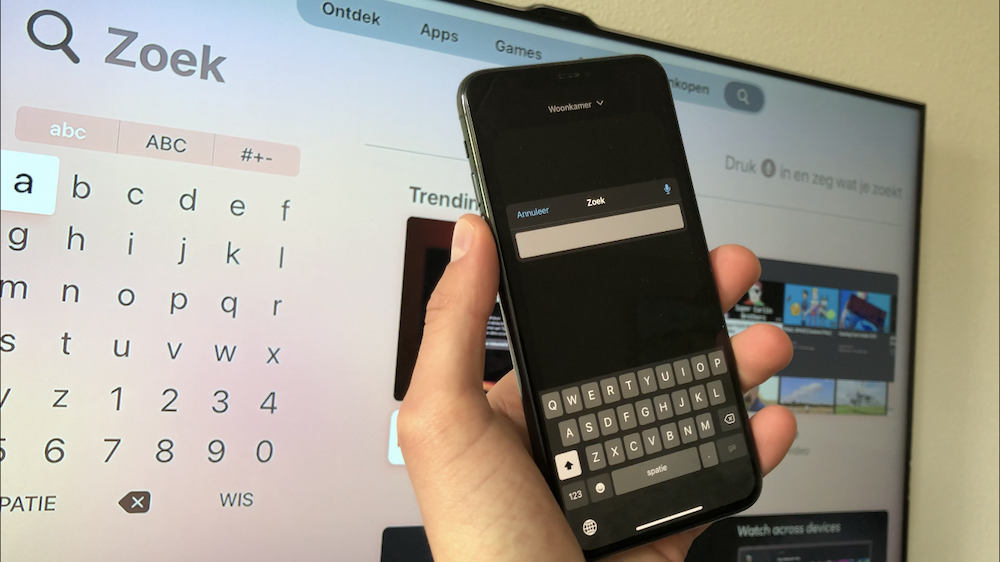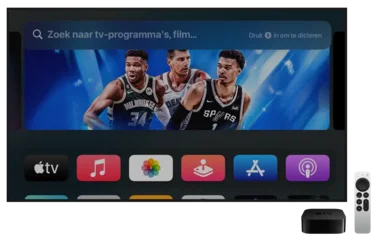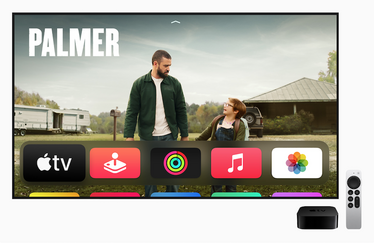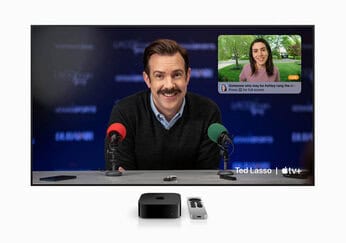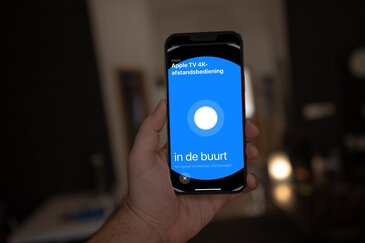Zo open je je favoriete apps sneller op de Apple TV
Apps sneller terugvinden op de Apple TV
De Apple TV heeft een eigen App Store waarin je allemaal apps kunt downloaden. Deze verschijnen dan in een raster op het beginscherm. Als je veel apps gedownload hebt, kan het nogal een zoektocht zijn waar jouw favoriete app staat. In deze tip leggen we vier manieren uit hoe je je favoriete Apple TV-apps snel kunt openen.
- #1 Apps in mappen plaatsen
- #2 Mappen in de bovenste rij plaatsen
- #3 Gebruik Siri
- #4 Gebruik de Zoek-app
#1 Apps in mappen plaatsen
De Apple TV heeft de mogelijkheid om apps in mappen te plaatsen. Door ze in te delen in categorieën, vind je je favoriete app een stuk sneller terug. Maak bijvoorbeeld een mapje met games en sorteer de apps daarin bijvoorbeeld op alfabetische volgorde. Je kunt de mapjes ook zelf nog indelen in het beginscherm, zodat je je meestgebruikte categorie bijvoorbeeld vooraan kunt zetten. In onze tip lees je hoe je een map op de Apple TV aanmaakt, zodat je het beginscherm wat logischer in kunt delen.
#2 Mappen in de bovenste rij plaatsen
Als je dan zo’n map op het beginscherm aangemaakt hebt en je je favoriete apps daarin gezet hebt, dan kun je de apps uit deze map eenvoudig snel openen. Apps die op de eerste rij staan, maken namelijk gebruik van het bovenste gedeelte van het beginscherm van de Apple TV. Bij apps zie je daar bijvoorbeeld de populairste video’s van de geselecteerde app, maar als je een map in de bovenste rij plaatst, kun je snel door de apps in die map bladeren. Plaats een map met apps in de bovenste rij en selecteer deze. In het bovenste gedeelte van het Apple TV-menu verschijnen dan snelkoppelingen naar de apps in deze map. Je bladert hier horizontaal door de apps die in deze map zitten. Druk er eentje aan en de app wordt geopend.
#3 Gebruik Siri om Apple TV-apps te zoeken
Siri op de Apple TV kun je gebruiken om het weer op te vragen of om je HomeKit-apparaten te bedienen, maar het is ook een handig hulpmiddel om snel apps op te starten. Met Siri vraag je bijvoorbeeld snel ‘Open Twitter’, waarna de Twitter-app direct opgestart wordt. Het werkt wellicht niet bij alle appnamen even goed, maar in de meeste gevallen opent Siri de juiste app zolang je de naam luid en duidelijk uitspreekt. Soms verstaat hij het Engels niet goed, maar weet dan toch de goede app erbij te pakken.
#4 Gebruik de Zoek-app om apps te openen
Op de iPhone is Spotlight een veelgebruikte manier om apps op te zoeken en op te starten. Op de Apple TV is er geen Spotlight-functie, maar wel een aparte Zoek-app. Als je deze Zoek-app opent, kun je daar de naam van de app intoetsen. Helaas zoekt de Zoek-app naar allerlei content, ook films, muziek en apps uit de App Store. Je kunt dit helaas niet in of uitschakelen, maar als een app een aparte naam heeft, vindt de Zoek-app hem snel genoeg. Helemaal als je gebruikmaakt van het automatische toetsenbord dat op je iPhone verschijnt als je tekst op de Apple TV wil invoeren.
Taalfout gezien of andere suggestie hoe we dit artikel kunnen verbeteren? Laat het ons weten!
Apple TV
De Apple TV is Apple's kleine kastje voor aan je televisie, waarmee je video's kan kijken, gebruik kan maken van streamingdiensten als Netflix en Videoland, games kan spelen en foto's en video vanaf je iPhone, iPad en Mac kan afspelen op je televisie met AirPlay. De Apple TV is een woninghub voor HomeKit en wordt geleverd met de Siri Remote. Haal meer uit je Apple TV met deze mogelijkheden. Met handige tips en meer om de functies van je Apple TV te ontdekken. Het nieuwste model is de Apple TV 4K uit 2022. Voor de beste prijzen lees je ons artikel over een Apple TV kopen.

- Alles over de Apple TV 4K 2022
- Review Apple TV 4K 2022
- Alles over de Apple TV-modellen
- Alles over de Siri Remote
- Apple TV kopen
- Beste Apple TV-apps
- Screensavers op Apple TV
- Apple TV als HomeKit-hub gebruiken
- Televisiekijken op de Apple TV
- Apple TV herstarten
- Apple TV updaten
- Waarom een Apple TV met 4K en HDR?
- Welke Apple TV heb ik?
- Review Apple TV 4K
- Apple TV's vergelijken
- Apple TV handleiding