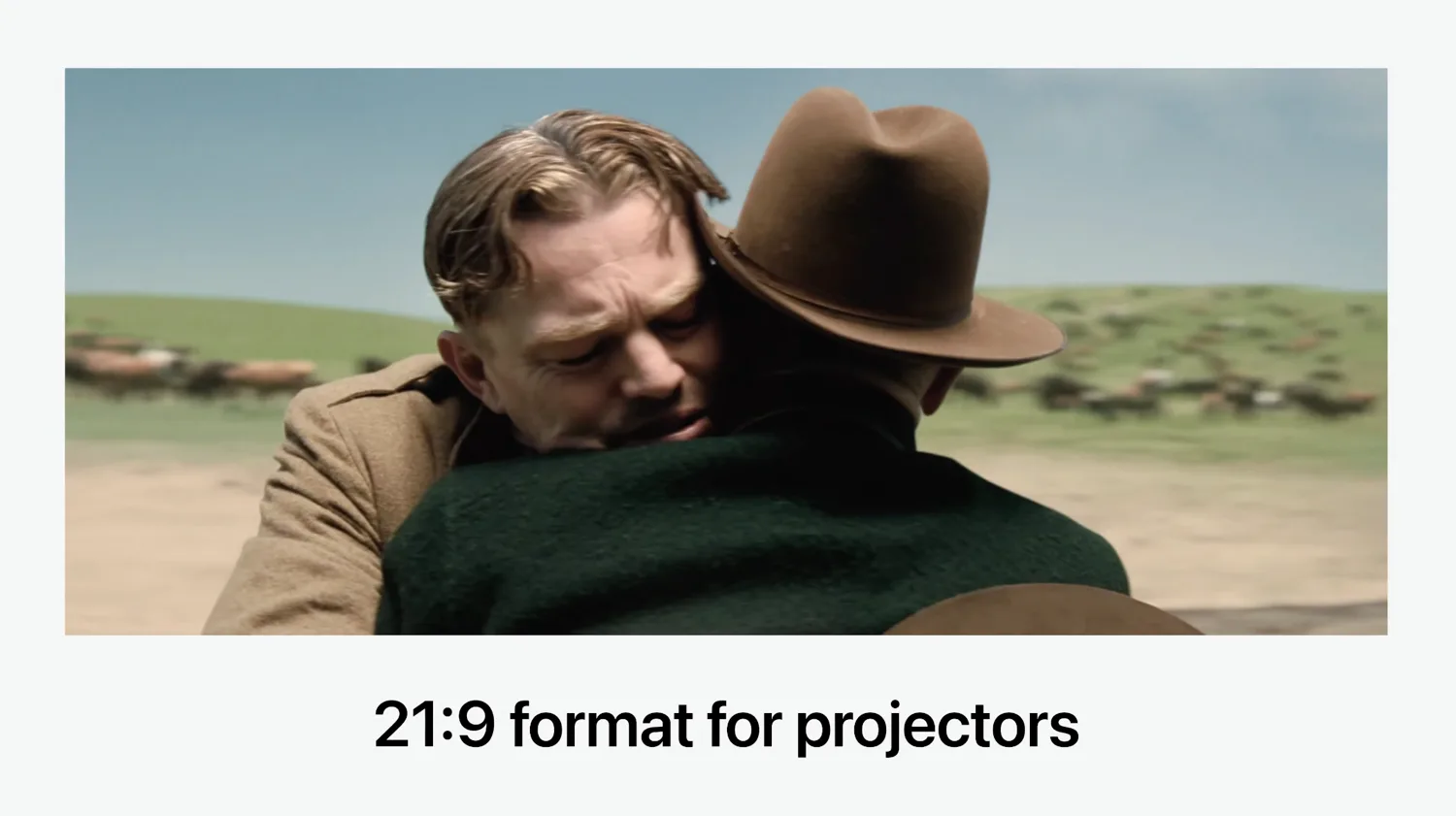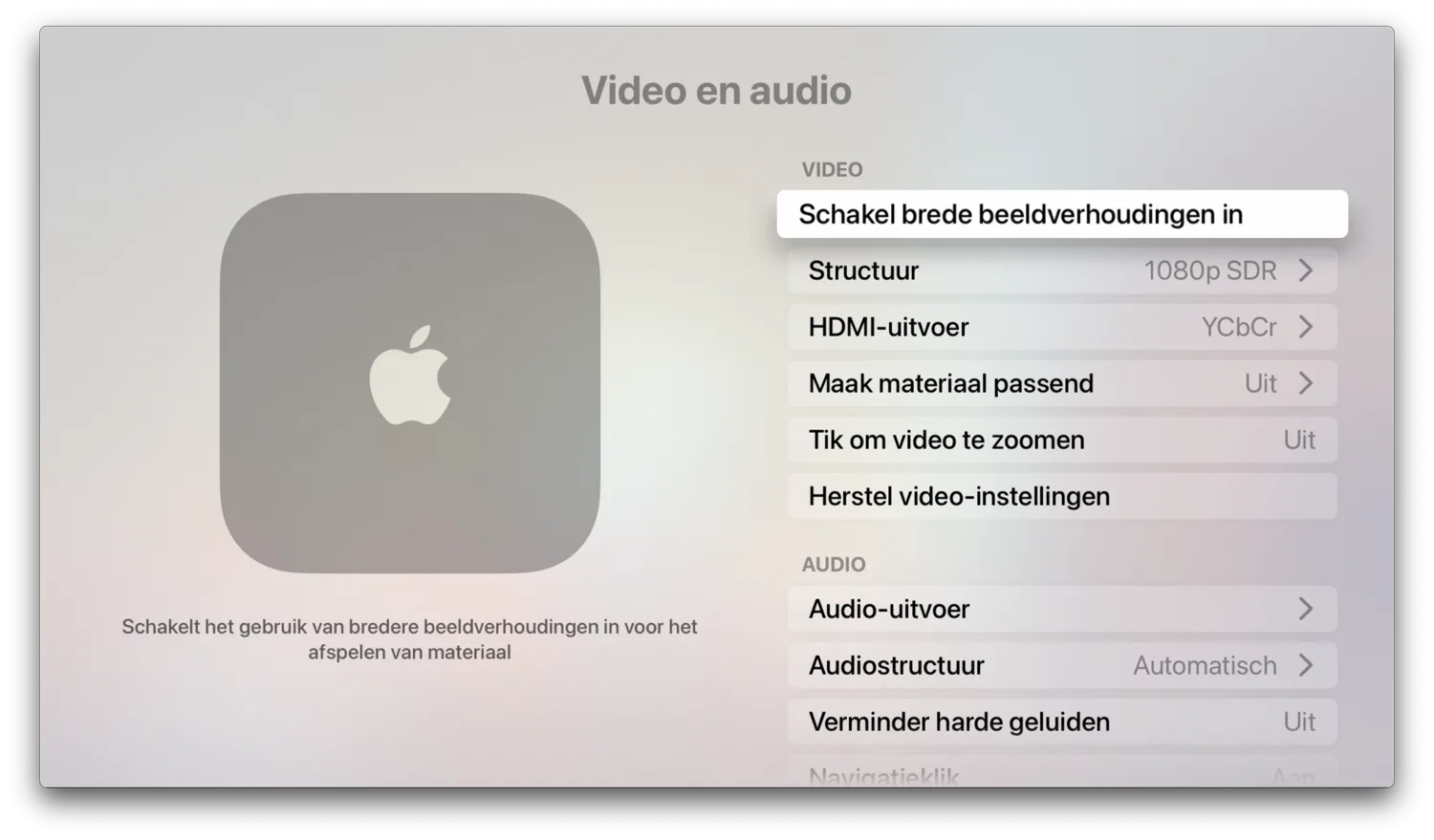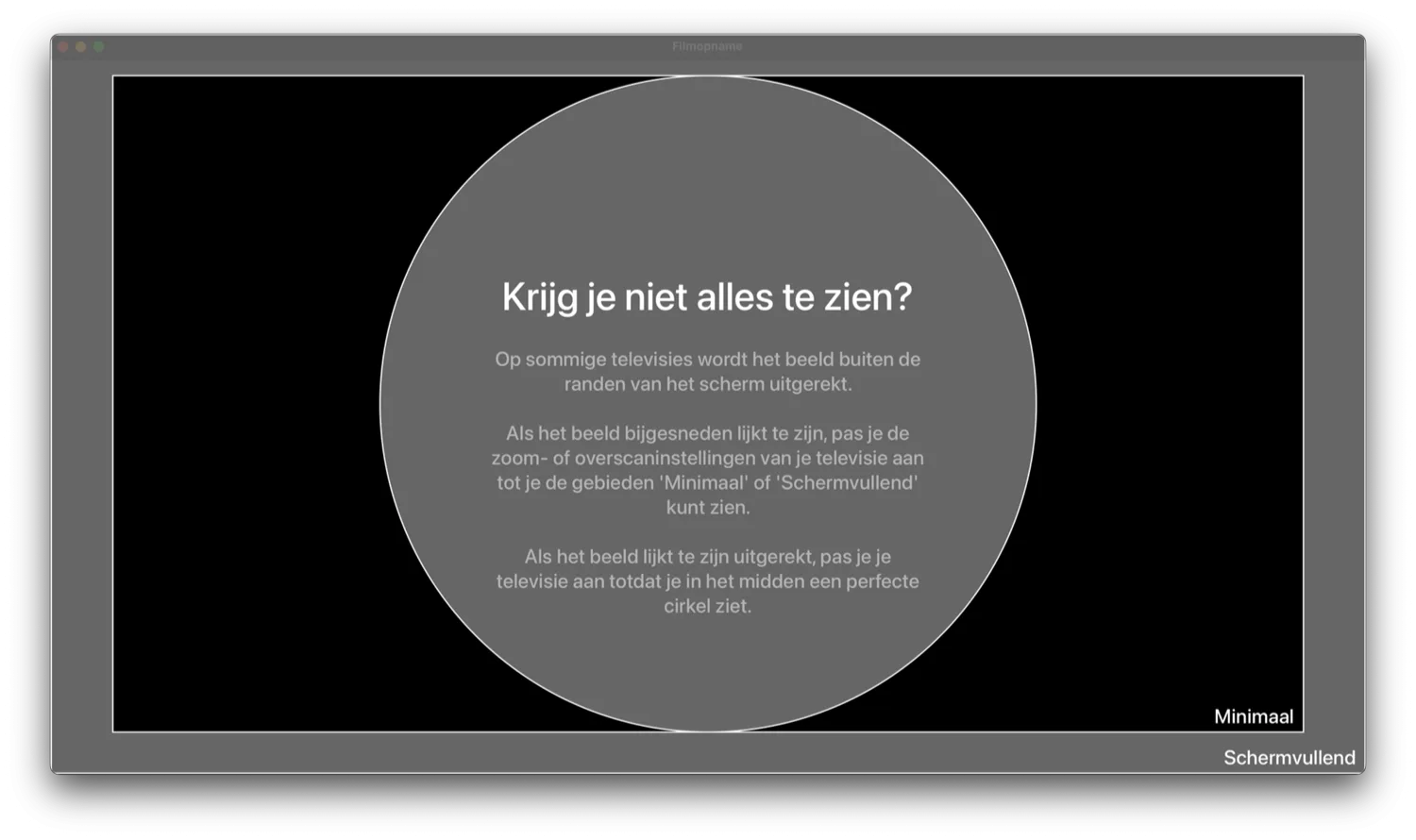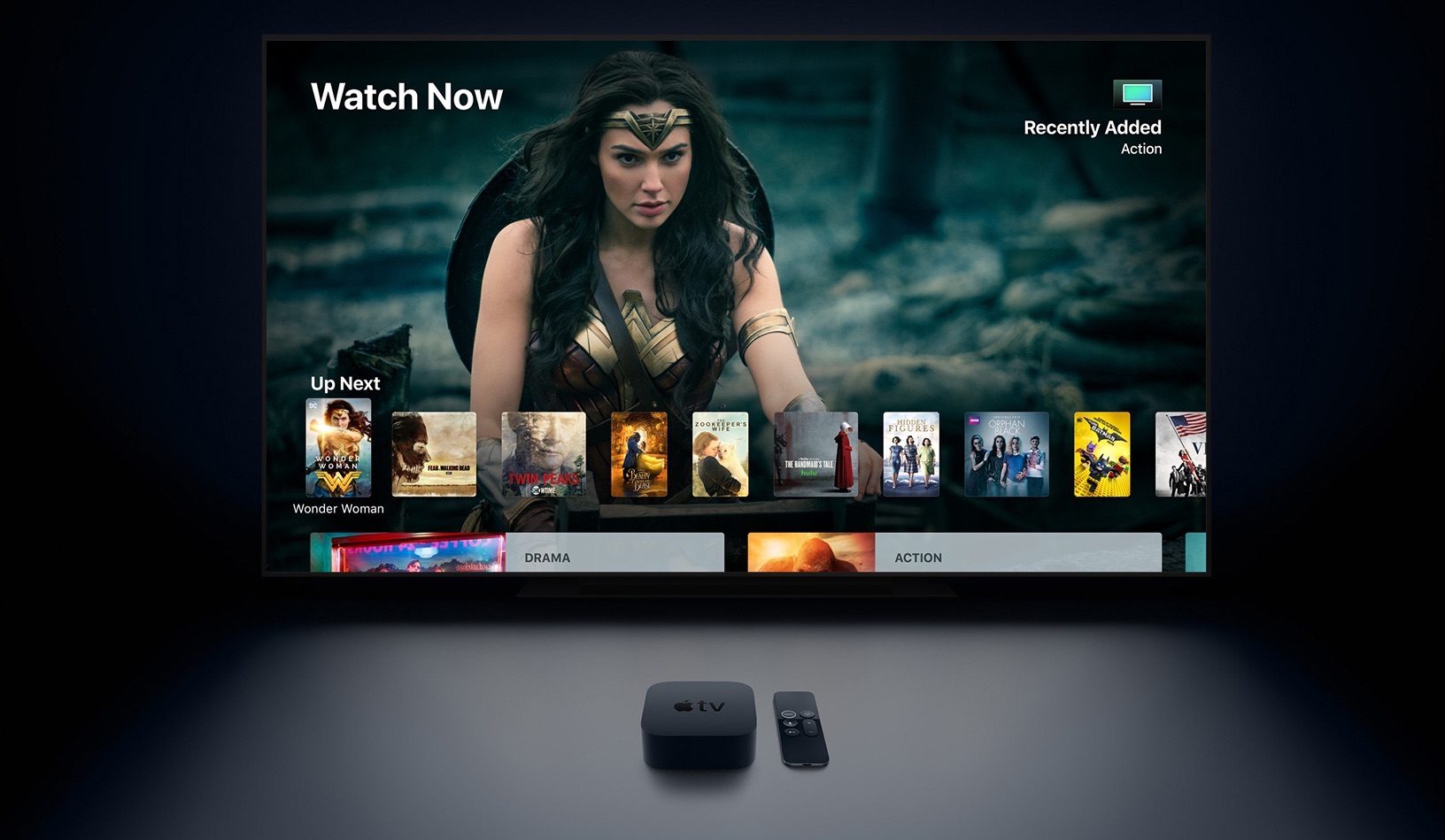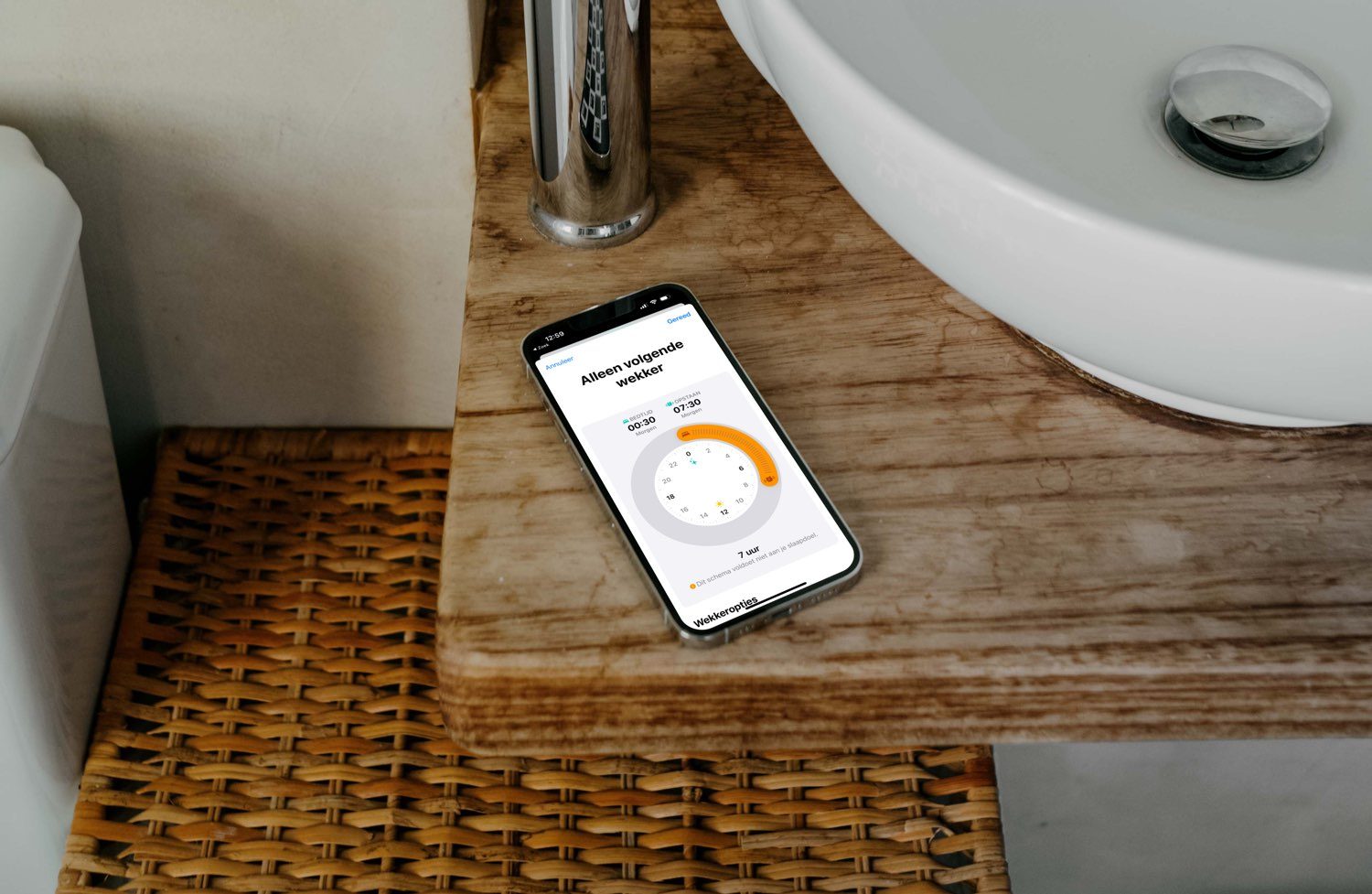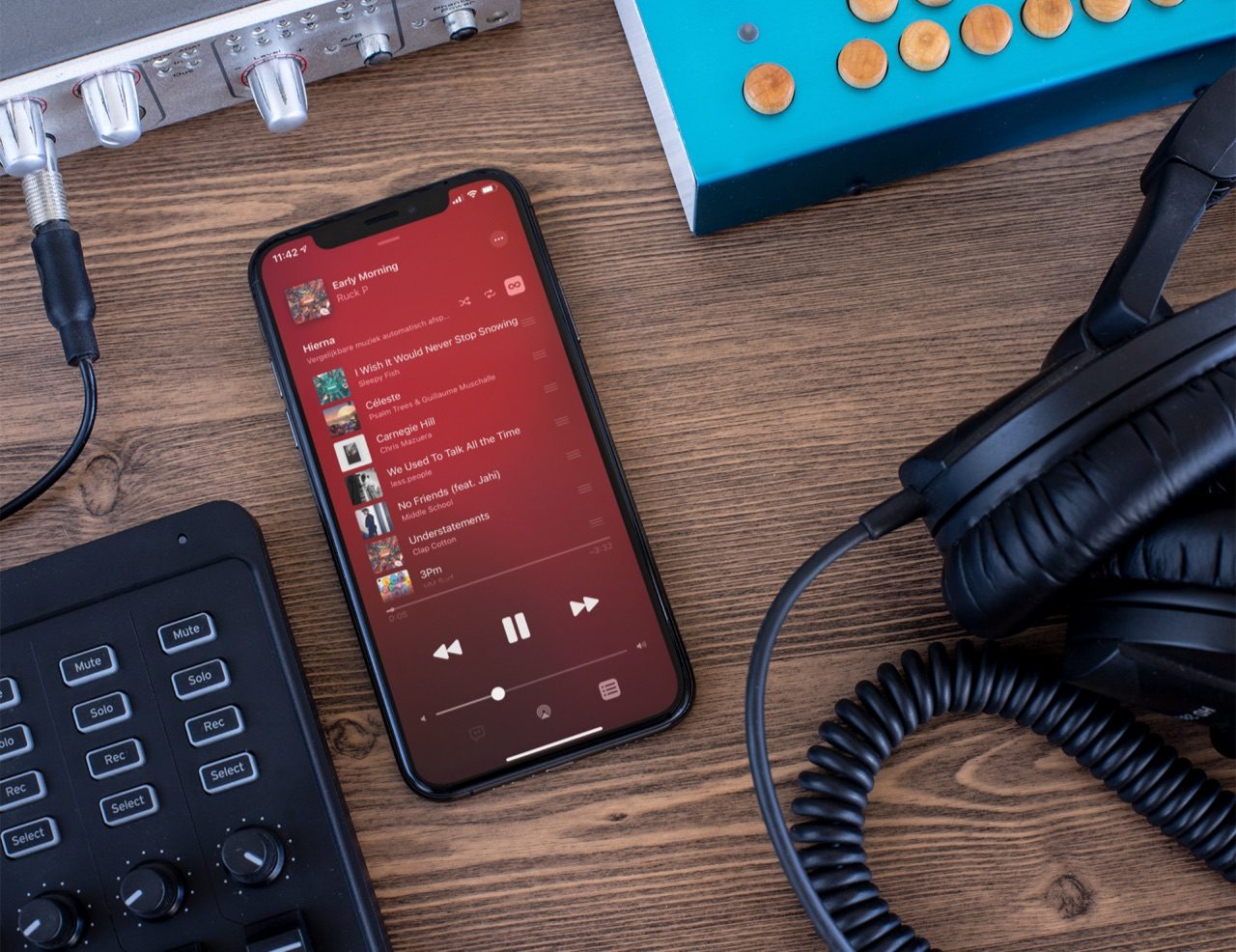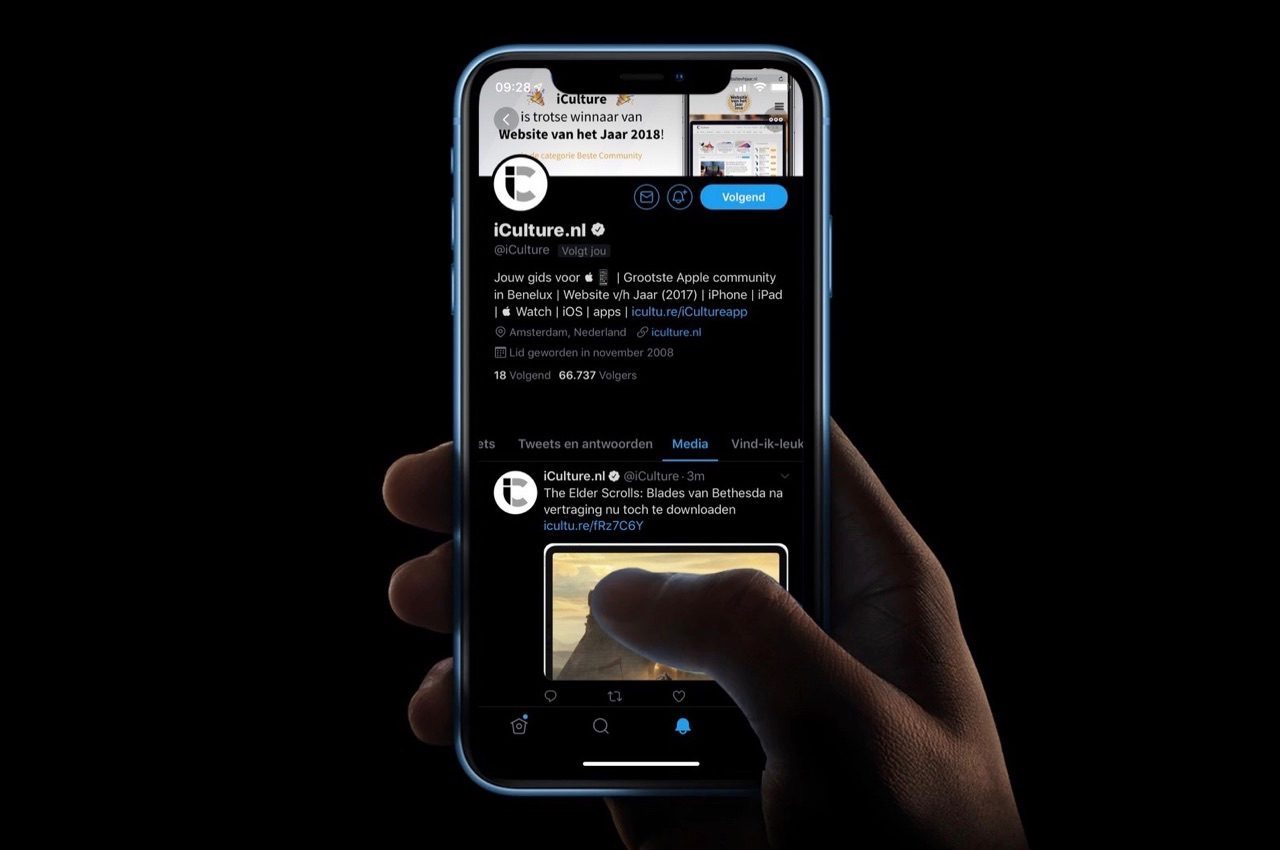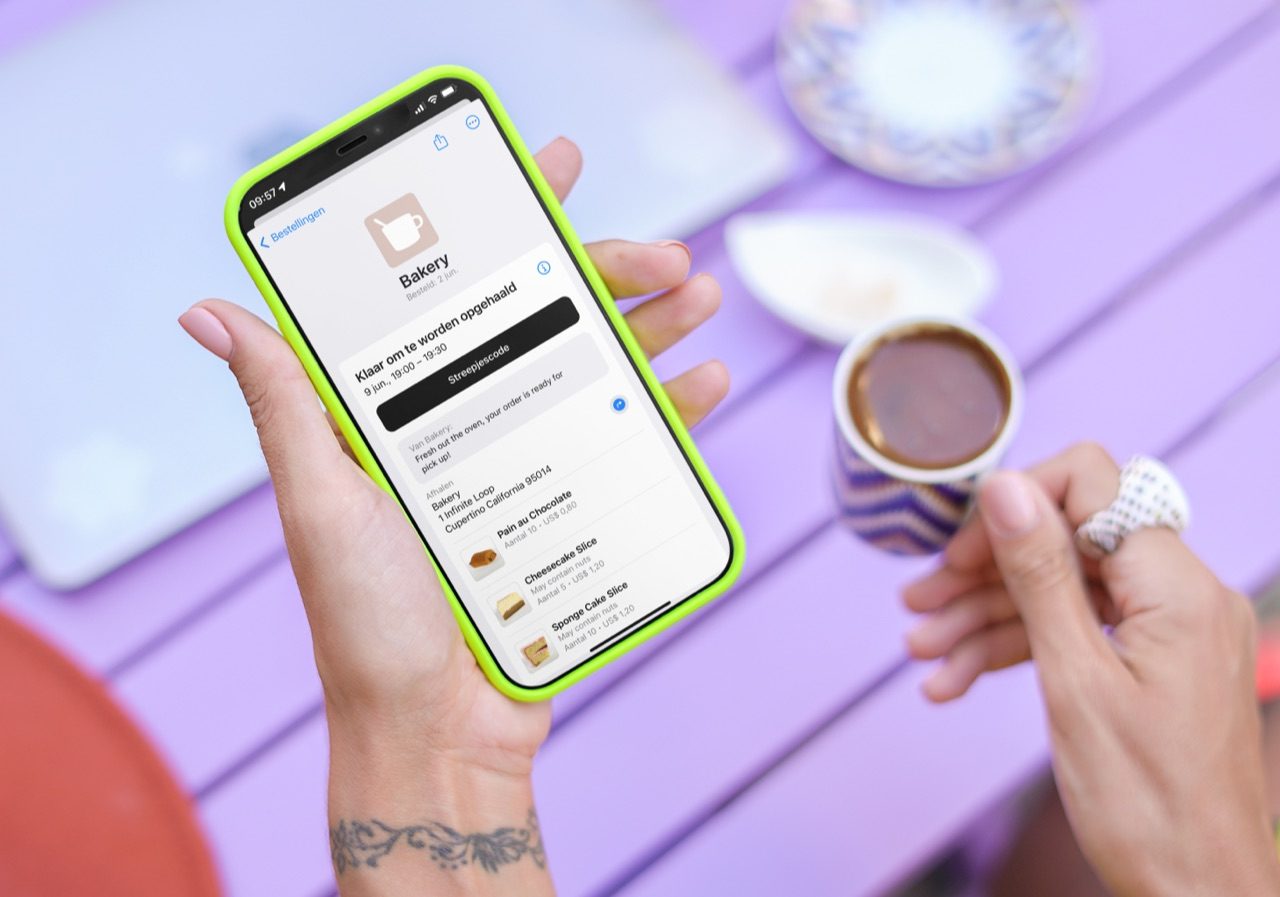De Apple TV ondersteunt de bekende 16:9-beeldverhouding, dat al jarenlang de standaard is voor televisies. Echter zijn er ook schermen die een andere beeldverhouding ondersteunen. Met name projectoren maken vaak gebruik van een 21:9-beeldverhouding. Gelukkig kun je sinds tvOS 18.2 eenvoudig een andere beeldverhouding instellen. Wij laten je de mogelijkheden zien en vertellen je precies hoe je de instelling wijzigt en welke Apple TV je daarvoor nodig hebt.
Apple TV-beeldverhouding instellen
Normaal gesproken detecteert de Apple TV automatisch de juiste beeldverhouding voor jouw scherm. In de meeste gevallen zal dat 16:9 zijn, maar 21:9 is ook een steeds vaker voorkomende beeldverhouding. Films worden vaak in dit formaat geschoten en daarom verschijnen er op tv’s met 16:9-verhouding vaak zwarte balken boven en onder.
De Apple TV ondersteunt met tvOS 18.2 en nieuwer deze nieuwe beeldverhoudingen:
- 16:9
- 21:9
- 2.37:1
- 2.39:1
- 2.40:1
- DCI 4K
- 32:9
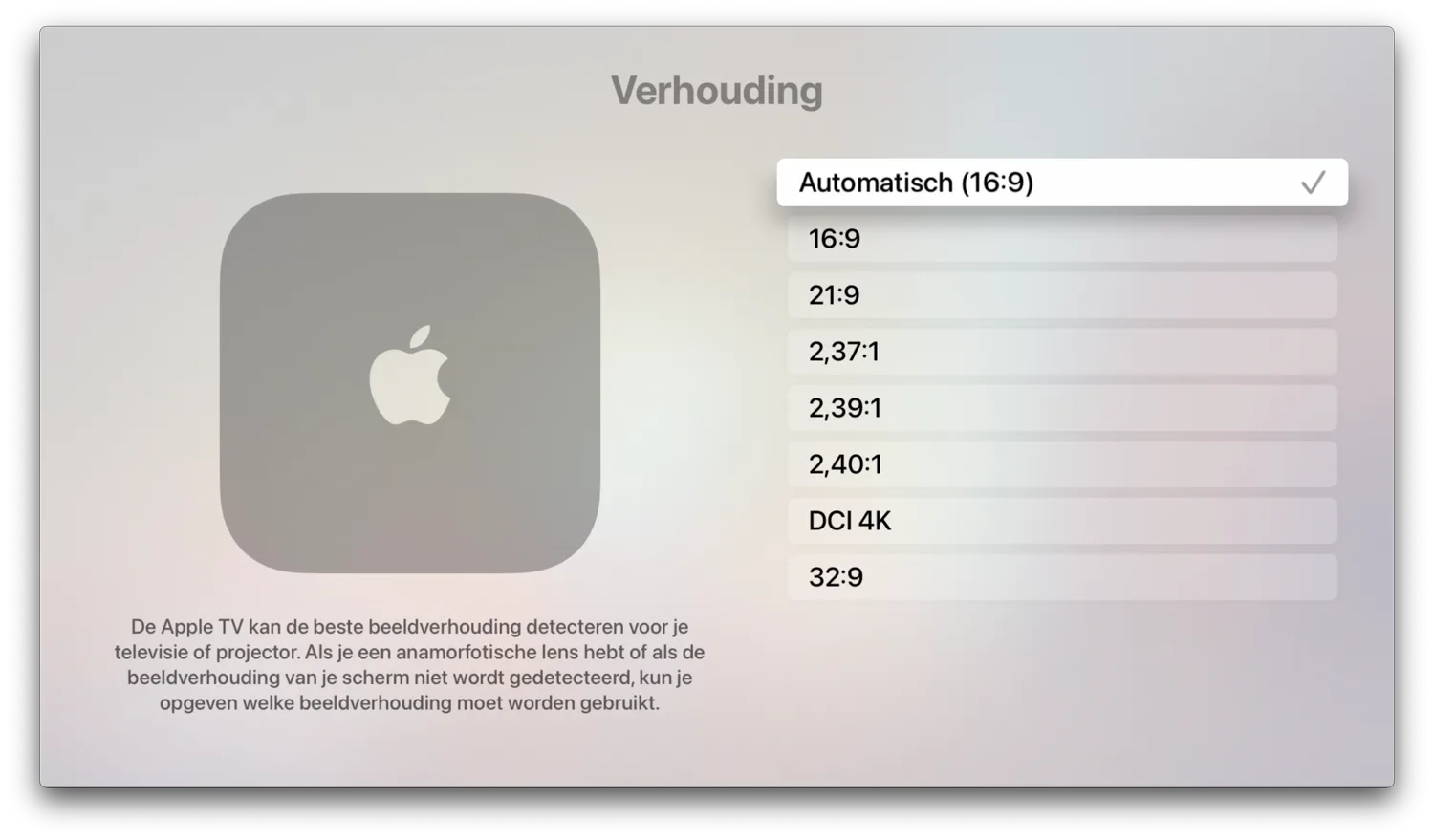
Daarnaast is er een Automatisch-optie, waarmee de Apple TV controleert welke verhouding juist is. De optie voor het wijzigen van de beeldverhoudingen, is alleen beschikbaar op de derde generatie Apple TV 4K (2022).
Om de beeldverhouding te wijzigen, volg je deze stappen:
- Ga naar Instellingen > Audio en video.
- Kies bovenaan de optie Verhouding. Mogelijk staat er eerst nog Schakel brede beeldverhoudingen in. Klik dan hierop.
- Kies voor Automatisch of kies handmatig een geschikte beeldverhouding.
Hou er rekening mee dat de gekozen instelling alleen gebruikt wordt voor geschikte content, zoals films en series. Het is niet zo dat de volledige interface van de Apple TV zelf in de brede beeldverhouding getoond wordt. Dat betekent in de praktijk dat apps en de menu’s nog wel met balken links en rechts getoond worden. Zodra je een film of serie die in een brede beeldverhouding gemaakt is afgespeeld wordt, wisselt de Apple TV naar de grotere gekozen beeldverhouding die past bij jouw scherm.
Helemaal onderaan is ook nog een optie om te controleren of alles goed in beeld past en of de beeldinstelling van je scherm wel passend is voor de beeldinstelling van je Apple TV. Kies voor Zoom en overscan en controleer of alles netjes binnen het scherm past. Is dat niet het geval, wijzig dan de beeldinstelling van de televisie zelf.
Lees ook onze tip over het wijzigen van de beeldinstellingen op de Apple TV, voor meer opties zoals het passend maken van content.
Taalfout gezien of andere suggestie hoe we dit artikel kunnen verbeteren? Laat het ons weten!