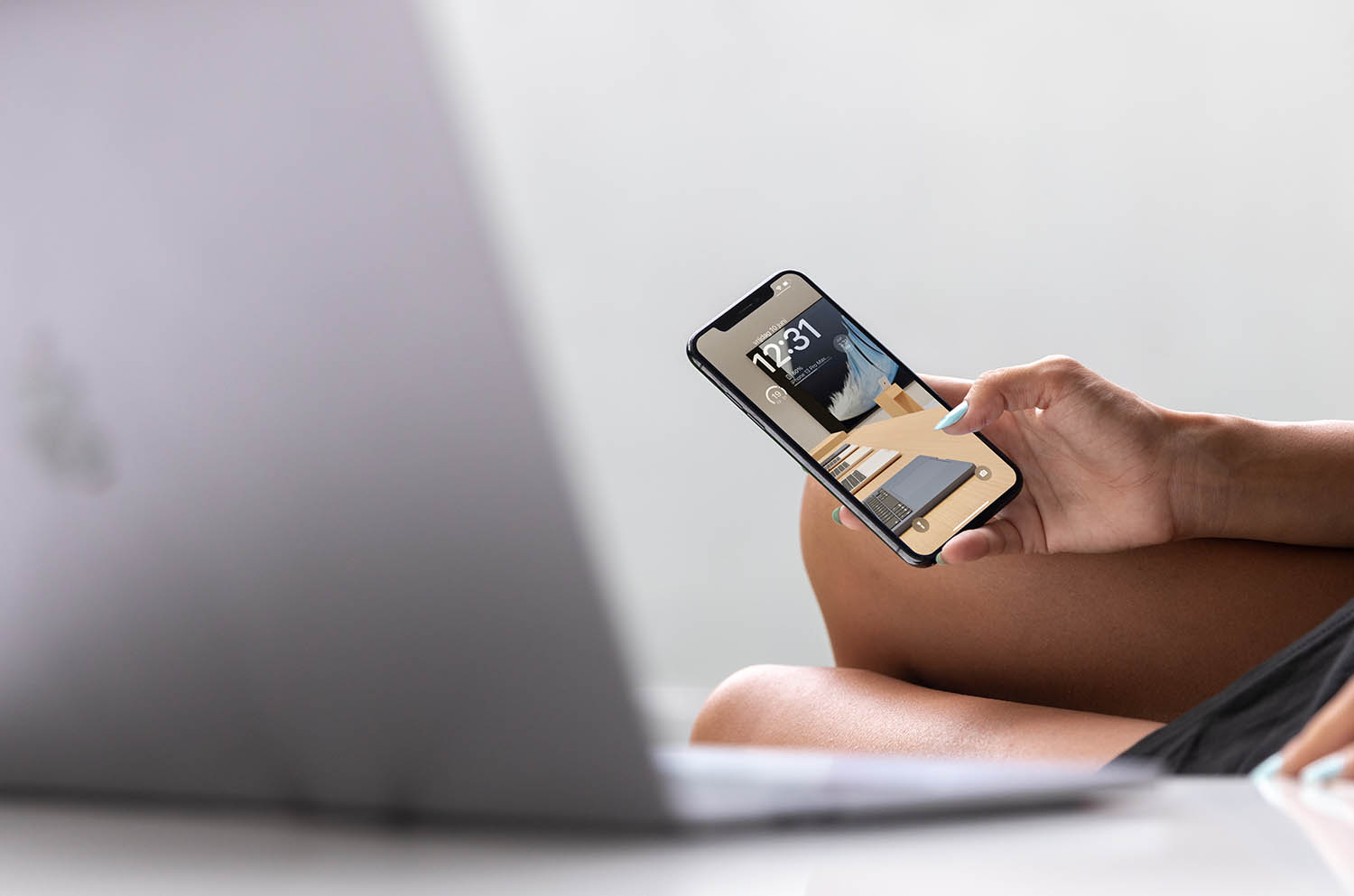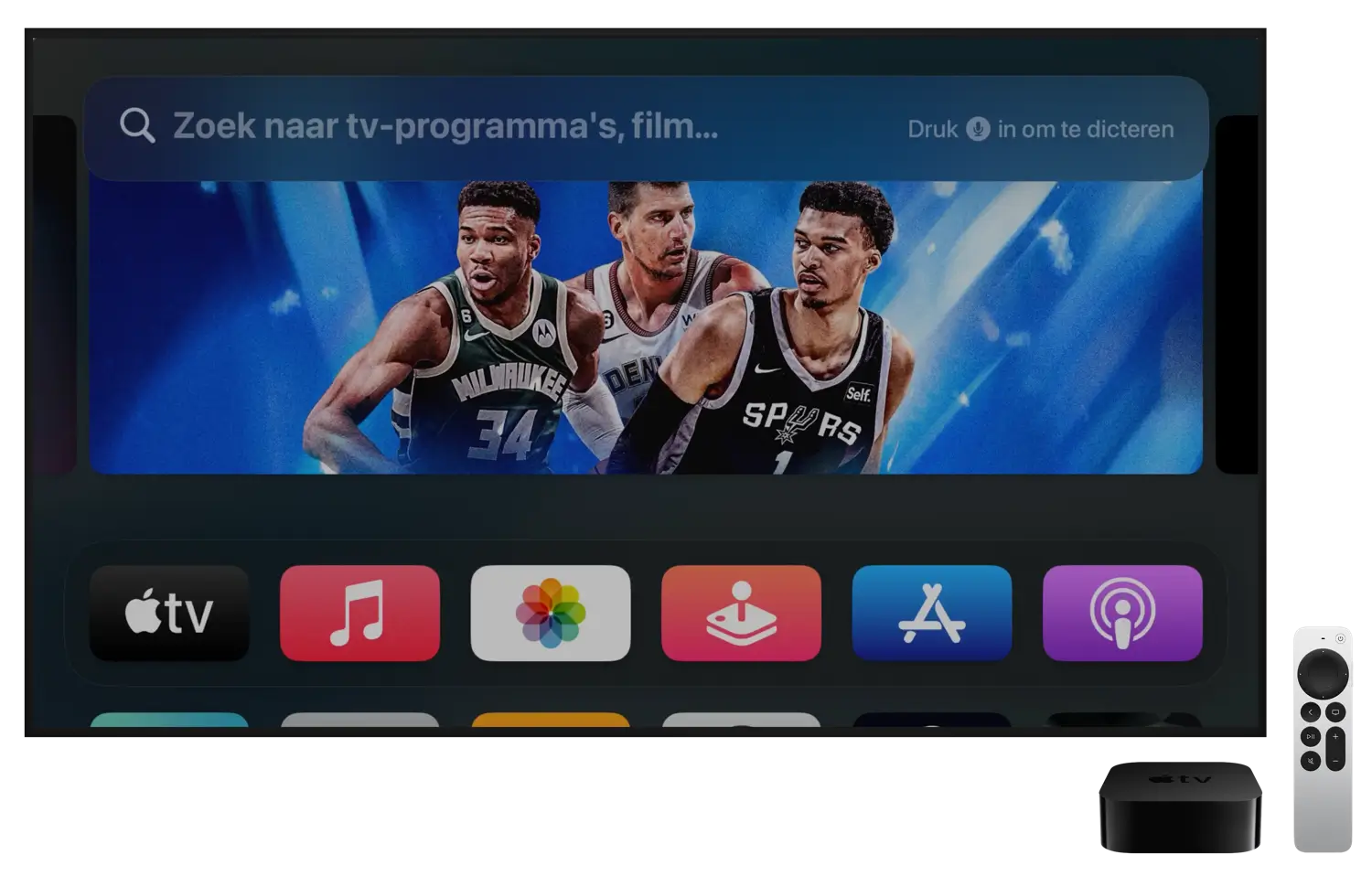Als je een oudere tvOS-versie op je Apple TV wilt zetten, zul je daarvoor in sommige gevallen de DFU mode moeten activeren. Je kan het ook nodig hebben als de Apple TV problemen geeft. Deze tip helpt je op weg om de DFU mode op de Apple TV te activeren en eventueel te downgraden. Daarnaast leggen we uit hoe je je Apple TV naar fabrieksinstellingen terugzet.
- Wat is DFU mode?
- Apple TV in herstelmodus zetten
- Apple TV 4K DFU
- Apple TV 4 DFU
- Apple TV 2 en 3 DFU
- Apple TV naar fabrieksinstellingen
- Apple TV downgraden
Wat is DFU mode?
DFU staat voor Device Firmware Update. DFU is nodig om nieuwe firmware op je iOS-apparaat te installeren. Wil je een aangepaste firmwareversie voor de Apple TV installeren, dan kan het nodig zijn om het apparaat in DFU mode te zetten. Dankzij de DFU-modus kan de Apple TV verbinding maken met iTunes, zonder het iOS-besturingssysteem of de bootloader te laden. Daarmee onderscheidt DFU-mode zich van de herstelmodus (Recovery Mode).
Heb je een bepaalde firmwareversie geïnstalleerd en wil je terug naar een eerdere versie van de firmware, dan heb je dus de DFU-modus nodig.
Apple TV in herstelmodus zetten
In deze instructie gaan we uit van een tweede generatie Apple TV of nieuwer. De Apple TV 4K is een uitzondering, omdat deze niet beschikt over een USB-C-aansluiting.
Dit heb je nodig:
- Apple TV 2, 3 of 4
- Mac of Windows-pc met de nieuwste versie van iTunes
- USB-C (Apple TV 4) of micro-USB-kabel (Apple TV 2 en 3)
DFU op Apple TV 4K (probleemgeval)
De Apple TV 4K is niet met onderstaande stappen in de DFU-stand te zetten, omdat deze geen USB-C-aansluiting heeft. Wel zou je deze oplossing op Reddit kunnen proberen, die inhoudt dat je de Apple TV 4K herhaaldelijk op het stroom aansluit en weer loshaalt. Na ongeveer 3 tot 5 keer zou het apparaat in recovery mode moeten raken. Zie ook deze discussie bij iFixit.
DFU op Apple TV 4
Zo ga je te werk bij de Apple TV 4:
- Sluit je Apple TV aan op je computer met de USB-C-kabel (niet standaard meegeleverd). Je kunt eventueel de HDMI-kabel aangesloten houden op de televisie.
- Reset het apparaat door op de Siri Remote de knoppen Menu + Home ingedrukt te houden. Na een aantal seconden begint een lampje op de Apple TV te knipperen.
- Zodra het toestel herstart, maar nog voordat het Apple-logo verschijnt druk je de knoppen Menu + Play gelijktijdig in, totdat er een bericht verschijnt in iTunes dat er een Apple TV in herstelmodus is ontdekt.
DFU op Apple TV 2 en 3
- Sluit je Apple TV aan op je computer met een micro-USB-kabel. Je kunt eventueel de HDMI-kabel aangesloten houden op de televisie.
- Reset de Apple TV door op de afstandsbediening de knoppen Menu + Omlaag ongeveer 7 seconden gelijktijdig in te drukken.
- Druk nu de knoppen Menu + Play gelijktijdig in, waarna op het computerscherm een melding verschijnt dat er een apparaat in herstelmodus is aangetroffen.
Lukt het niet om de Apple TV in DFU mode of herstelmodus te krijgen, dan heeft dit vaak te maken met drivers of de gebruikte kabel. Bij de tweede en derde generatie Apple TV gebruik je hiervoor een micro-USB-kabel en bij de vierde generatie Apple TV heb je een USB-C-kabel nodig.
Een truc die wel eens werkt: sluit de Apple TV niet alleen aan op de computer aan, maar sluit ook de meegeleverde stroomadapter aan op het elektriciteitsnet. Apple geeft dit advies zelf niet, maar het blijkt toch goed te werken. Blijf nu de knoppen Menu + Play indrukken op de afstandsbediening totdat je de melding herstelmodus krijgt. Hierna verwijder je de stroomkabel en houd je alleen de kabel verbonden.
Andere opties die je kunt proberen zijn: verwissel de kabel of kies een andere usb-poort voor het aansluiten van je Apple TV.
Apple TV naar fabrieksinstellingen terugzetten
Als je in herstelmodus bent kun je de Apple TV naar fabrieksinstellingen terugzetten. Druk hiervoor op de knop Herstel Apple TV. Alle inhoud zal nu worden gewist, inclusief apps en instellingen. De nieuwste versie van tvOS wordt op de Apple TV geïnstalleerd. Gaat het om een Apple TV 2 of 3, dan zal de meest recente geschikte firmwareversie worden geïnstalleerd.
Downgraden van Apple TV naar oudere tvOS-versies
Wil je terug naar een oudere tvOS-versie, dan kan dat ook als je Apple TV in herstelmodus staat. Dit werkt op dezelfde manier als op de iPhone en iPad.
Neem de volgende stappen:
- Download het benodigde firmwarebestand vanaf de website van Apple of websites van derden, zoals deze. Bovenaan de lijst staan de diverse Apple TV-modellen. De bestandsnaam eindigt op .ipsw. Bewaar het bestand op een makkelijk vindbare plaats, bijvoorbeeld je bureaublad.
- Zorg dat de Apple TV in herstelmodus staat, zoals hierboven uitgelegd.
- Windows: Houd de Shift-toets ingedrukt terwijl je op de knop Herstellen klikt met je muis. Mac: Houd de Option-toets in gedrukt terwijl je op de knop Herstellen klikt met je muis.
- Blader naar het zojuist gedownloade IPSW-bestand.
- Bevestig dat je de gekozen versie wilt installeren.
Installeren van een oudere tvOS-versie is alleen mogelijk als Apple deze nog signeert. Dit is meestal korte tijd na het verschijnen van een nieuwe tvOS-versie nog mogelijk.
Taalfout gezien of andere suggestie hoe we dit artikel kunnen verbeteren? Laat het ons weten!
Apple TV
De Apple TV is Apple's kleine kastje voor aan je televisie, waarmee je video's kan kijken, gebruik kan maken van streamingdiensten als Netflix en Videoland, games kan spelen en foto's en video vanaf je iPhone, iPad en Mac kan afspelen op je televisie met AirPlay. De Apple TV is een woninghub voor HomeKit en wordt geleverd met de Siri Remote. Haal meer uit je Apple TV met deze mogelijkheden. Met handige tips en meer om de functies van je Apple TV te ontdekken. Het nieuwste model is de Apple TV 4K uit 2022. Voor de beste prijzen lees je ons artikel over een Apple TV kopen.

- Alles over de Apple TV 4K 2022
- Review Apple TV 4K 2022
- Alles over de Apple TV-modellen
- Alles over de Siri Remote
- Apple TV kopen
- Beste Apple TV-apps
- Screensavers op Apple TV
- Apple TV als HomeKit-hub gebruiken
- Televisiekijken op de Apple TV
- Apple TV herstarten
- Apple TV updaten
- Waarom een Apple TV met 4K en HDR?
- Welke Apple TV heb ik?
- Review Apple TV 4K
- Apple TV's vergelijken
- Apple TV handleiding