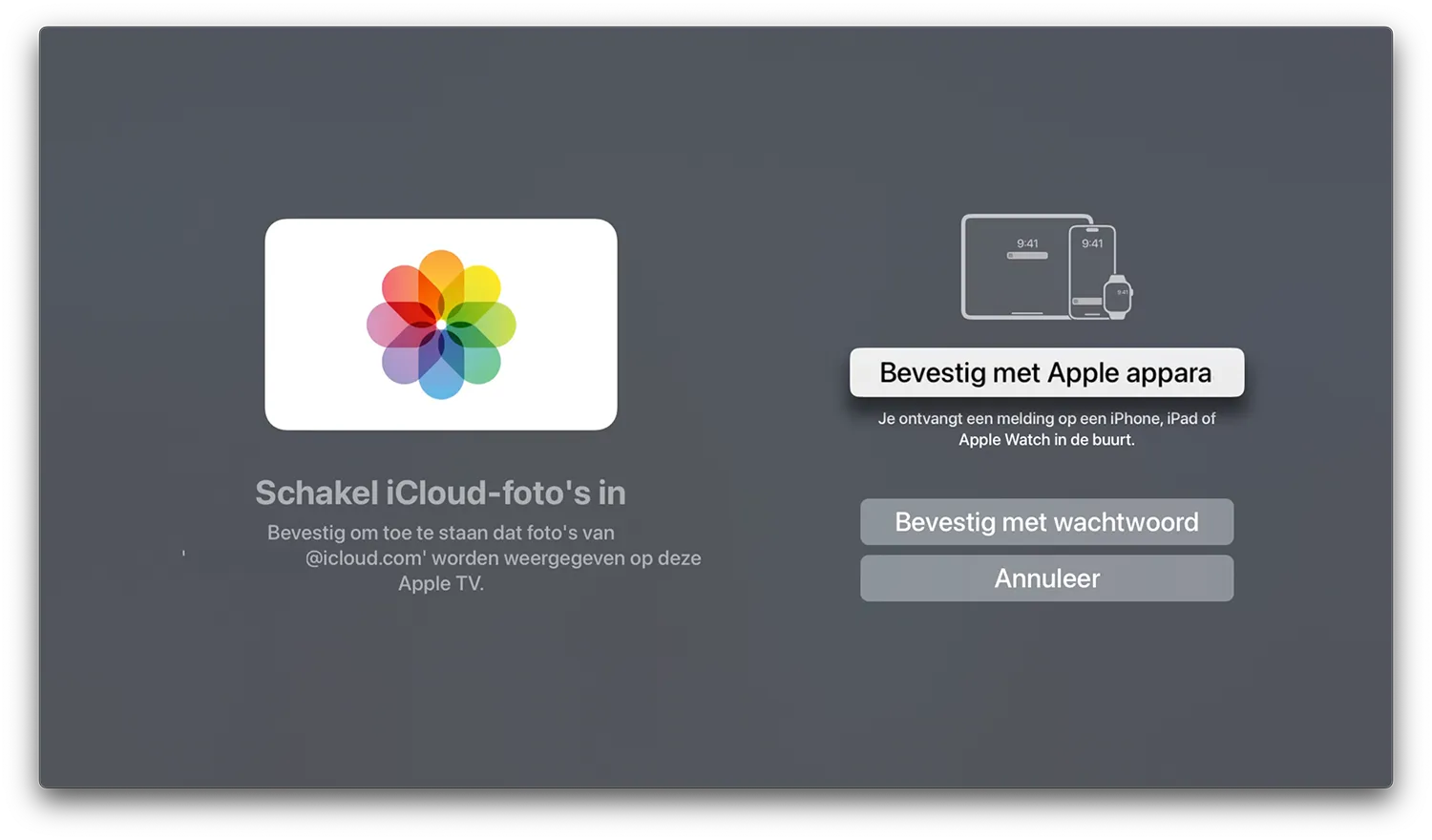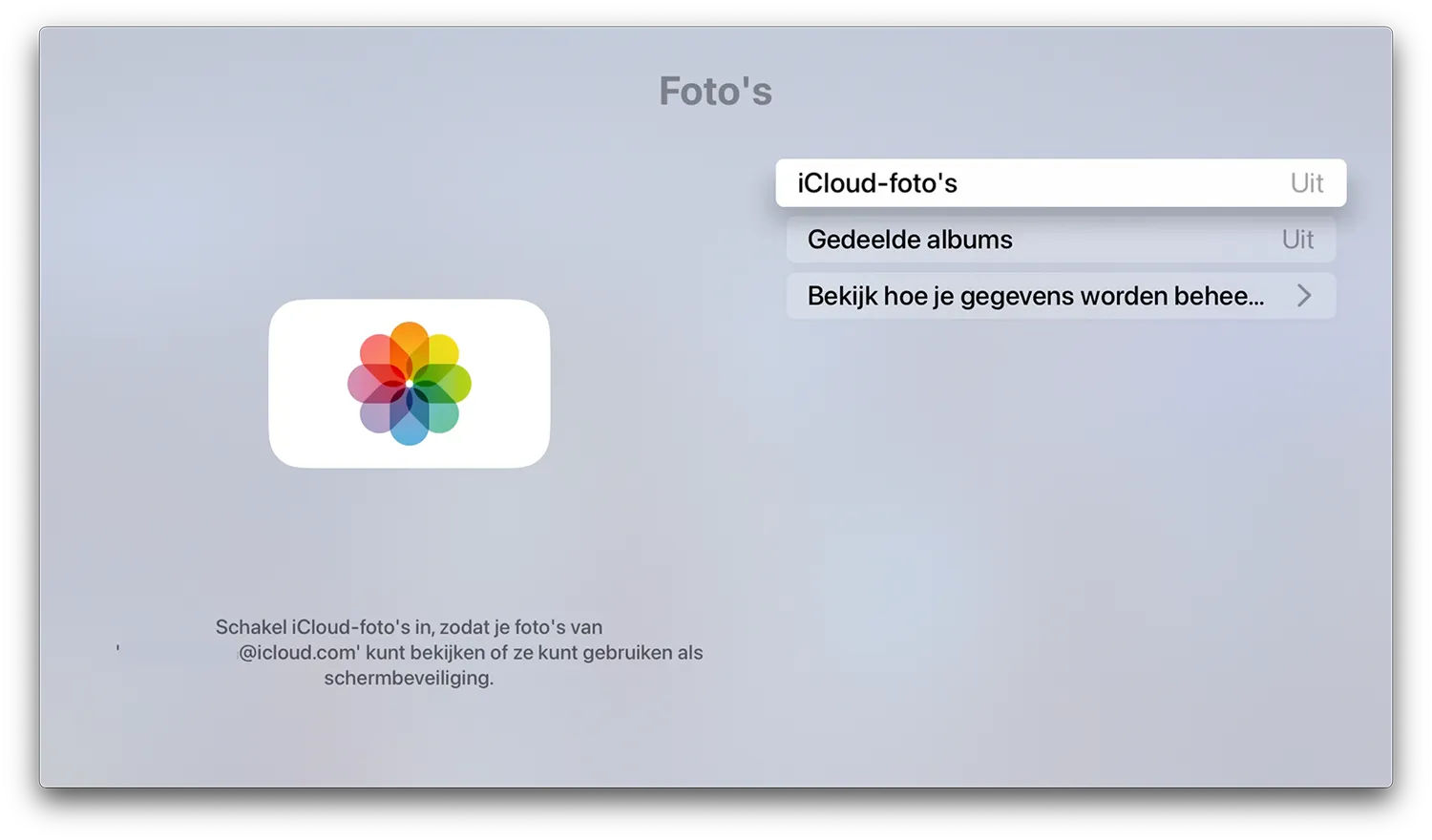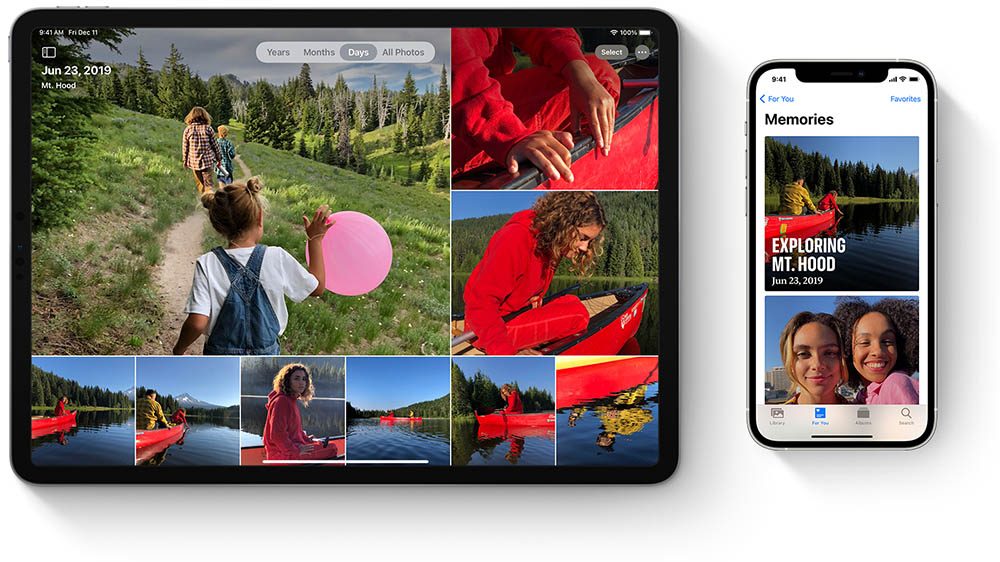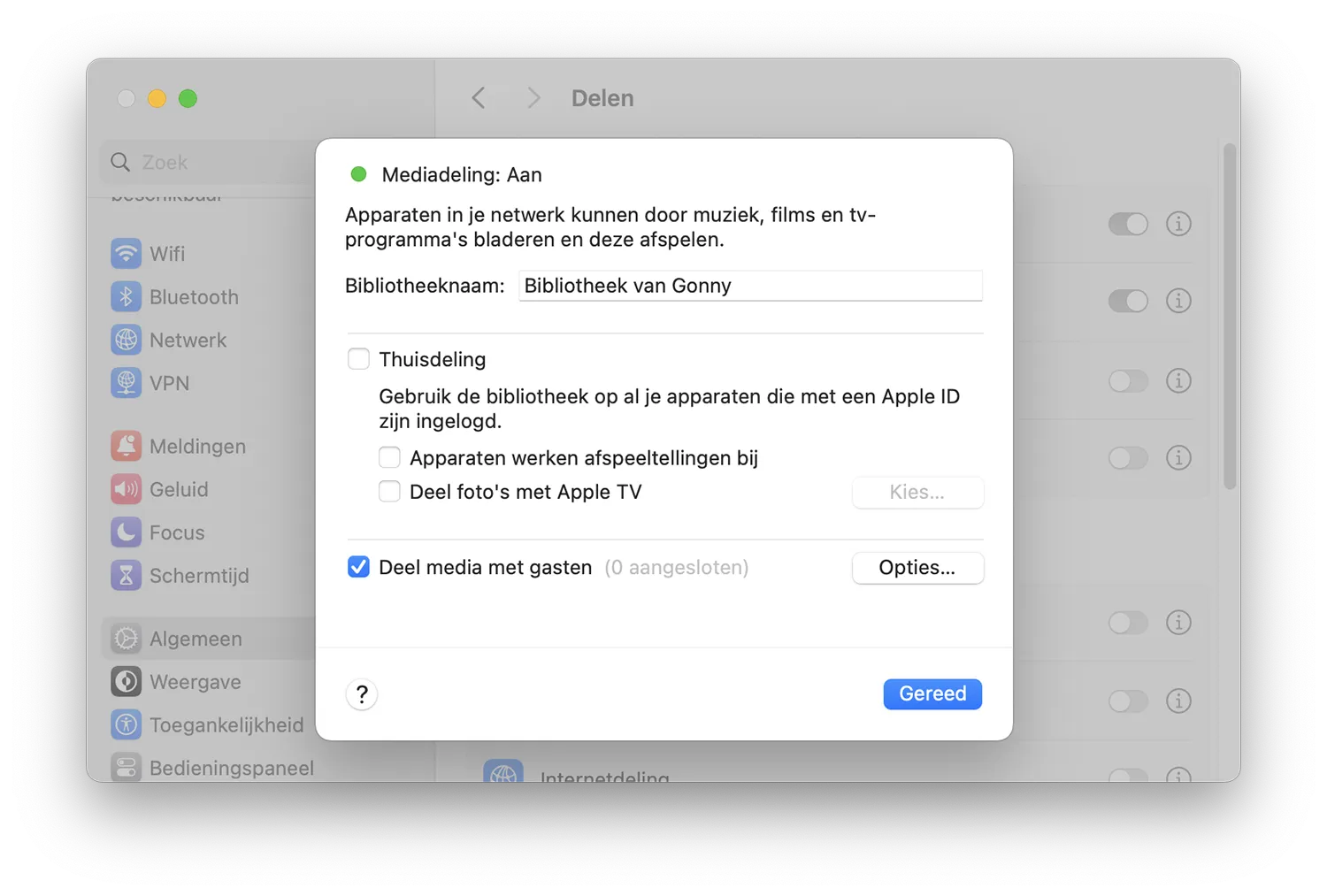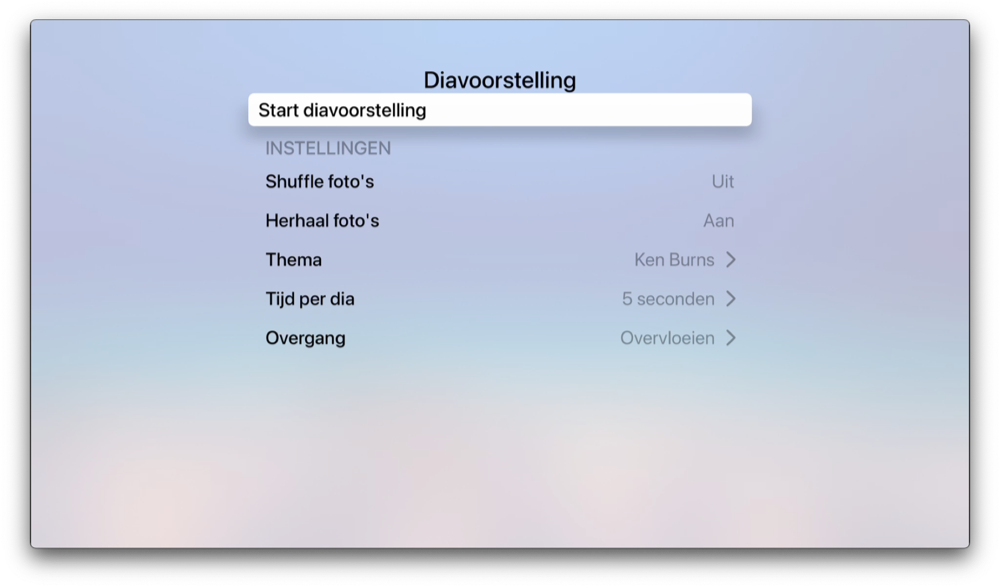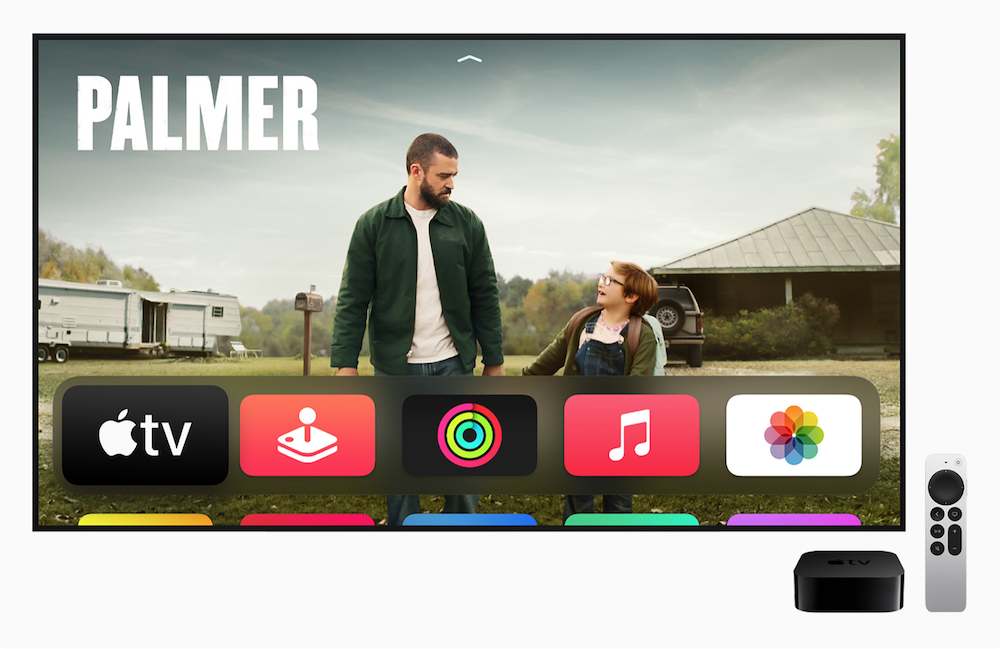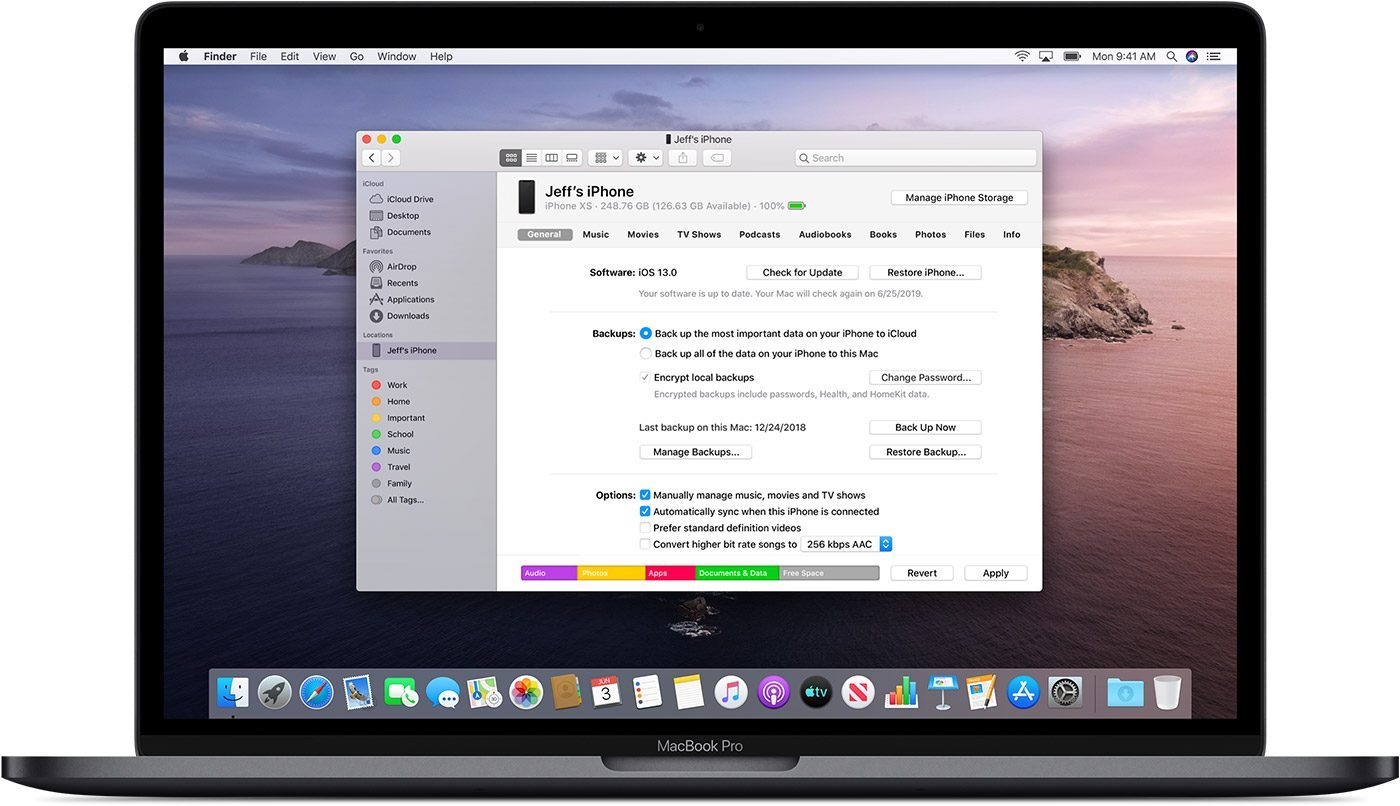Samen foto’s kijken op de televisie kan op 4 manieren (ook zonder Apple TV)
Wil je anderen laten meegenieten van een vakantie, bruiloft of ander memorabel moment, dan kun je een diashow via de Apple TV afspelen. In dit artikel leggen we uit hoe je dit op vier verschillende manieren voor elkaar krijgt, namelijk via iCloud, door AirPlay en Synchrone weergave te gebruiken of door Thuisdeling in te schakelen. Ook vertellen we je hoe je een diashow start.
#1 iCloud-fotobibliotheek
De Apple TV heeft een eigen Foto’s-app waarmee je al je foto’s kunt bekijken. Heb je de iCloud Fotobibliotheek ingeschakeld, dan verschijnen de foto’s die je met de iPhone en iPad hebt gemaakt ook in de Foto’s-app op de Apple TV.
Open je de Foto’s-app op je Apple TV, dan zie je verschillende albums van je iCloud-fotobibliotheek en je gedeelde iCloud-albums. Ook de activiteiten worden op deze pagina weergegeven, zoals nieuw toegevoegde foto’s aan een gedeeld album. De geplaatste reacties en likes verschijnen eveneens in dit overzicht.
Je configureert de Foto’s-app op de Apple TV als volgt:
- Ga naar Instellingen > Gebruikers en accounts.
- Kies de hoofdgebruiker.
- Zet de opties iCloud-foto’s en Gedeelde albums aan.
De Foto’s-app op de Apple TV laat ook Terugblikken zien. Dit zijn albums en diavoorstellingen die op basis van allerlei criteria (personen, data, locatie en meer) automatisch aangemaakt worden door de Foto’s-app, voorzien van een muziekje. Meer over de iCloud Fotobibliotheek lees je in onze uitleg iCloud Fotobibliotheek.
#2 AirPlay om foto’s te streamen
Voor deze tweede optie heb je een extern apparaat nodig, namelijk een Apple TV of een televisie die AirPlay 2 ondersteunt. Met AirPlay is het mogelijk om foto’s direct op het grote scherm weer te geven vanaf je iPhone of iPad. Het handige van deze optie is dat bezoekers niet hoeven te zijn ingelogd met hun Apple ID. Iedereen die op hetzelfde draadloze netwerk is verbonden, kan eenvoudig iets naar je tv sturen met behulp van AirPlay. Je doet dat via de volgende stappen.
- Open de Foto’s-app op je iPhone of iPad en kies een foto die je op je tv wil laten zien.
- Druk vervolgens op het deelsymbool linksonder.
- Scroll iets naar beneden en tik op AirPlay.
- Kies vervolgens de Apple TV om je foto’s op te tonen. Zoals je ziet kun je de foto ook naar een Mac-scherm streamen.
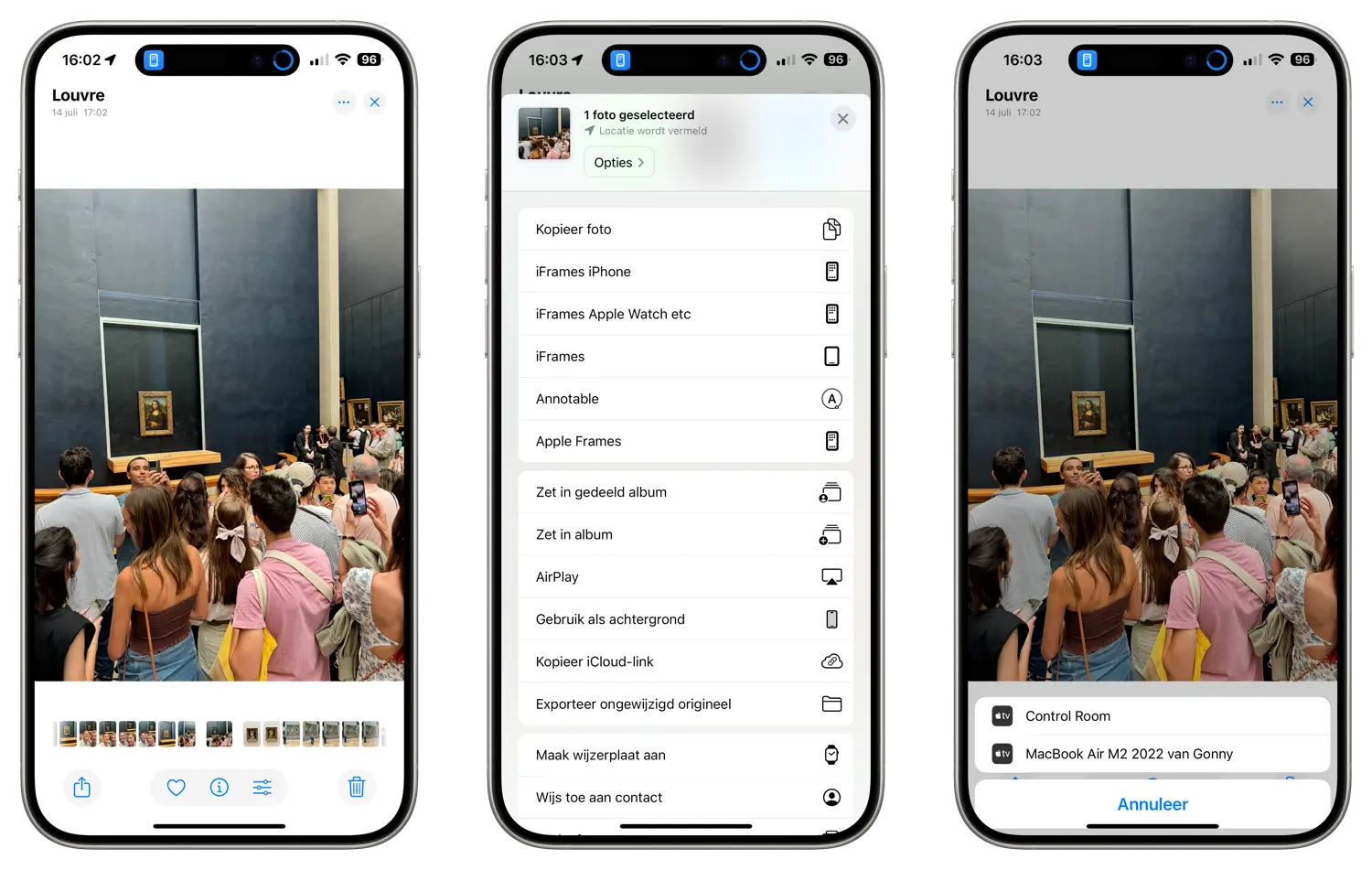
Als het de eerste keer is dat je met je Apple-apparaat verbindt met de Apple TV, moet je waarschijnlijk een code invullen. Tik dan de code die op het televisiescherm wordt weergegeven over op je iPhone of iPad en bevestig je invoer.
Het voordeel van AirPlay is dat je zelf in de hand hebt welke foto’s op het scherm weergegeven worden. Bovendien zoomt de foto op de Apple TV live mee als je op je iPhone of iPad inzoomt. Een nadeel is dat beide apparaten wel op hetzelfde netwerk aangesloten moeten zijn, waardoor je iPhone of iPad altijd in de buurt moeten zijn.
#3 Synchrone weergave
In situaties waarbij AirPlay niet wordt ondersteund, heb je nog een andere optie: Screen Mirroring, oftewel Synchrone weergave. Dit houdt in dat alles wat er op je iPhone-scherm wordt getoond ook op het tv-scherm te zien is. Dit werkt als volgt:
- Zorg dat je iPhone/iPad en tv met hetzelfde wifi-netwerk zijn verbonden.
- Open het Bedieningspaneel op je iPhone of iPad.
- Tik op het icoon voor synchrone weergave (te herkennen aan twee overlappende rechthoeken).
- Selecteer jouw televisie.
- Er verschijnt een code op het televisiescherm. Voer dit in op je iPhone.
- Je ziet nu meteen wat er op jouw iPhone- of iPad-scherm te zien is.
#4 Thuisdeling om foto’s te laten zien
Voor de derde optie maak je gebruik van Thuisdeling. Met Thuisdeling deel je geselecteerde foto’s of complete bibliotheken op je Apple TV via een Mac of pc. Het vergt wat voorbereiding.
Thuisdeling stel je in met de volgende stappen:
- Open de Systeeminstellingen op de Mac.
- Ga naar Algemeen > Delen.
- Zet de schakelaar aan bij Mediadeling.
- Tik daarna op de (i) achter Mediadeling en er verschijnt een pop-upscherm.
- Vnk het vakje voor Thuisdeling aan.
- Vul vervolgens je Apple ID in en bevestig.
Op een Windows pc kun je dit in iTunes regelen via de optie Bestand > Thuisdeling. Selecteer vervolgens Foto’s kiezen om te delen met Apple TV. Je moet ook op je Apple TV Thuisdeling aanzetten. Dat doe je zo:
- Ga op je Apple TV naar Instellingen > Gebruikers en accounts > Thuisdeling.
- Selecteer vervolgens Schakel thuisdeling in.
- Log in met hetzelfde Apple ID als waarmee je Thuisdeling op je computer hebt ingeschakeld.
Selecteer hierna op de Apple TV de app Computers en kies voor de juiste Apple ID om Thuisdeling te gebruiken.
Diavoorstelling starten op de Apple TV
Bij alle bovenstaande opties heb je de mogelijkheid om een diavoorstelling te starten. Bekijk je foto’s via de Foto’s-app op de Apple TV of via Thuisdeling? Dan vind je rechtsboven bij de gekozen map een knop met Speel diavoorstelling af. Selecteer deze en je krijgt verschillende weergave opties en andere instellingen voor het afspelen van een diavoorstelling. Zo kun je het thema of de tijd per foto naar wens aanpassen. Bij iCloud-fotobibliotheek werkt dit alleen met eigen gemaakte albums en niet voor de automatisch gemaakte albums met bijvoorbeeld schermfoto’s of selfies.
Ook via AirPlay op je iPhone of iPad is het mogelijk om een diavoorstelling te starten. Hoe dit werkt lees je in onderstaande tip.
Hieronder vind je nog meer tips voor je Apple TV.
Taalfout gezien of andere suggestie hoe we dit artikel kunnen verbeteren? Laat het ons weten!
Apple TV
De Apple TV is Apple's kleine kastje voor aan je televisie, waarmee je video's kan kijken, gebruik kan maken van streamingdiensten als Netflix en Videoland, games kan spelen en foto's en video vanaf je iPhone, iPad en Mac kan afspelen op je televisie met AirPlay. De Apple TV is een woninghub voor HomeKit en wordt geleverd met de Siri Remote. Haal meer uit je Apple TV met deze mogelijkheden. Met handige tips en meer om de functies van je Apple TV te ontdekken. Het nieuwste model is de Apple TV 4K uit 2022. Voor de beste prijzen lees je ons artikel over een Apple TV kopen.

- Alles over de Apple TV 4K 2022
- Review Apple TV 4K 2022
- Alles over de Apple TV-modellen
- Alles over de Siri Remote
- Apple TV kopen
- Beste Apple TV-apps
- Screensavers op Apple TV
- Apple TV als HomeKit-hub gebruiken
- Televisiekijken op de Apple TV
- Apple TV herstarten
- Apple TV updaten
- Waarom een Apple TV met 4K en HDR?
- Welke Apple TV heb ik?
- Review Apple TV 4K
- Apple TV's vergelijken
- Apple TV handleiding