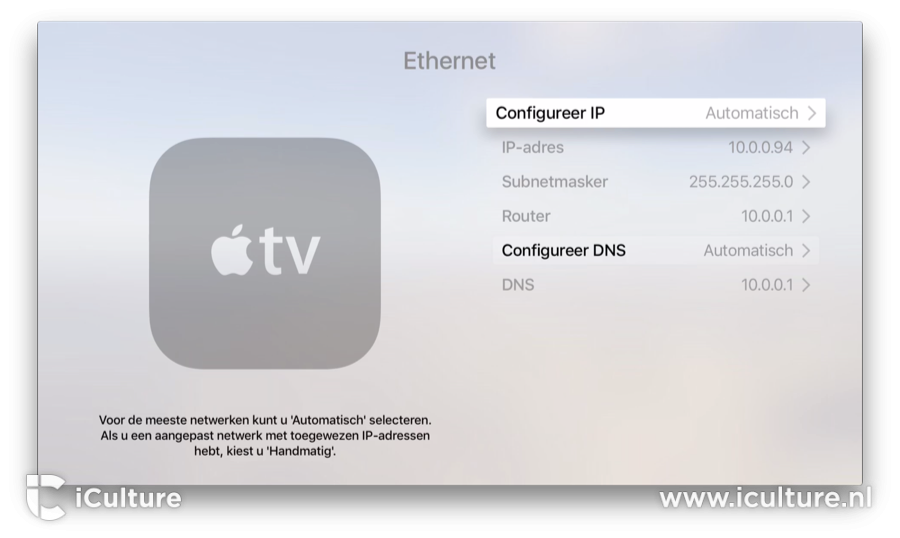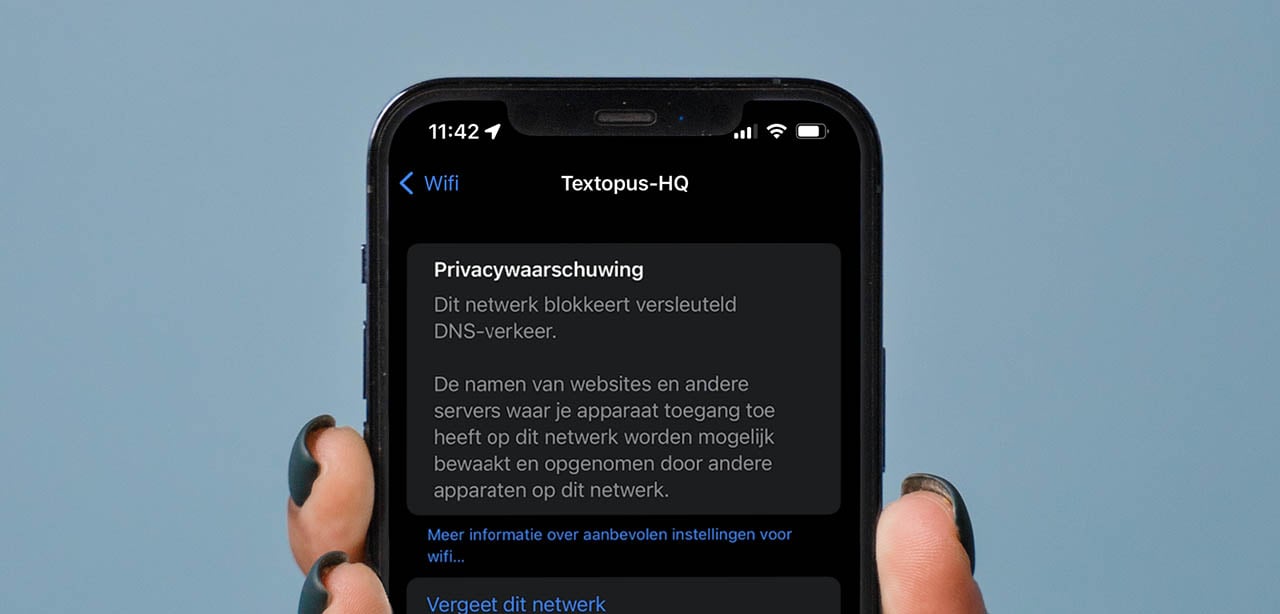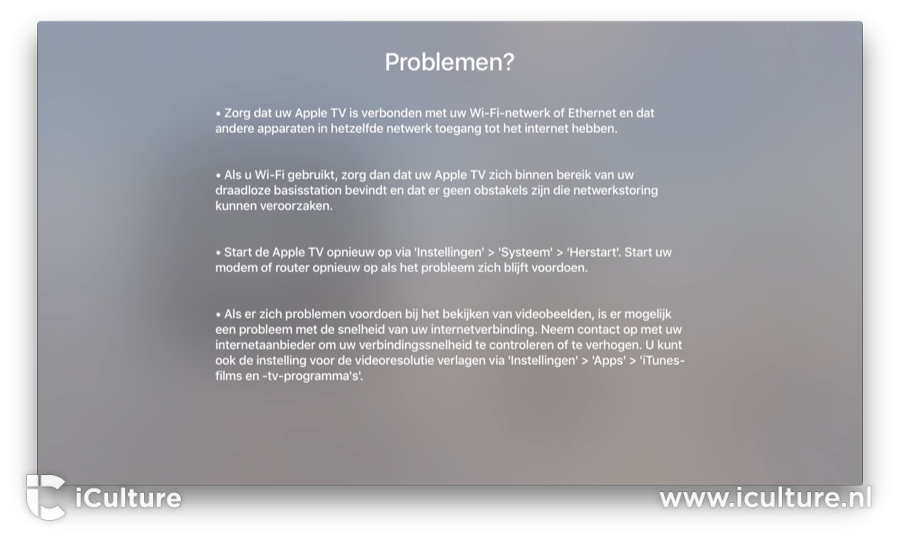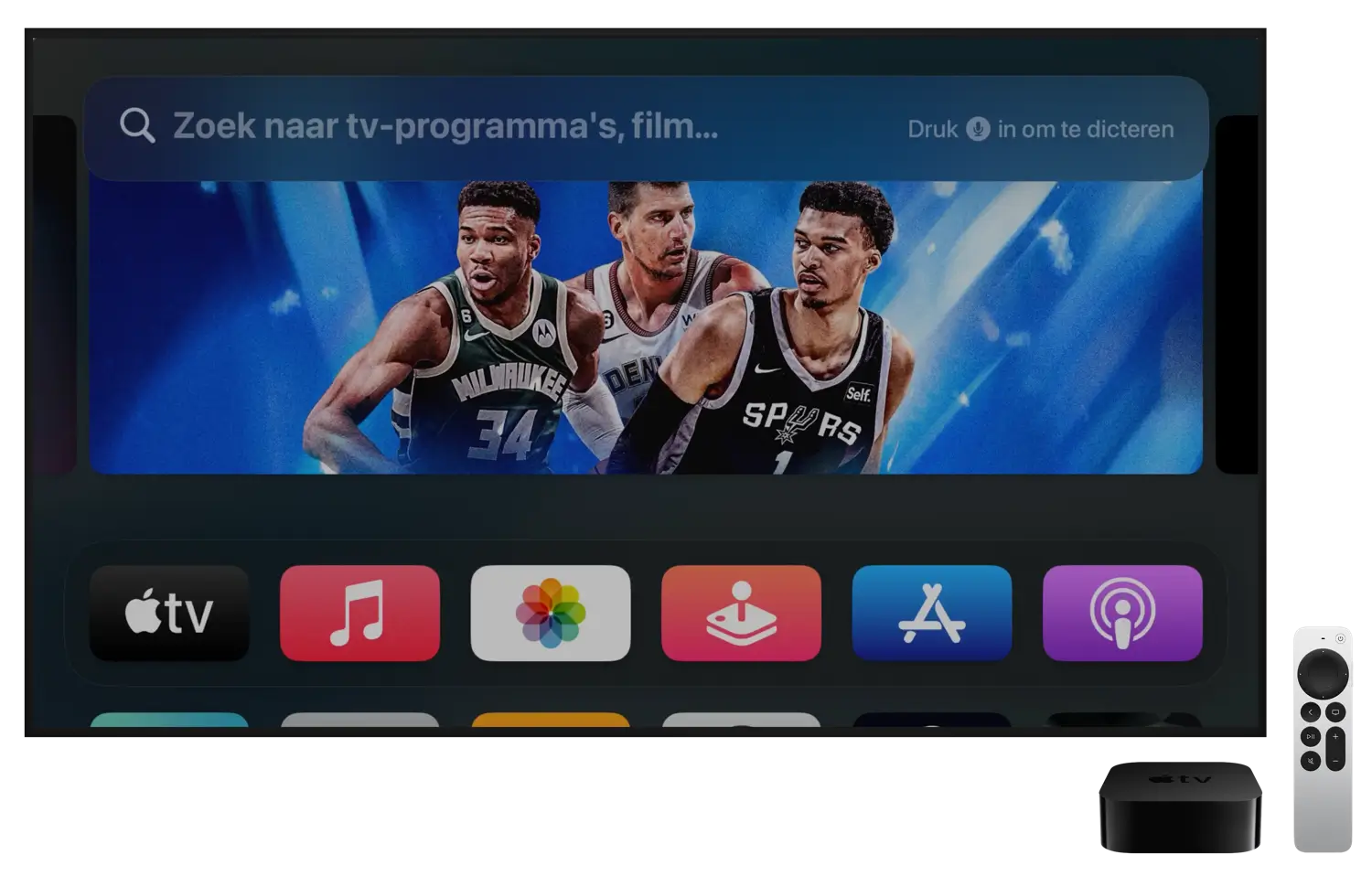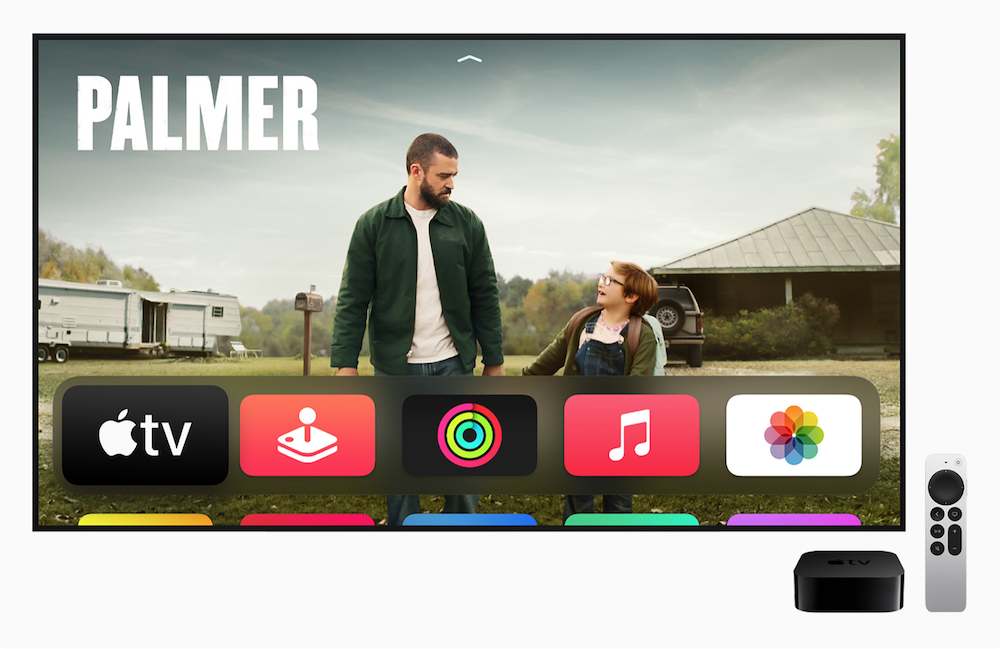Apple TV internetinstellingen
Je kunt de Apple TV op meerdere manieren verbinden met internet. Je kunt (op geschikte modellen) achterin de Apple TV een ethernetkabel aansluiten, maar de meeste mensen zullen kiezen voor een draadloze verbinding. In de internetinstellingen van de Apple TV kun je verschillende opties voor je internetverbinding regelen, ongeacht of je bedraad of draadloos verbinding maakt. Heb je problemen met je internet op je Apple TV, dan kun je dit met het aanpassen van de instellingen hopelijk oplossen.
Instellingen internet Apple TV bekijken: wifi of bedraad
Je kunt je Apple TV dus draadloos via wifi of bedraad aansluiten. Voor de beste prestaties en de meest stabiele verbinding, is het aansluiten van een ethernetkabel aan te raden. Dit kan ook handig zijn als je Apple TV jouw woninghub voor HomeKit is, want daardoor zorg je ervoor dat de hub altijd online is. Maar niet elke Apple TV heeft een ethernetaansluiting. Deze modellen hebben zowel wifi als ethernet:
- Apple TV, Apple TV 2 en Apple TV 3
- Apple TV HD
- Apple TV 4K (1e en 2e generatie)
- Apple TV 4K (3e generatie, Wifi + Ethernet-model met 128GB)
Nagenoeg alle modellen hebben dus een ethernet-poort, maar er is één uitzondering. Deze Apple TV werkt alleen met wifi:
- Apple TV 4k (3e generatie, Wifi-model met 64GB)
In deze tip bespreken we alleen het aanpassen van de internetinstellingen op de Apple TV HD en nieuwer. Je vindt de internetopties bij Instellingen > Netwerk. Vanaf tvOS 17 kun je ook snel naar de internetinstellingen gaan via het Bedieningspaneel. Hou daarvoor de thuisknop ingedrukt en navigeer naar de systeeminstellingen. Kies daar de internetinstellingen (Wifi of Ethernet, afhankelijk van je gekozen verbindingsmethode).
Apple TV: IP-adres en DNS aanpassen
Soms kan het nodig zijn om het IP-adres en de DNS-instellingen van je Apple TV handmatig aan te passen. Volg deze stappen om de internetinstellingen te kunnen wijzigen:
- Ga naar de Instellingen.
- Ga naar Netwerk.
- Selecteer de wifi-verbinding of ethernet en druk eventueel nogmaals op je huidige netwerk.
- Kies nu voor Configureer IP of Configureer DNS en kies voor Handmatig.
- Pas de gewenste instellingen aan.
Als je internet traag is, kan het zin hebben om bijvoorbeeld de automatische DNS te wijzigen naar een openbare DNS-server. In onze tip over DNS op de iPhone, iPad en Mac lees je waar je uit kan kiezen.
Apple TV: sterkte wifi-signaal controleren
Om de sterkte van het wifi-signaal te achterhalen, doe je het volgende:
- Ga naar de Instellingen.
- Kies Algemeen.
- Selecteer Info.
De sterkte van het wifi-signaal wordt weergegeven met een aantal bolletjes. Hoe meer gevulde bolletjes, hoe sterker het signaal is. Verder geeft de Apple TV onderstaande tips mochten er problemen zijn met het wifi-signaal van de Apple TV.
Wat te doen als Wi-Fi op de Apple TV niet werkt
Als je geen internetverbinding kunt maken met je Apple TV, kun je een aantal opties proberen.
1. Controleer of alles is ingeschakeld
Zorg dat de internetrouter en het modem zijn aangesloten. Controleer of wifi wel op andere apparaten zoals je iPhone en iPad werkt. Zorg dat de Apple TV binnen het bereik van de router staat, zodat er voldoende signaal is. Om interferentie te voorkomen kun je de Apple TV het zo dicht mogelijk bij je wifi-router of -modem zetten.
2. Controleer of je met het juiste wifi-netwerk verbonden bent
Ga naar Instellingen > Netwerk en check of het gewenste netwerk klopt. Voer eventueel het wachtwoord van het draadloze netwerk in, als dat nog niet is gedaan. In hotels en conferentiecentra kan het gebeuren dat je pas toegang krijgt tot het netwerk als je een speciale webpagina bezoekt, waar je akkoord moet gaan met de voorwaarden. Je moet hiervoor je iPhone gebruiken om op de Apple TV toegang te krijgen tot het netwerk. Hou in dat geval je iPhone in de buurt van de Apple TV zodra je zo’n beveiligd netwerk kiest en volg de verdere stappen.
3. Herstart de Apple TV, router en modem
Als je wifi nog steeds niet werkend hebt gekregen, kun je het beste alle apparaten één voor één herstarten. Op de Apple TV ga je daarvoor naar Instellingen > Systeem > Herstart.
Bij routers en modems kun je de stekker uit het stopcontact trekken.
Speedtest op de Apple TV: test je internetsnelheid
Bij internetproblemen kunnen er ook andere oorzaken zijn. Een dienst heeft bijvoorbeeld een storing, waardoor je geen films en series kan streamen. Om te controleren of het probleem bij jouw eigen netwerk ligt of aan iets anders, kun je een speedtest op je Apple TV uitvoeren. Wij gebruiken daarvoor de Speedtest-app, die je misschien ook wel kent van de iPhone, iPad en Mac. Op de Apple TV is deze ook beschikbaar.
Met het uitvoeren van een speedtest op de Apple TV, weet je of de snelheid van je internetverbinding voldoet aan je verwachtingen. Je ziet de maximale download- en uploadsnelheid en het eventuele dataverlies. Komen de snelheden overeen met wat bij je internetabonnement hoort en is het niet uitzonderlijk laag, dan weet je dat er andere problemen zijn. Blijkt de snelheid toch veel te laag, ga dan naar de internetinstellingen op je Apple TV en kies een ander netwerk, maak opnieuw verbinding of pas de instellingen aan.
Taalfout gezien of andere suggestie hoe we dit artikel kunnen verbeteren? Laat het ons weten!
Apple TV
De Apple TV is Apple's kleine kastje voor aan je televisie, waarmee je video's kan kijken, gebruik kan maken van streamingdiensten als Netflix en Videoland, games kan spelen en foto's en video vanaf je iPhone, iPad en Mac kan afspelen op je televisie met AirPlay. De Apple TV is een woninghub voor HomeKit en wordt geleverd met de Siri Remote. Haal meer uit je Apple TV met deze mogelijkheden. Met handige tips en meer om de functies van je Apple TV te ontdekken. Het nieuwste model is de Apple TV 4K uit 2022. Voor de beste prijzen lees je ons artikel over een Apple TV kopen.

- Alles over de Apple TV 4K 2022
- Review Apple TV 4K 2022
- Alles over de Apple TV-modellen
- Alles over de Siri Remote
- Apple TV kopen
- Beste Apple TV-apps
- Screensavers op Apple TV
- Apple TV als HomeKit-hub gebruiken
- Televisiekijken op de Apple TV
- Apple TV herstarten
- Apple TV updaten
- Waarom een Apple TV met 4K en HDR?
- Welke Apple TV heb ik?
- Review Apple TV 4K
- Apple TV's vergelijken
- Apple TV handleiding