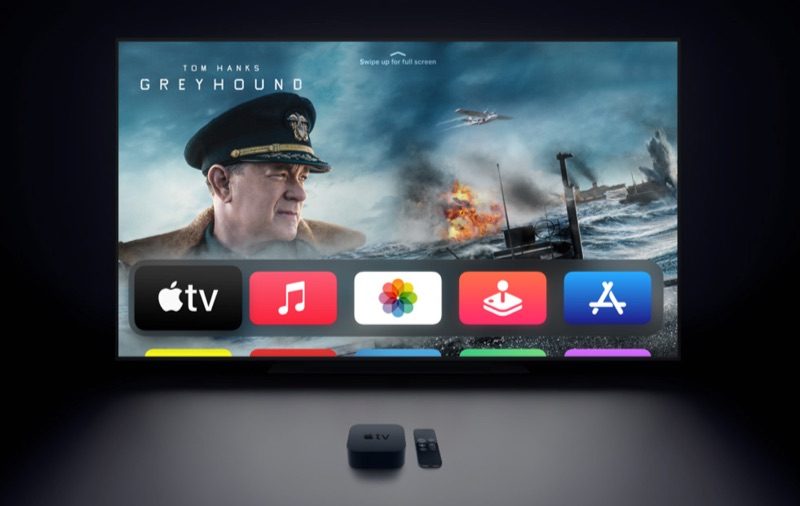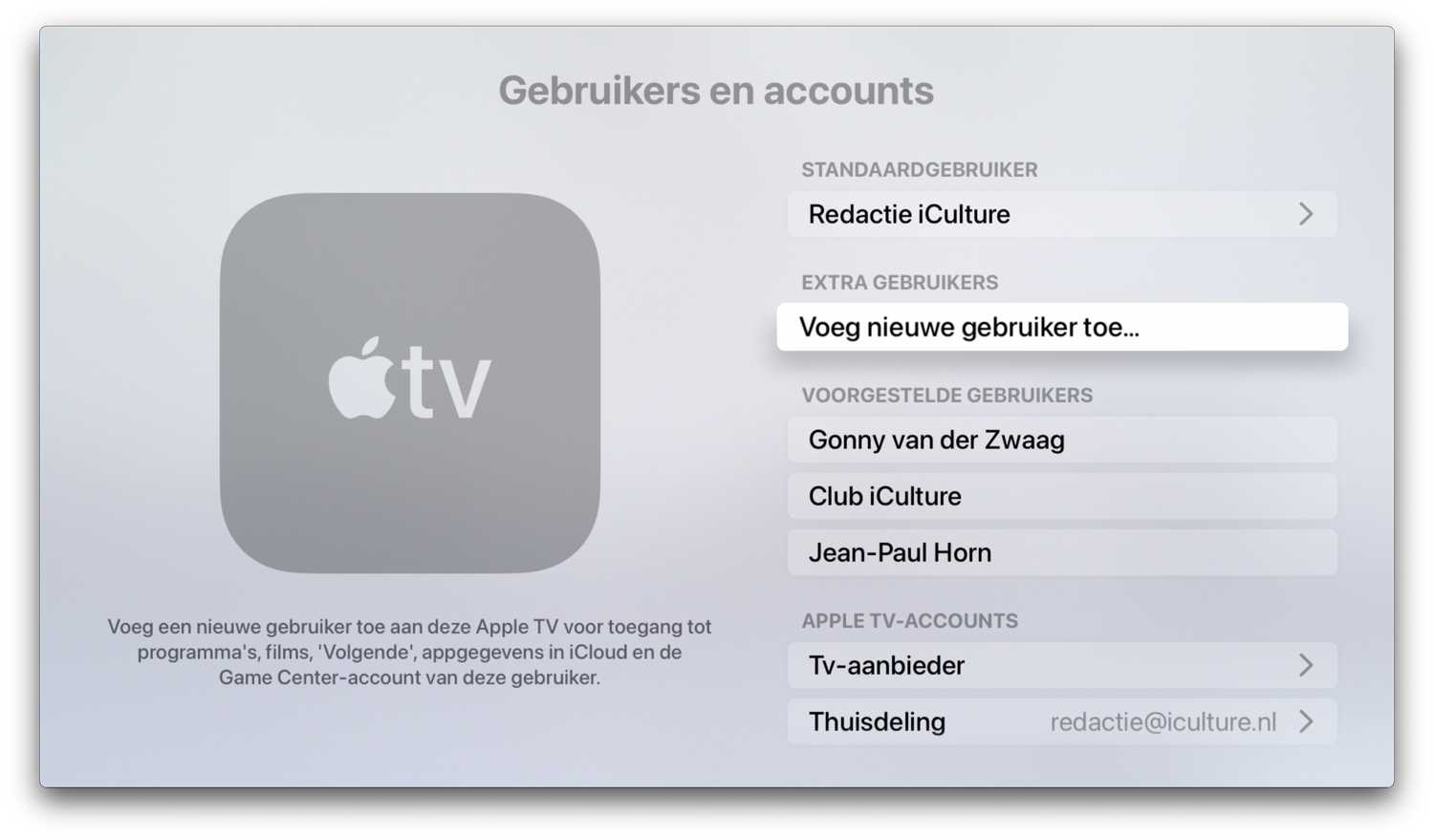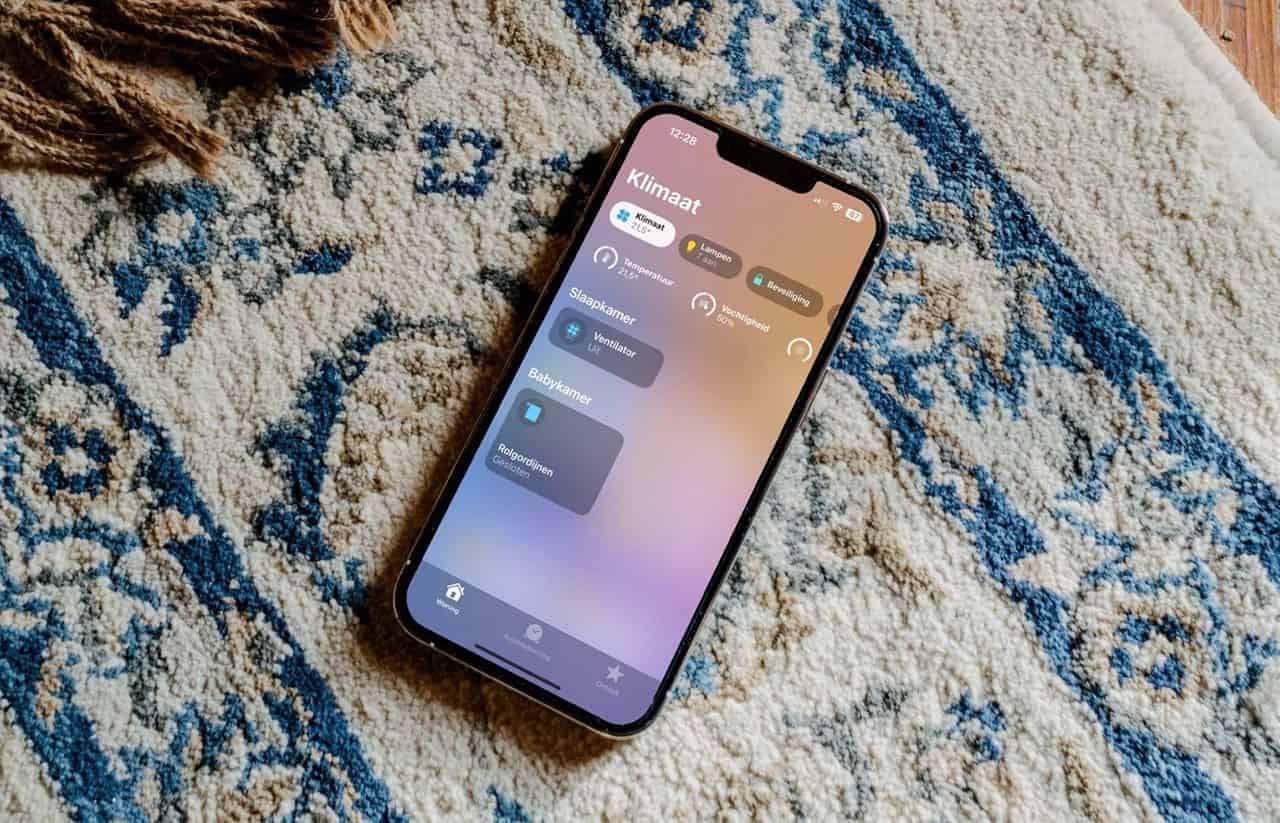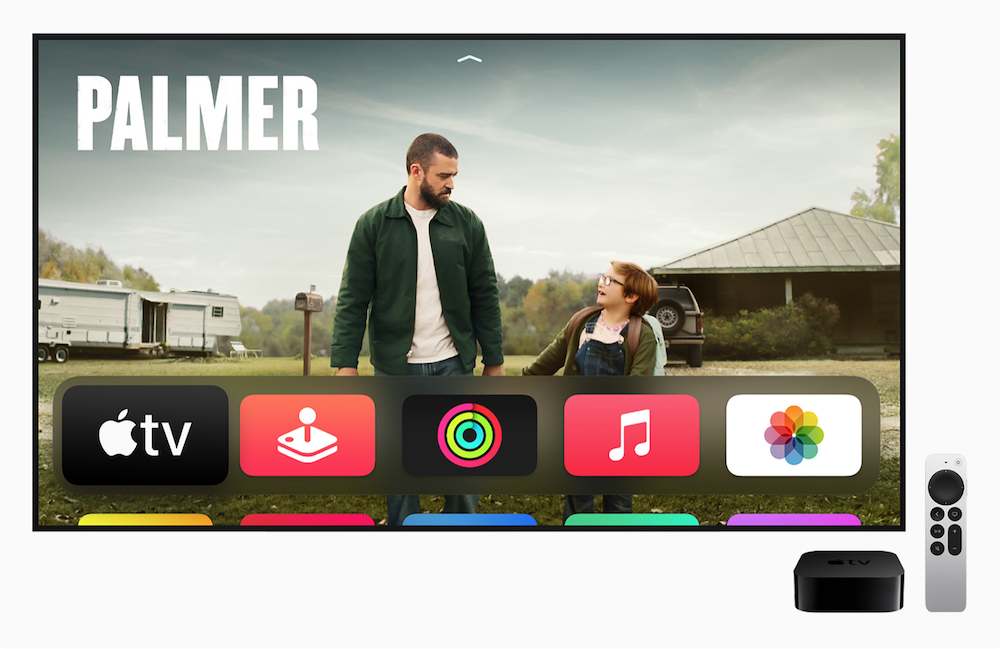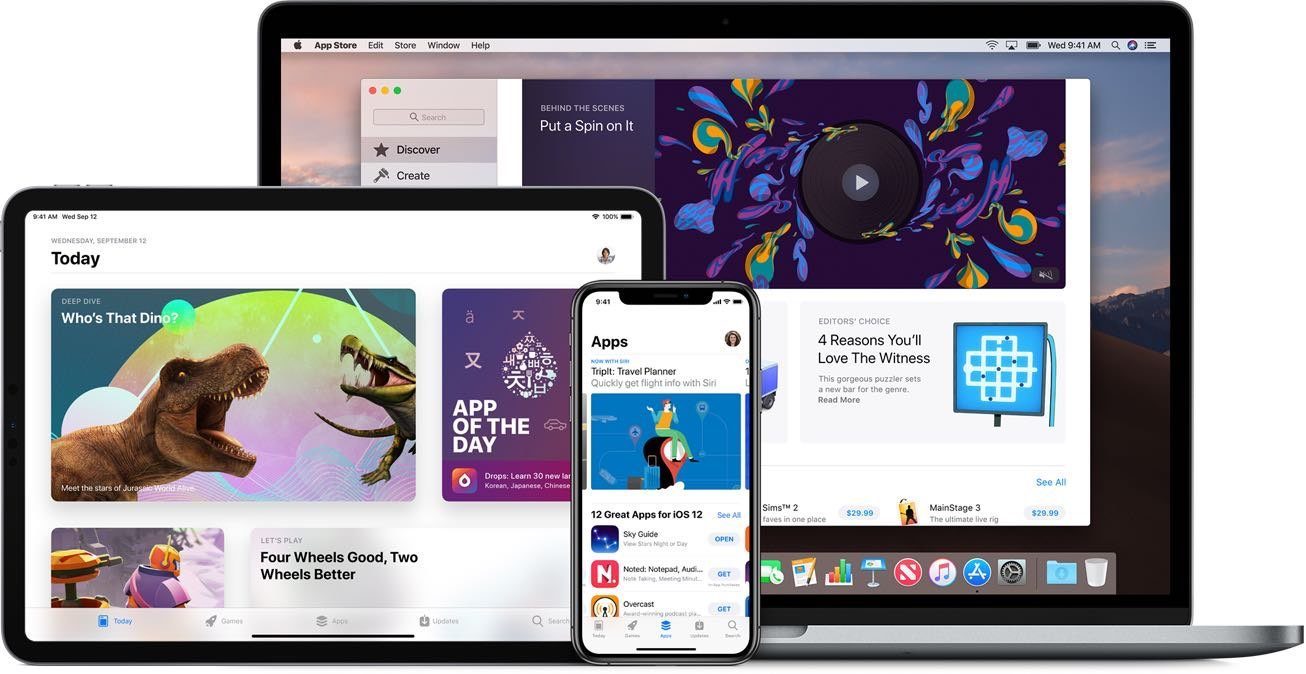Of de Apple TV nu thuis of op je werk staat: het kan handig zijn als verschillende gebruikers hun eigen account hebben. In deze tip leggen we uit hoe je een Apple TV-account toevoegt en hoe je wisselt tussen deze meerdere gebruikers en wat voor voordelen dit heeft. Dit werkt op de Apple TV vierde generatie en nieuwer.
Waarom zou je meerdere accounts op de Apple TV gebruiken?
Al sinds tvOS 13 ondersteunt de Apple TV meerdere gebruikers, zodat ieder gezinslid zijn of haar gegevens kan gebruiken in verschillende apps. Door meer accounts te gebruiken, kan iedereen zijn eigen muziek- en filmbibliotheek bekijken en aanbevolen content zien. Maar er is nog meer wat aangepast wordt aan de hand van de gebruiker die je kiest. Zo worden gesynchroniseerde AirPods automatisch gekoppeld en komt de systeemtaal ook overeen met de instellingen van het account.
Het wisselen van accounts is van invloed op een aantal apps en instellingen:
- App Store: wissel tussen aankopen van ingestelde gebruikers.
- Muziek: bekijk de muziekbibliotheek van de geselecteerde gebruiker.
- TV: bekijk voor jou geselecteerde film- en serie-suggesties en je eigen bibliotheek. Ook bekijk je hier je eigen kijklijst, eventueel ook van andere streamingdiensten die je aan de TV-app gekoppeld hebt, zoals Disney+, HBO Max en meer.
- Games in Apple Arcade: iedere gebruiker kan zijn eigen progressie in games van Apple Arcade gebruiken.
- Gesynchroniseerde AirPods: maak makkelijk verbinding met AirPods die gekoppeld zijn aan het account van een Apple TV-gebruiker. Handmatig koppelen is dan niet meer nodig.
- Extra instellingen zoals systeemtaal: gebruiken meerdere gebruikers in huis hun apparaten liever in verschillende talen, dan kun je makkelijk van taal wisselen door naar de juiste gebruiker te gaan.
De inhoud van deze apps is dus verschillend afhankelijk van de gebruiker die geselecteerd is. Voor de Foto’s-app geldt dat niet, want daarvoor is maar één gebruiker in te stellen. Dit komt omdat dit echt gekoppeld is aan het iCloud-account dat op de Apple TV ingesteld is.
Andere apps, de indeling van het beginscherm en andere instellingen zijn bij alle gebruikers gelijk. Het is dus niet zo dat iedere gebruiker zijn eigen schermindeling kan bepalen of met een eigen YouTube-account ingelogd kan zijn. Wil je meerdere profielen gebruiken in bijvoorbeeld de Netflix-, YouTube- of Videoland-app, dan moet je dat in de apps zelf regelen.
Apps kunnen overigens wel ondersteuning inbouwen voor de verschillende gebruikers op de Apple TV, maar er zijn geen apps bekend die daar daadwerkelijk gebruik van maken.
Meerdere gebruikers op de Apple TV instellen
Meerdere gebruikers op de Apple TV instellen is zo gepiept. Volg deze stappen:
- Open de Instellingen-app en ga naar Gebruikers en accounts.
- Kies de optie Voeg nieuwe gebruiker toe.
- Kies voor een automatische of handmatige koppeling en volg de stappen op je scherm.
- Je kunt ook één van de voorgestelde gebruikers toevoegen via de knoppen onderaan. Dit zijn gebruikers die gekoppeld zijn aan gezinsdeling.
Je kunt ook vanuit het Bedieningspaneel iemand toevoegen die deel uitmaakt van gezinsdeling:
- Open het Bedieningspaneel door de tv-knop ingedrukt te houden.
- Ga naar het scherm met de gebruikers en kies de gebruiker waar een plusje bij staat.
- Volg de verdere stappen om deze gebruiker toe te voegen.
Als je een reeds ingestelde gebruiker selecteert en opent vanuit de Instellingen-app, heb je de optie om allerlei instellingen aan te passen, waaronder de gebruikersnaam. Je kan daar ook een gebruiker weer verwijderen.
Voor iCloud geldt dat er nog steeds maar één account ingelogd kan zijn. iCloud wordt onder andere gebruikt als woninghub voor HomeKit en voor het synchroniseren van opgeslagen gegevens in sommige games. Wel kun je bij een gebruiker inloggegevens gebruiken voor Game Center- en iCloud-accounts, maar dit wordt alleen gebruikt voor progressie in games.
Toevoegen aan Apple TV via HomeKit
Een andere manier om iemand toe te voegen aan de Apple TV, is als diegene toegevoegd is aan het HomeKit-huis. Op de accountpagina vind je een schakelaar Toon me op Apple TV. Zijn er meerdere Apple TV’s in huis, dan kan je zelf kiezen op welke Apple TV je toegevoegd wordt.
Wisselen tussen meerdere gebruikers op de Apple TV
Als je wil wisselen tussen meerdere gebruikers, dan kan dat op drie manieren. Zo werkt het:
- Houd de thuisknop ingedrukt (de knop met het tv-symbool) tot het Bedieningspaneel op de Apple TV verschijnt. Veeg naar rechts om naar het scherm met de gebruikers te gaan en kies daar de gewenste gebruiker.
- Automatisch wisselen: start de Apple TV op via de afstandsbediening op de iPhone, om automatisch te wisselen naar het account dat overeenkomt met het account op de iPhone.
- De omslachtige manier is via Instellingen > Gebruikers en accounts > Wissel huidige gebruiker. Kies daar een andere gebruiker om te wisselen.
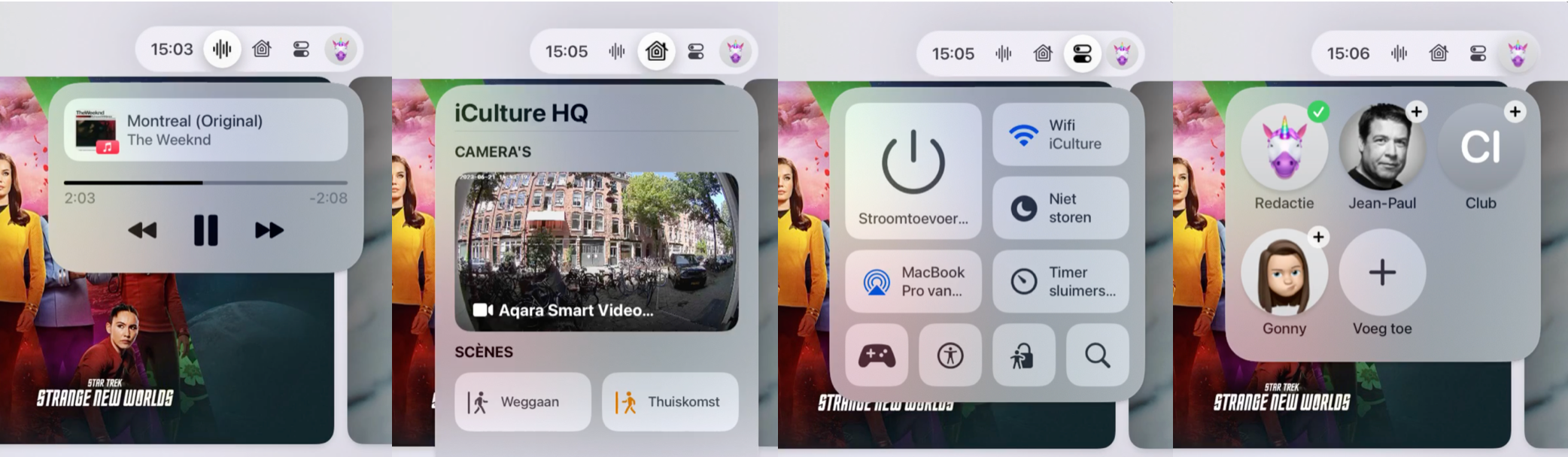
Na het wisselen naar een andere gebruiker, zie je een welkomstberichtje verschijnen in de rechter bovenhoek van je scherm. Heb je niet alleen meerdere gebruikers, maar ook meerdere Apple TV’s? Dan is onze tip over Apple TV beginschermen synchroniseren misschien iets voor jou.
Taalfout gezien of andere suggestie hoe we dit artikel kunnen verbeteren? Laat het ons weten!
Apple TV
De Apple TV is Apple's kleine kastje voor aan je televisie, waarmee je video's kan kijken, gebruik kan maken van streamingdiensten als Netflix en Videoland, games kan spelen en foto's en video vanaf je iPhone, iPad en Mac kan afspelen op je televisie met AirPlay. De Apple TV is een woninghub voor HomeKit en wordt geleverd met de Siri Remote. Haal meer uit je Apple TV met deze mogelijkheden. Met handige tips en meer om de functies van je Apple TV te ontdekken. Het nieuwste model is de Apple TV 4K uit 2022. Voor de beste prijzen lees je ons artikel over een Apple TV kopen.

- Alles over de Apple TV 4K 2022
- Review Apple TV 4K 2022
- Alles over de Apple TV-modellen
- Alles over de Siri Remote
- Apple TV kopen
- Beste Apple TV-apps
- Screensavers op Apple TV
- Apple TV als HomeKit-hub gebruiken
- Televisiekijken op de Apple TV
- Apple TV herstarten
- Apple TV updaten
- Waarom een Apple TV met 4K en HDR?
- Welke Apple TV heb ik?
- Review Apple TV 4K
- Apple TV's vergelijken
- Apple TV handleiding