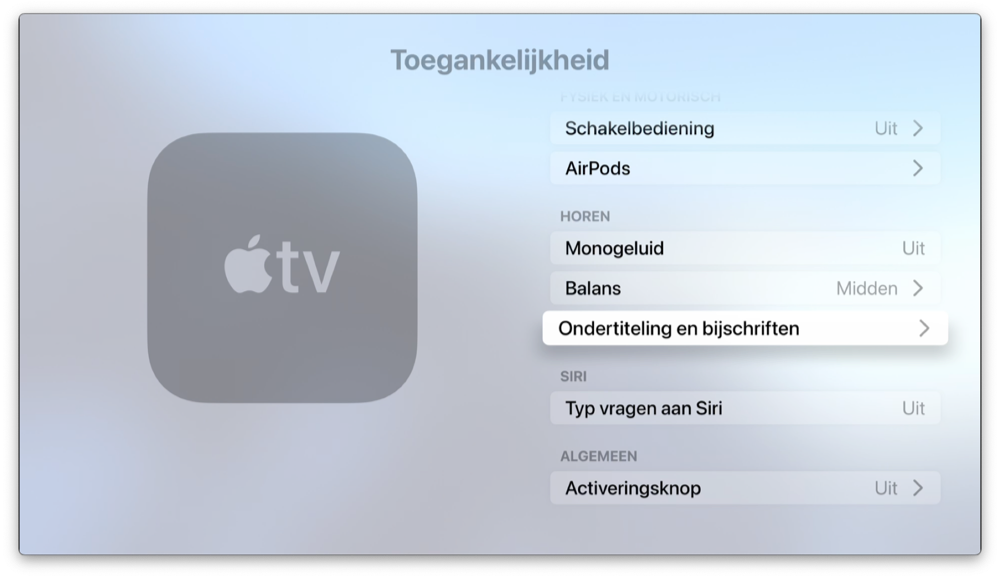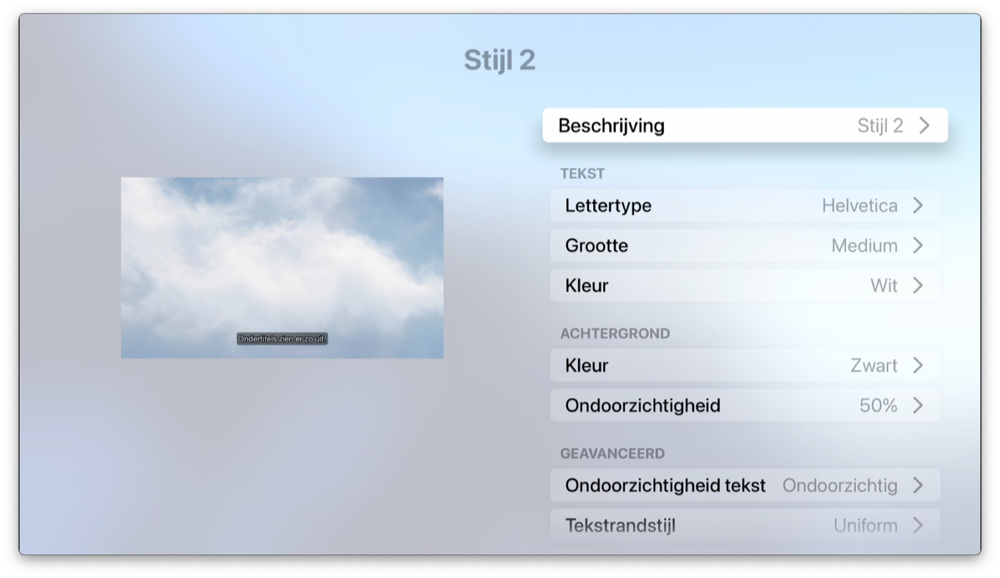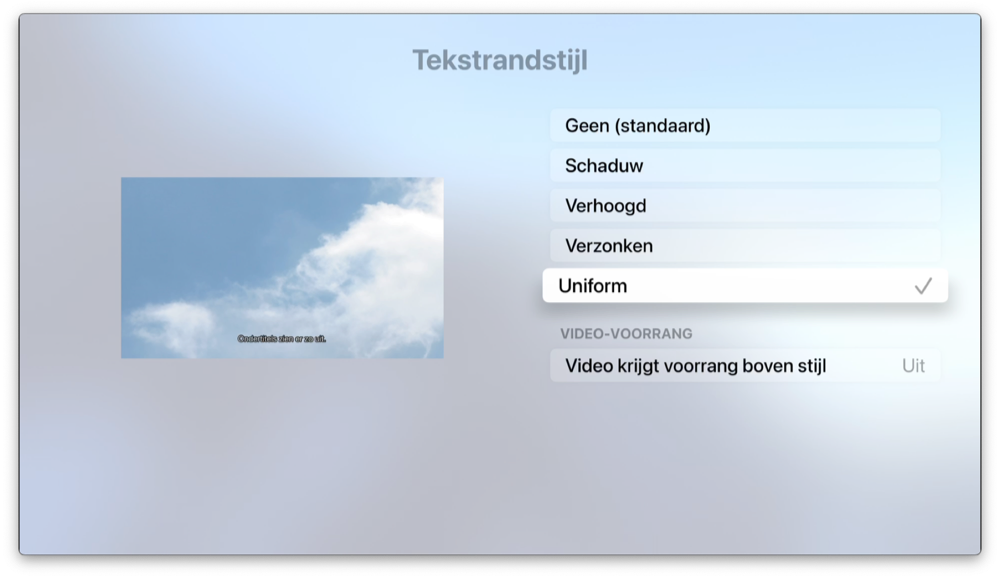De Apple TV is uitermate geschikt om video’s mee te kijken op je televisie, zoals films en series. Er zijn veel soorten video-apps, zoals Plex en Infuse, terwijl je ook diensten als Netflix kunt gebruiken. In deze tip lees je hoe je de weergave van ondertiteling voor videos aanpast op de Apple TV HD en Apple TV 4K.
Later dit jaar maakt Apple de ondertiteling op de Apple TV nog beter met tvOS 18. Zo verschijnt de ondertiteling altijd op het juiste moment, zonder dat je iets hoeft te doen.
Nieuw voor ondertiteling op de Apple TV in tvOS 18
tvOS 18 biedt in totaal vier handige verbeteringen voor ondertiteling, indien de app gebruikmaakt van de standaard videospeler van tvOS. Hou er wel rekening mee dat je als Nederlandse gebruiker niet aan elke verbetering even veel voordelen ondervindt:
- Ondertiteling wordt automatisch ingeschakeld als de taal van de film of serie niet overeenkomt met je systeemtaal.
- Zodra je de audio mute, wordt de ondertiteling automatisch ingeschakeld. Bij Engelse films en series heb je de ondertiteling waarschijnlijk altijd al ingeschakeld, dus dit is vooral handig bij Nederlandse content.
- Spoel je een aantal seconden terug, dan wordt de ondertiteling tijdelijk ingeschakeld voor het stuk dat nog een keer afgespeeld wordt.
- Vraag je aan Siri “Wat zei hij nou?” (of iets soortgelijks), dan wordt de video een stukje teruggespoeld én meteen tijdelijk de ondertiteling ingeschakeld.
Ondertiteling Apple TV aanpassen
Standaard is de ondertiteling op de Apple TV niet zo mooi. Als je bijvoorbeeld via Netflix een serie kijkt, lijkt het wel of de ondertiteling met een typemachine geschreven is. Ook als je slechtziend bent, kan het handig zijn dat je de ondertiteling bijvoorbeeld wat groter instelt. Gelukkig kun je dit zelf eenvoudig aanpassen door deze stappen te volgen.
Het aanpassen van de ondertiteling geldt alleen voor apps en diensten die deze standaardinstelling gebruiken, zoals Netflix. Sommige andere apps bieden hun eigen weergave van ondertiteling, dus onderstaande instellingen hebben dan geen effect.
- Start de Apple TV en open de Instellingen-app.
- Ga naar Algemeen > Toegankelijkheid > Ondertiteling en bijschriften > Stijl en kies voor Wijzig stijlen.
- Kies voor Nieuwe stijl.
- Geef de stijl vervolgens een passende beschrijving. Daaronder vind je verschillende kopjes waar je de onafhankelijke onderdelen van de ondertiteling aan kunt passen.
- Belangrijk om te weten is dat je bij elke instelling die je aanpast de optie Video krijgt voorrang boven stijl uit zet. Hierdoor blijft jouw instelling behouden bij elke video die je kijkt, ook als de desbetreffende app zijn eigen instellingen heeft.
- Tekst: Pas hier het lettertype, de grootte en de kleur aan. Wij hebben gekozen voor Helvetica, Medium en Wit.
- Achtergrond: De ondertiteling kan met en zonder achtergrond verschijnen. Wil je de ondertiteling zoals op televisie, zet de achtergrond dan uit door bij Ondoorzichtigheid te kiezen voor 0%. Voor de kleur zelf kiezen wij Zwart.
- Geavanceerd: Je kunt hier de ondoorzichtigheid van de tekst, de tekstrandstijl en tekstmarkering instellen. Wil je ondertiteling zoals op tv of de bioscoop, kies bij Tekstrandstijl dan voor Uniform. Bij Ondoorzichtigheid tekst kiezen wij voor Ondoorzichtig en bij Tekstmarkering selecteren we Zwart (standaard) en 0% (standaard).
Elke wijziging die je aanpast, zie je terug in het voorbeeld aan de linker kant van het scherm. Keer vervolgens een paar schermen terug tot je weer bij de pagina Stijl bent. Zorg ervoor dat de zojuist ingestelde stijl (te herkennen aan je eigen gekozen beschrijving) geselecteerd is. Video’s die voorzien zijn van een ondertiteling, zoals bij Netflix, worden nu met de door jou ingestelde stijl getoond.
Wil je de instellingen voor ondertiteling aanpassen op iPhone of iPad, dan kun je dat via onderstaande tip doen.
Taalfout gezien of andere suggestie hoe we dit artikel kunnen verbeteren? Laat het ons weten!
Apple TV
De Apple TV is Apple's kleine kastje voor aan je televisie, waarmee je video's kan kijken, gebruik kan maken van streamingdiensten als Netflix en Videoland, games kan spelen en foto's en video vanaf je iPhone, iPad en Mac kan afspelen op je televisie met AirPlay. De Apple TV is een woninghub voor HomeKit en wordt geleverd met de Siri Remote. Haal meer uit je Apple TV met deze mogelijkheden. Met handige tips en meer om de functies van je Apple TV te ontdekken. Het nieuwste model is de Apple TV 4K uit 2022. Voor de beste prijzen lees je ons artikel over een Apple TV kopen.

- Alles over de Apple TV 4K 2022
- Review Apple TV 4K 2022
- Alles over de Apple TV-modellen
- Alles over de Siri Remote
- Apple TV kopen
- Beste Apple TV-apps
- Screensavers op Apple TV
- Apple TV als HomeKit-hub gebruiken
- Televisiekijken op de Apple TV
- Apple TV herstarten
- Apple TV updaten
- Waarom een Apple TV met 4K en HDR?
- Welke Apple TV heb ik?
- Review Apple TV 4K
- Apple TV's vergelijken
- Apple TV handleiding