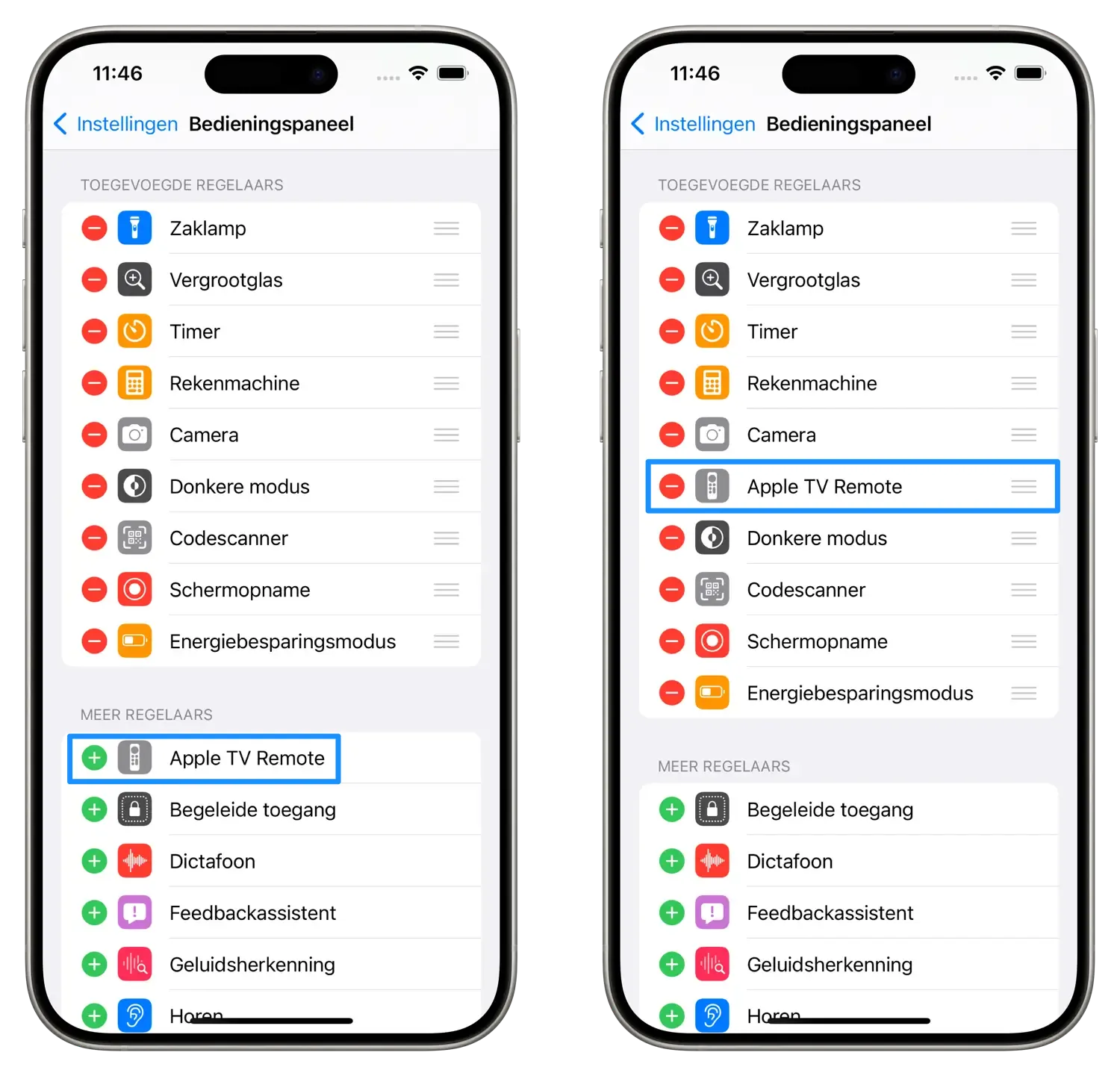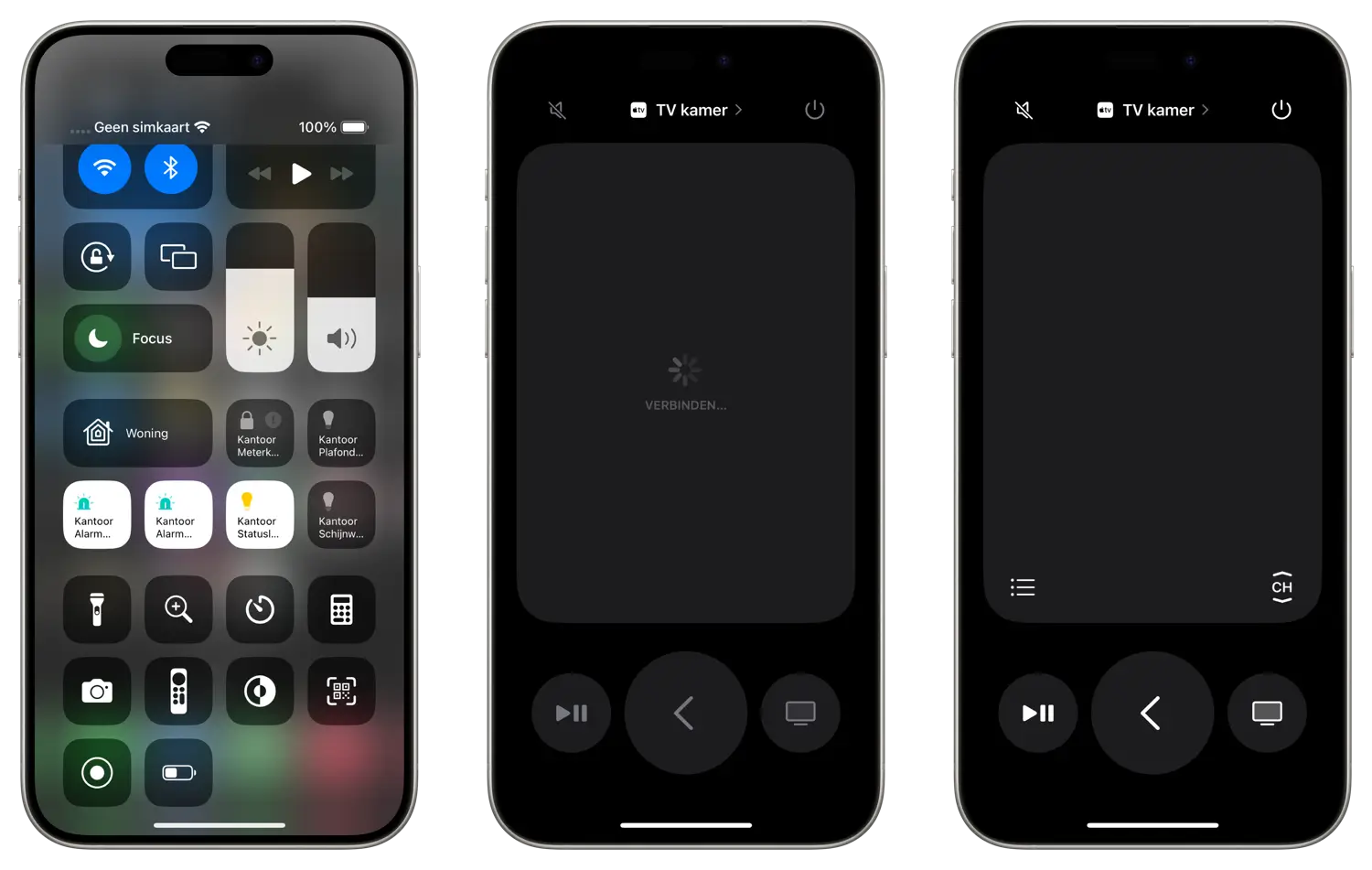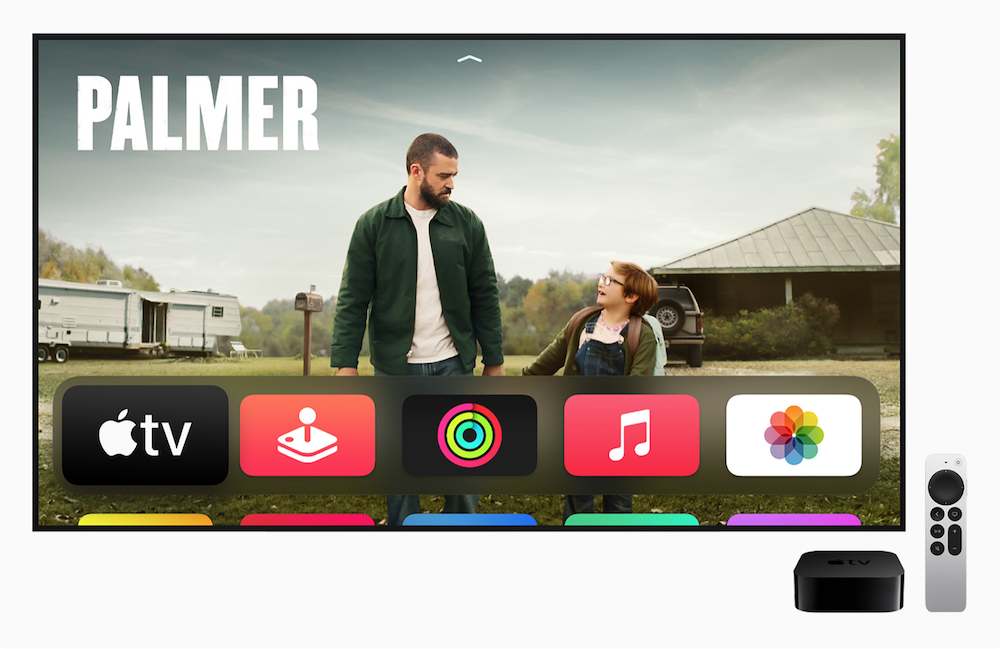Apple TV bedienen vanuit het iPhone Bedieningspaneel: zo doe je dat
Werkt ook met HomeKit geschikte AirPlay 2-tv’s!Apple TV bedienen vanaf je iPhone en iPad
Je kan op je iPhone en iPad eenvoudig het Bedieningspaneel aanpassen en uitbreiden met allerlei extra functies en knoppen. Een van de beste functies is het bedienen van de Apple TV vanuit het iPhone Bedieningspaneel. Bijna alle functies van de Siri Remote zijn aanwezig. In deze tip lees je hoe je dit voor elkaar krijgt, door de Apple TV met je iPhone aan te sturen. Het werkt zelfs op AirPlay 2-geschikte televisies met HomeKit!
Wat heb ik nodig om de Apple TV via de iPhone te bedienen?
In het Bedieningspaneel kun je een Apple TV-knop opnemen, die in feite de fysieke Siri Remote vervangt. Bijna alle functies van deze afstandsbediening zijn vanaf dat moment ook in het Bedieningspaneel te vinden. Je hebt wel een geschikte Apple TV en/of televisie en iPhone of iPad met de juiste iOS-versie nodig:
- Geschikte Apple TV (3e generatie, vanaf software-update 7.5), Apple TV HD of Apple TV 4K
- Of: een AirPlay 2-geschikte televisie met HomeKit
- iPhone of iPad met iOS 11 of nieuwer
Deze functie werkt dus niet met de Apple TV 2 of oudere modellen. Als je niet weet welke Apple TV je hebt, dan check je ons overzicht met Apple TV-modellen.
Wil je weten of jouw televisie AirPlay 2 en HomeKit ondersteunt? Je vindt AirPlay 2 op diverse smart-tv’s van LG en Sony. In ons overzicht lees je hier meer over.
Hoe kan ik het Bedieningspaneel als afstandsbediening voor Apple TV gebruiken?
Misschien is de Apple TV-afstandsbediening al toegevoegd als knop aan jouw Bedieningspaneel. De knop is te herkennen aan de afbeelding van een Siri Remote (in iOS 12.1.4 en ouder zie je een Apple TV-icoon). Mocht de knop nog niet aanwezig zijn, dan kun je als volgt de Apple TV-afstandsbediening via het Bedieningspaneel instellen. Neem deze stappen:
- Ga naar de Instellingen-app.
- Tik op Bedieningspaneel.
- Zoek de optie Apple TV Remote en tik op het groene plusje.
- Keer terug naar het beginscherm en open het Bedieningspaneel. Op een iPhone met thuisknop veeg je van onderen naar boven. Op een iPhone zonder homeknop of een iPad veeg je vanaf de rechter bovenhoek naar beneden.
- Tik op het Siri Remote-icoontje om de afstandsbediening te openen.
- Zorg dat je met hetzelfde netwerk verbonden bent en kies de Apple TV die in de lijst verschijnt.
- Vul vervolgens de viercijferige code in die op je televisie getoond wordt.
- De Apple TV is nu gekoppeld.
- Heb je meerdere Apple TV’s? Bovenin kun je hiertussen wisselen.
Mogelijkheden en knoppen van de Siri Remote op je iPhone
Qua mogelijkheden komt de Siri Remote in het Bedieningspaneel op je iPhone overeen met de fysieke versie van de Siri Remote. Dit zijn de knoppen en mogelijkheden die erin zitten:
- Mute: zet het geluid aan of uit.
- Gids: Met de knop met de drie streepjes kun je de tv-gids openen (alleen in geschikte live-tv-apps).
- Touchvlak: Met het grote vlak in het midden kun je navigeren door de Apple TV door er overheen te vegen. Tik erop om een optie te selecteren.
- Ronde pijlen met 10: Springt tien seconden terug of vooruit (alleen tijdens het afspelen).
- Praatwolkje: Schakel ondertiteling in of uit (alleen tijdens het afspelen in geschikte apps).
- Thuisknop: Keer terug naar het beginscherm of ga direct naar de TV-app. Je kunt de functie van de Apple TV thuisknop aanpassen. Hou ingedrukt om het Bedieningspaneel van de Apple TV te openen.
- Afspelen/pauzeren: Pauzeer een video en speel weer af.
- Menu/Terug-knop: Keer een scherm of optie terug tijdens het navigeren.
- CH omhoog/omlaag: Wissel tussen kanalen of omhoog of naar beneden navigeren in gidsen en menu’s (alleen in geschikte live-tv-apps).
Je kunt ook enkele fysieke knoppen van je iPhone gebruiken:
- Volumeknoppen: Zet het geluid van je Apple TV harder of zachter (alleen als de Apple TV geconfigureerd is met een HomePod, soundbar via HDMI of AirPlay 2-speaker).
- Zijknop: Hou deze ingedrukt om Siri op je Apple TV te gebruiken.
Wat is het verschil met de eerdere Apple TV Remote-app?
Voorheen had Apple ook een aparte Apple TV Remote-app. Het was ook mogelijk om de Apple TV via het Bedieningspaneel aan te sturen, maar de mogelijkheden waren erg beperkt. Sinds oktober 2020 is Apple gestopt met de losse Remote-app en zijn nagenoeg alle functies overgeheveld naar het Bedieningspaneel in de iPhone. Je kunt de losse app dus in principe van je iPhone verwijderen.
Het verschil met de afstandsbediening in het Bedieningspaneel, is dat je in de aparte app ook details kon zien van bijvoorbeeld muziek dat afgespeeld wordt. Bovendien had de Apple TV Remote-app een aparte gamemodus die je kon gebruiken om games te spelen. Meer over de werking van de Apple TV Remote-app lees je in onze gids.
Wil je toch liever je Apple TV met een Siri Remote bedienen, dan vind je hieronder de prijzen voor een los exemplaar.
Prijzen Siri Remote
Taalfout gezien of andere suggestie hoe we dit artikel kunnen verbeteren? Laat het ons weten!
Apple TV
De Apple TV is Apple's kleine kastje voor aan je televisie, waarmee je video's kan kijken, gebruik kan maken van streamingdiensten als Netflix en Videoland, games kan spelen en foto's en video vanaf je iPhone, iPad en Mac kan afspelen op je televisie met AirPlay. De Apple TV is een woninghub voor HomeKit en wordt geleverd met de Siri Remote. Haal meer uit je Apple TV met deze mogelijkheden. Met handige tips en meer om de functies van je Apple TV te ontdekken. Het nieuwste model is de Apple TV 4K uit 2022. Voor de beste prijzen lees je ons artikel over een Apple TV kopen.

- Alles over de Apple TV 4K 2022
- Review Apple TV 4K 2022
- Alles over de Apple TV-modellen
- Alles over de Siri Remote
- Apple TV kopen
- Beste Apple TV-apps
- Screensavers op Apple TV
- Apple TV als HomeKit-hub gebruiken
- Televisiekijken op de Apple TV
- Apple TV herstarten
- Apple TV updaten
- Waarom een Apple TV met 4K en HDR?
- Welke Apple TV heb ik?
- Review Apple TV 4K
- Apple TV's vergelijken
- Apple TV handleiding