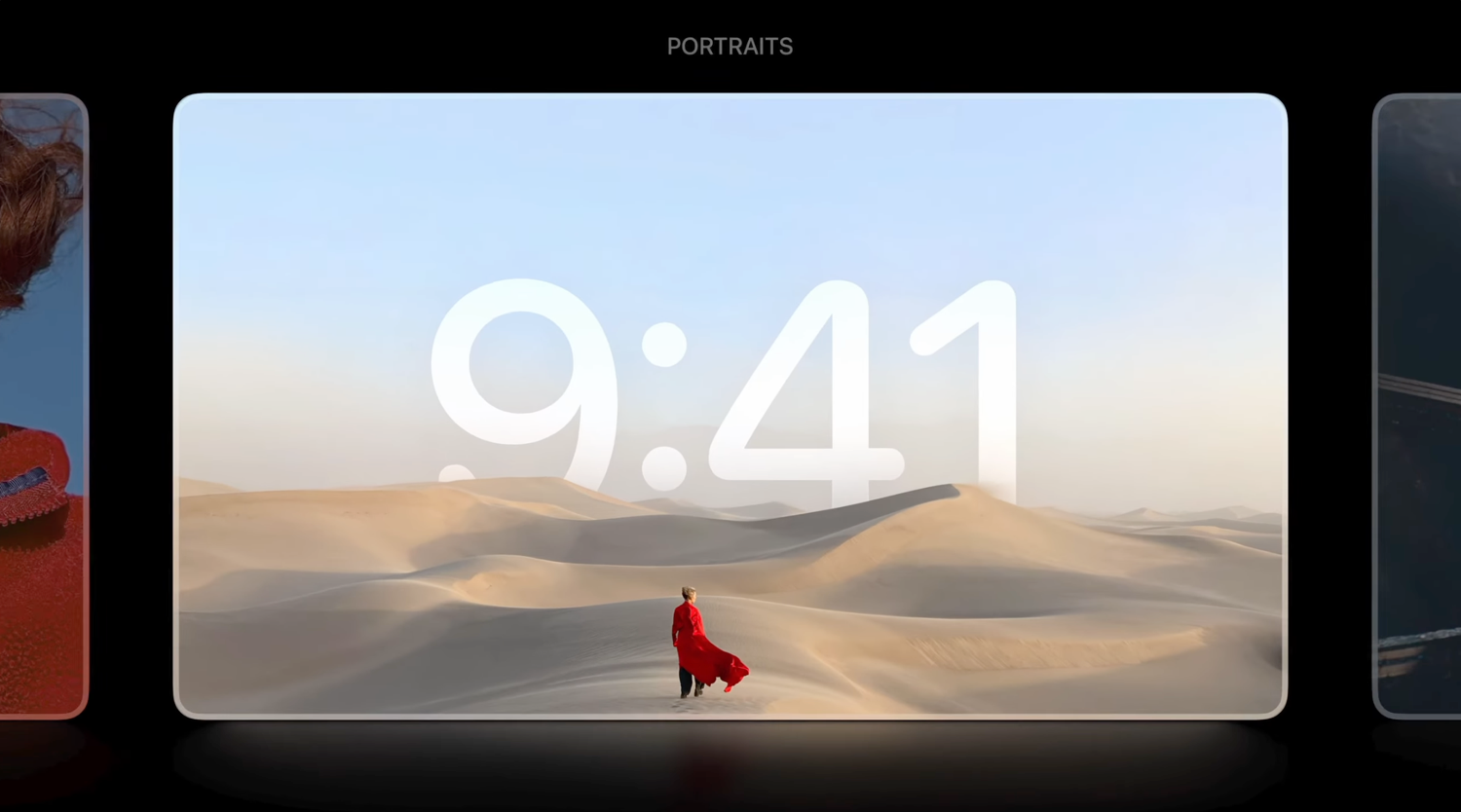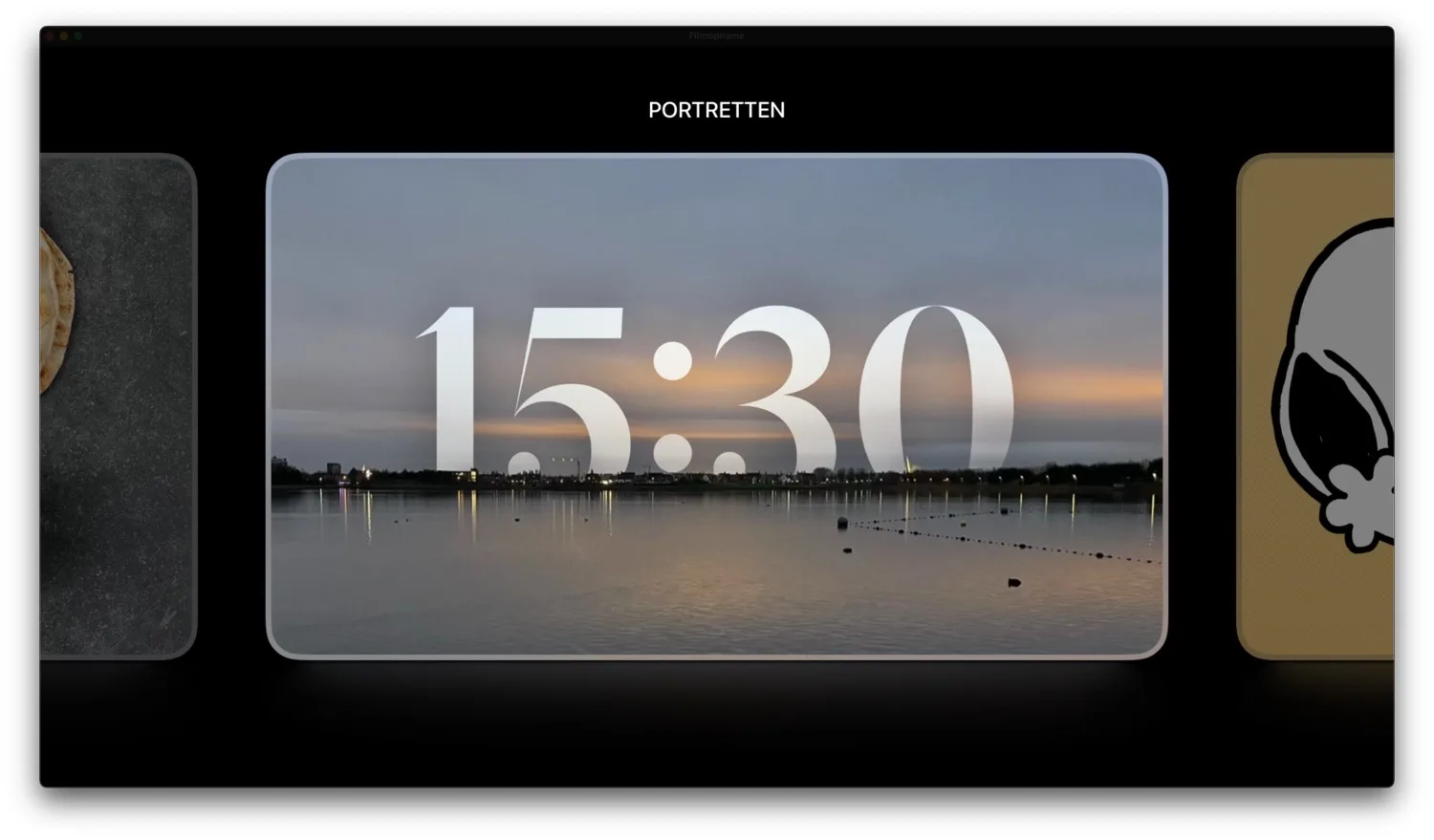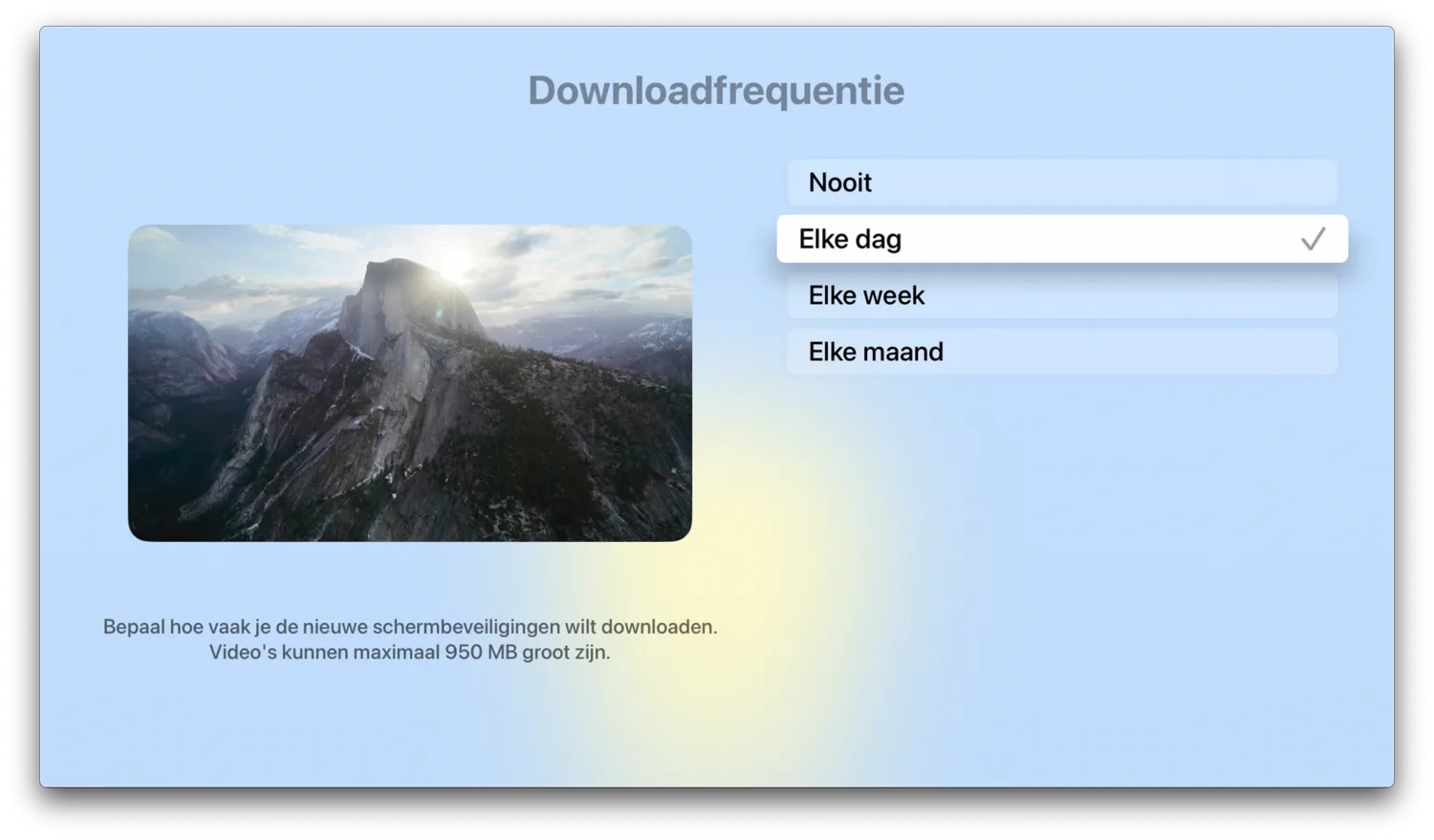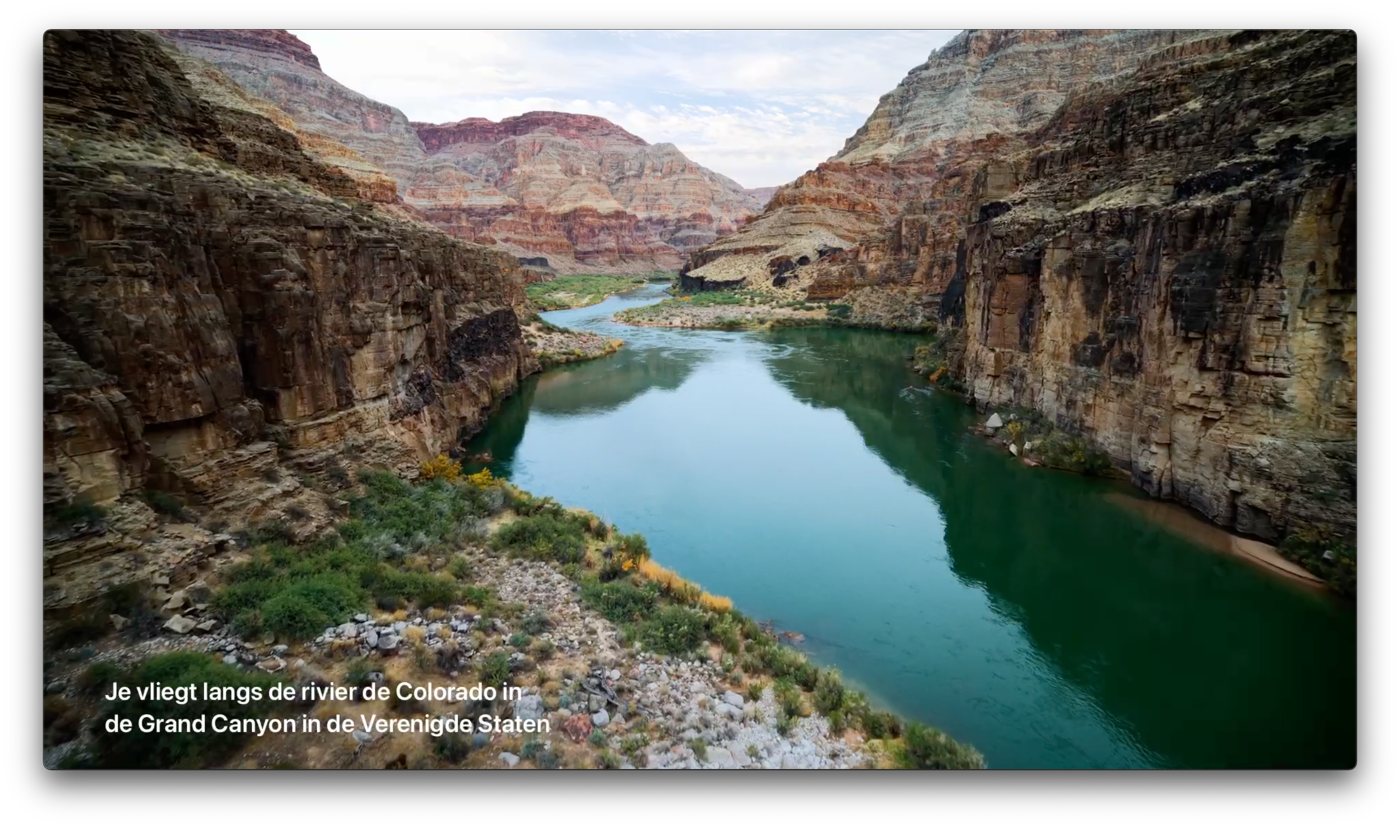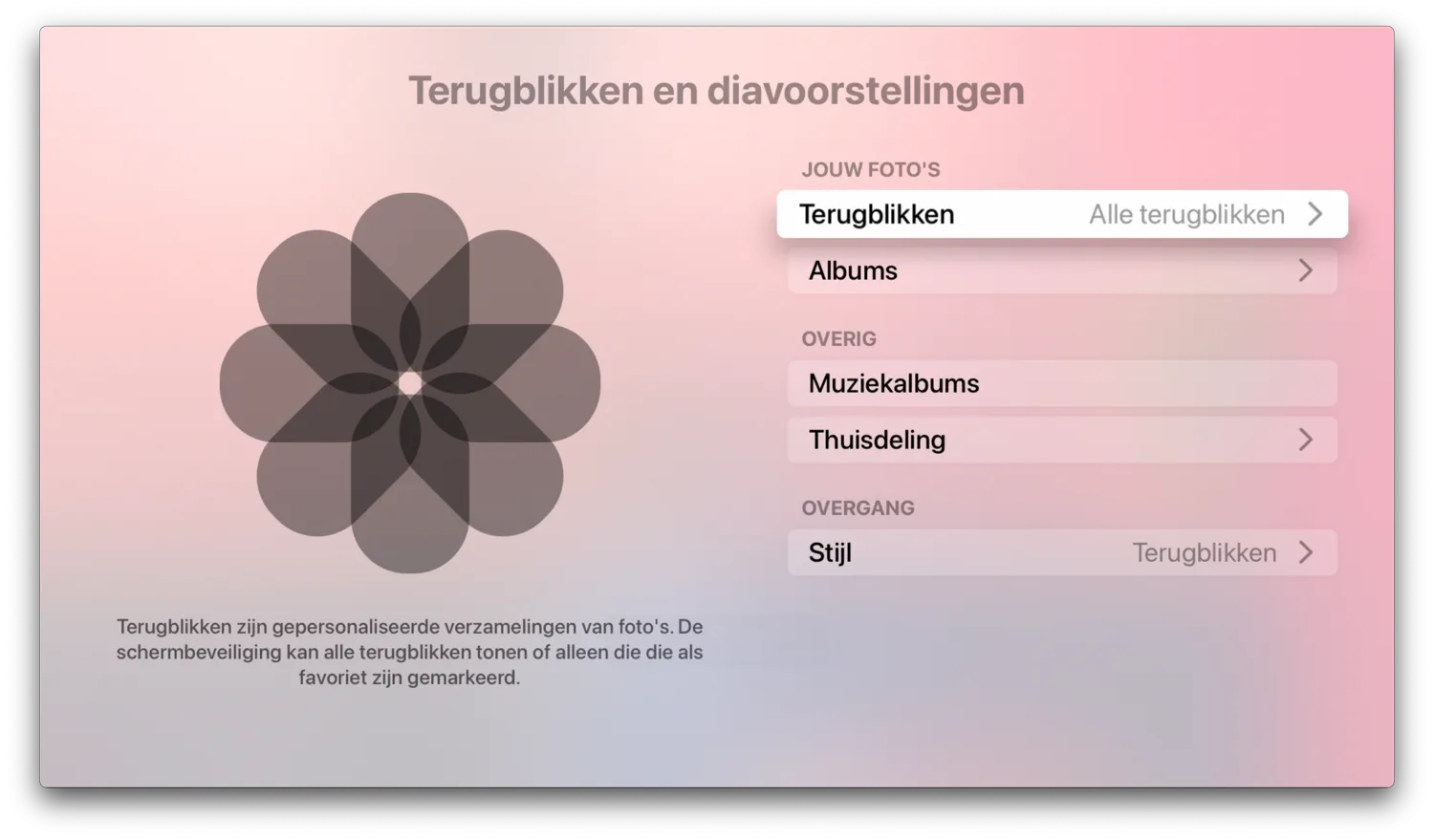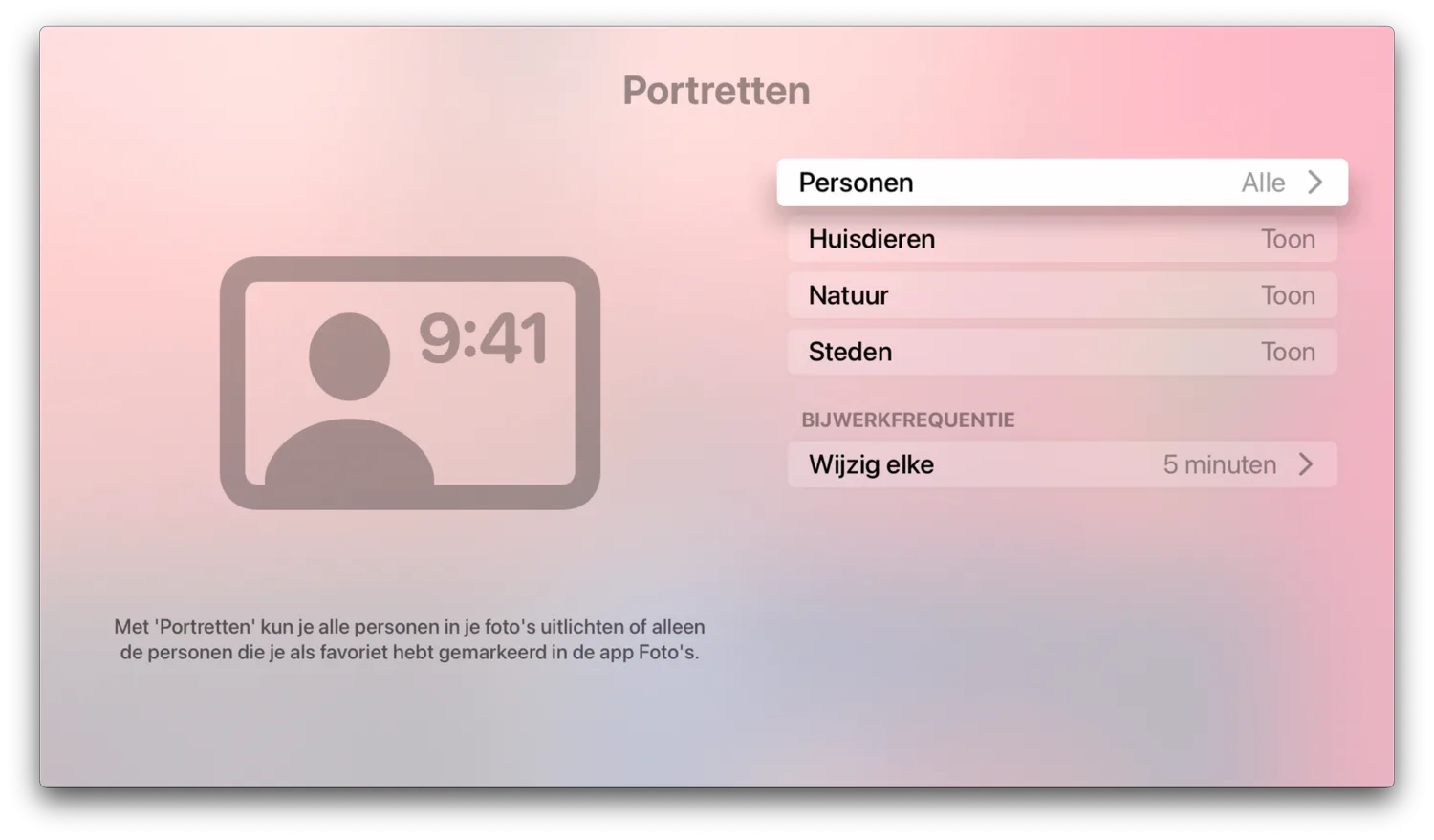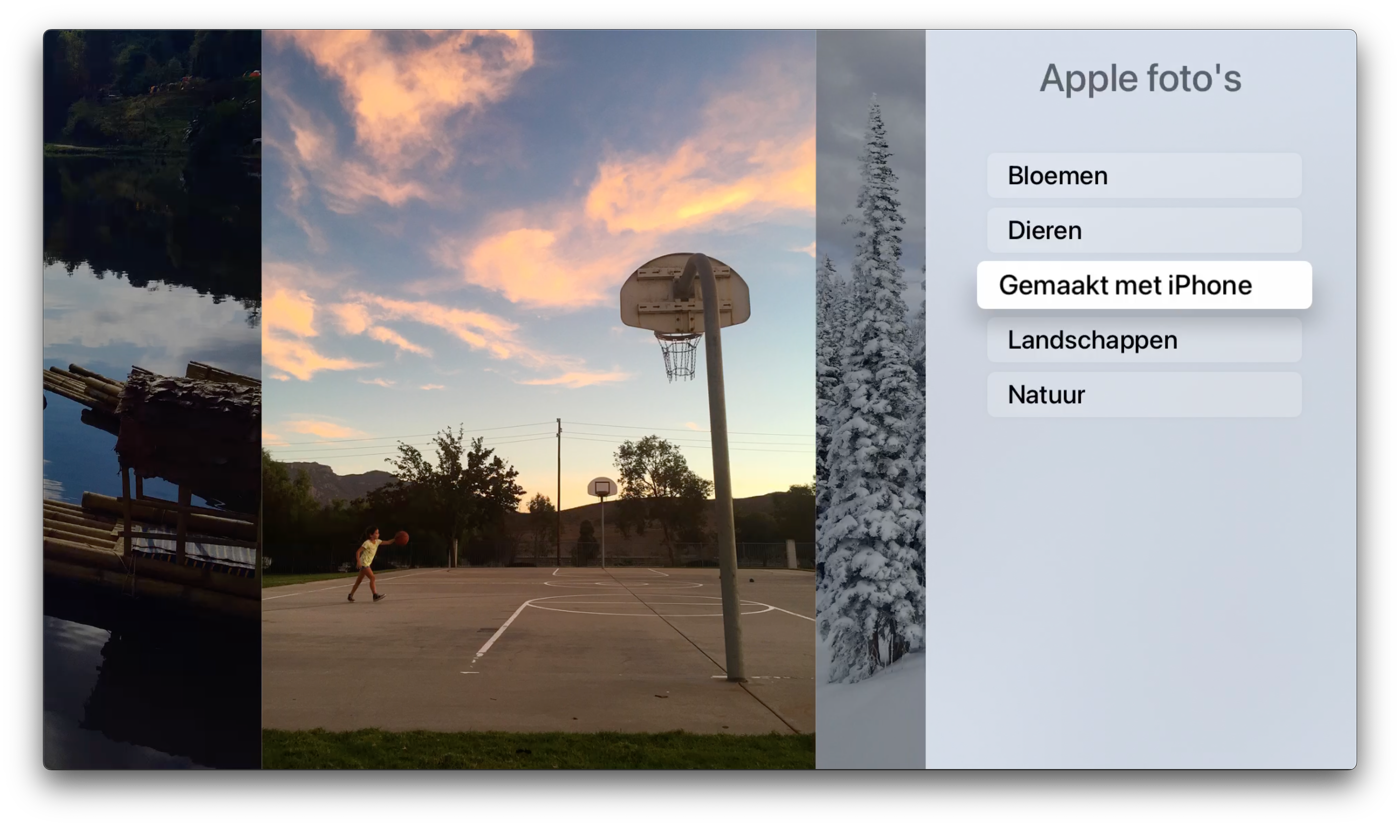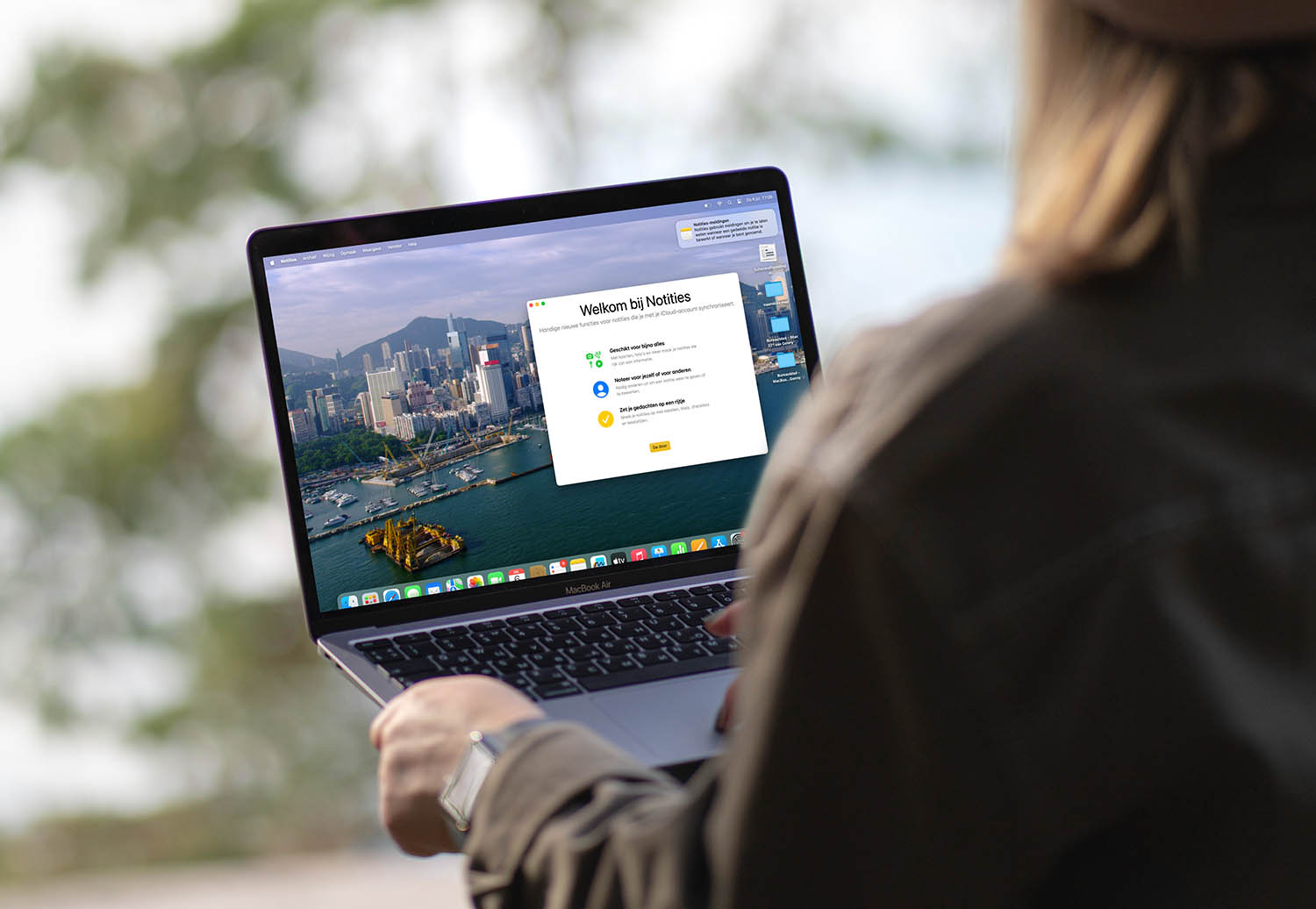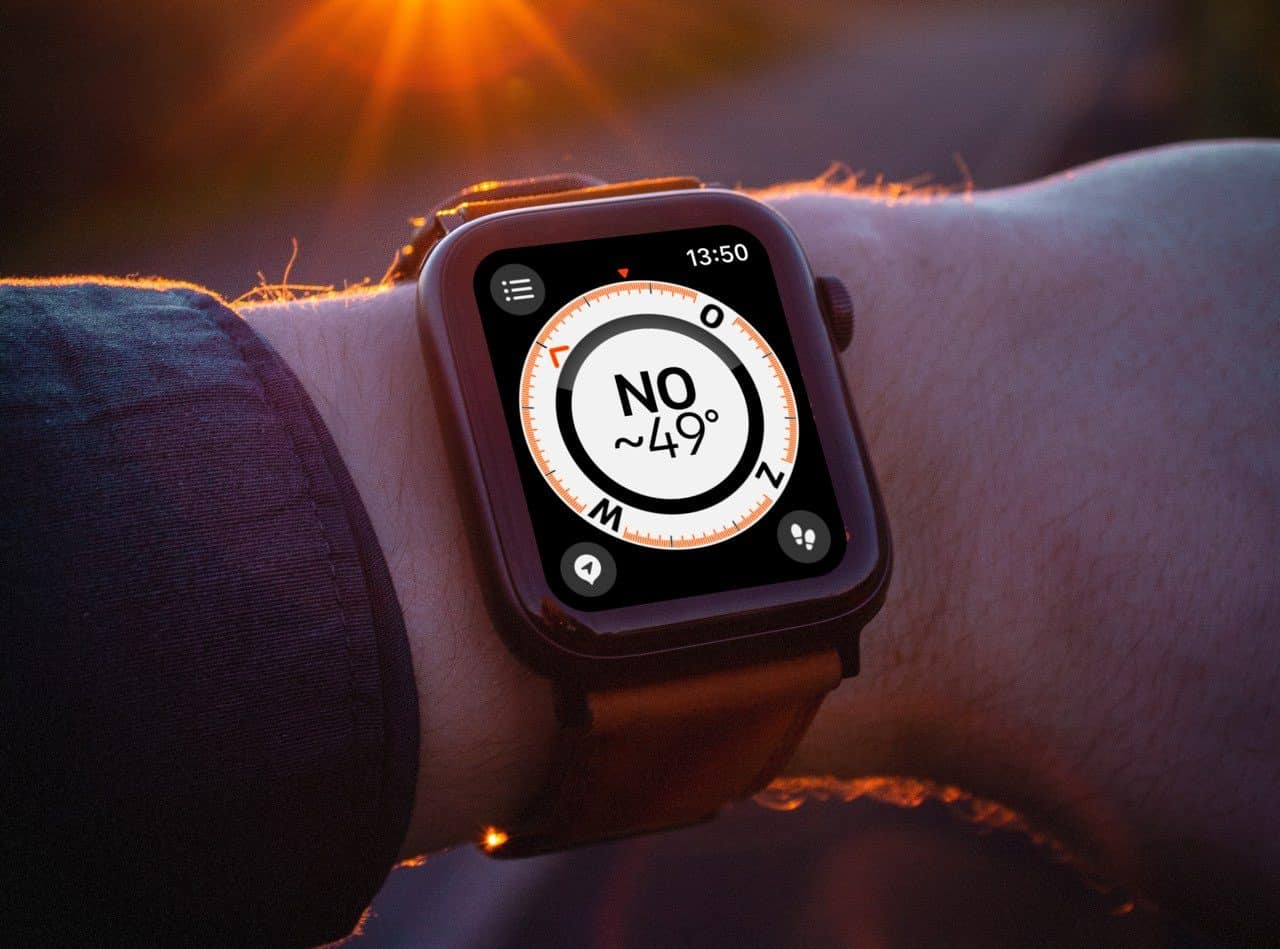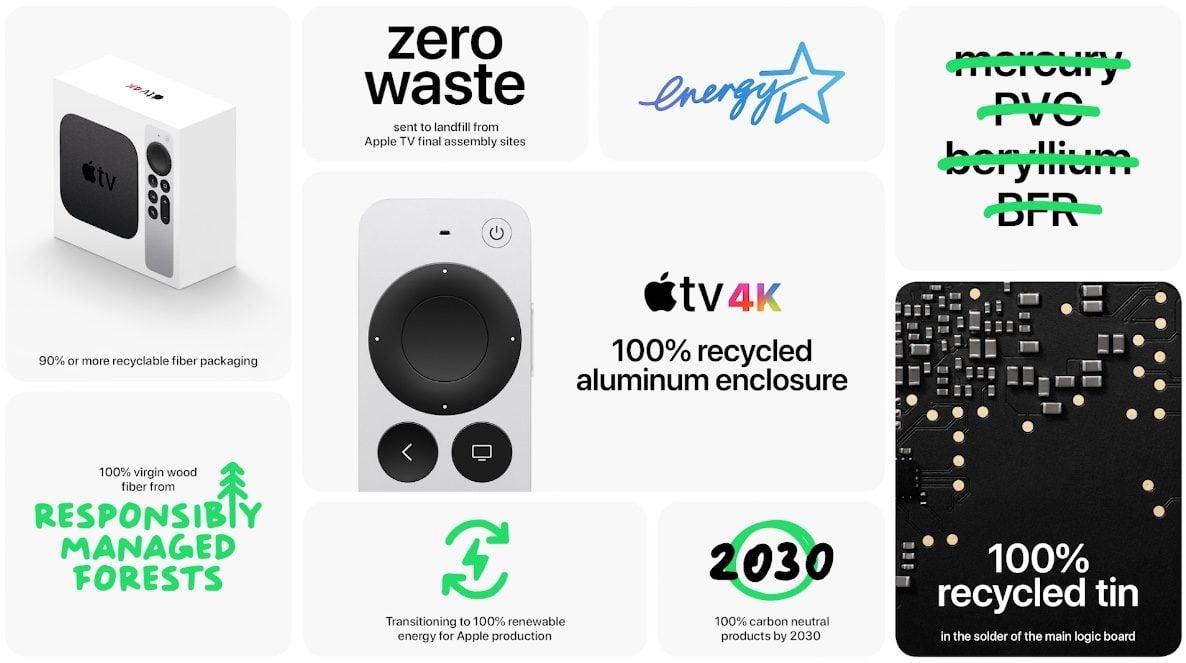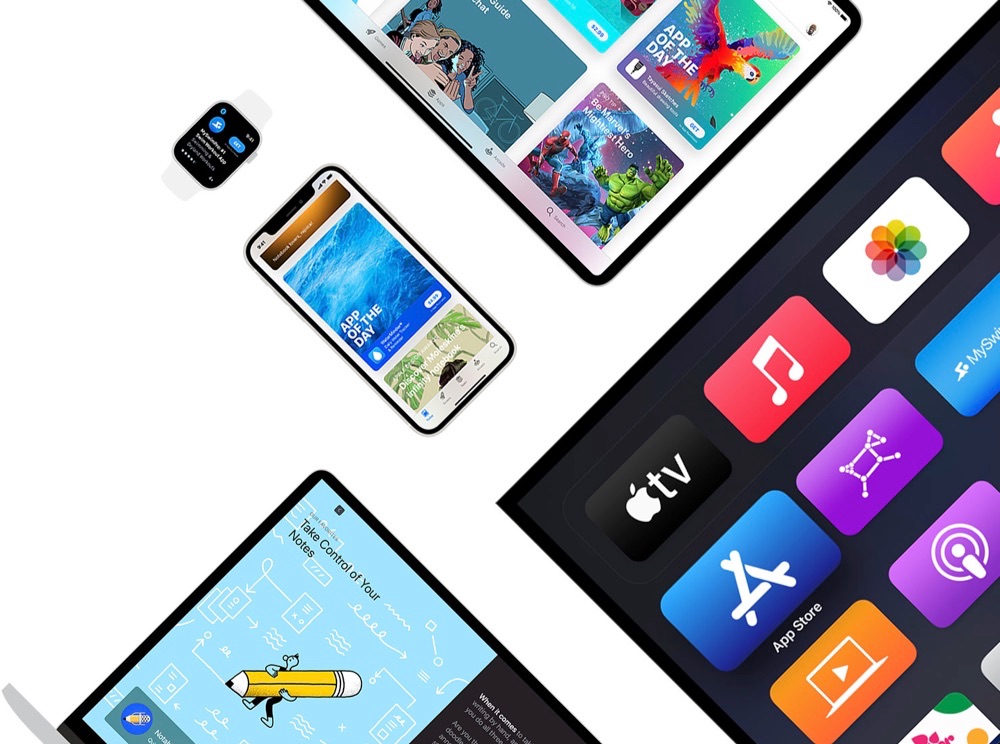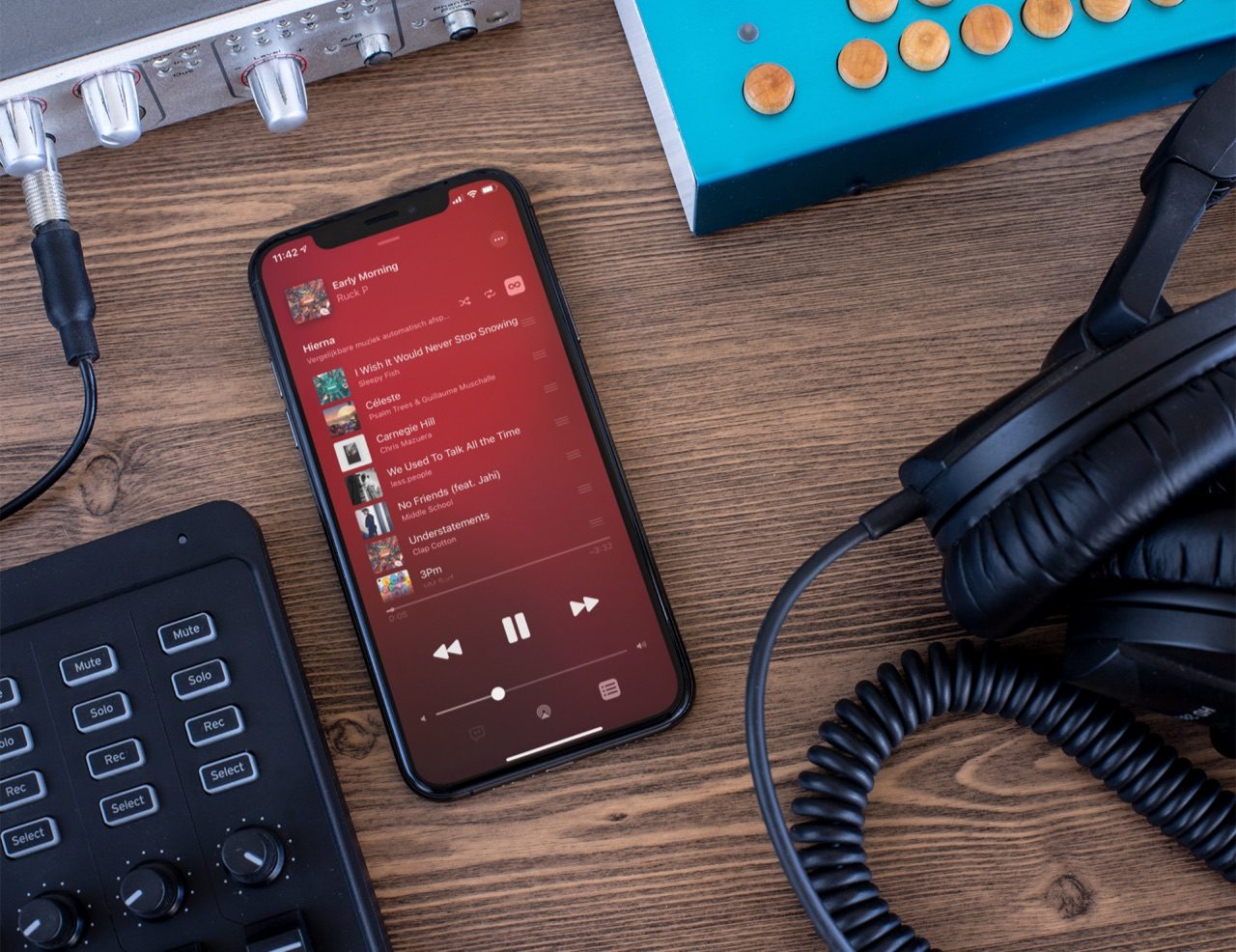Op de Apple TV kun je verschillende screensavers instellen. Je kunt stilstaande foto’s gebruiken, maar er zijn ook bewegende Aerial-screensavers, speciaal geselecteerde portretten en meer. De Aerial-screensavers zijn bewegende luchtbeelden, met rondvluchten boven bekende wereldsteden en natuurgebieden. In deze tip leggen we uit hoe je Apple TV screensavers kunt instellen op de Apple TV.
Schermbeveiliging inschakelen op Apple TV
Screensavers worden op twee manieren geactiveerd. Dit zijn ze:
- Handmatig: Druk in het beginscherm twee keer achter elkaar op de Menu-knop of de terugknop op de Apple TV-afstandsbediening. De schermbeveiliging wordt nu opgestart.
- Automatisch: Op de ingestelde begintijd start de screensaver vanzelf. Dit kun je instellen via Instellingen > Schermbeveiliging > Begin na.
Dit zijn de Apple TV-screensavers waar je uit kan kiezen
Er zijn meerdere soorten screensavers waar je uit kan kiezen:
- In vogelvlucht (Aerial)
- Terugblikken en diavoorstellingen (je eigen foto’s of muziekalbumillustraties uit je muziekbibliotheek)
- Portretten (je eigen protretfoto’s met diepte-effect, inclusief grote klok, tvOS 18 en nieuwer, vereist Apple TV 4K 2e generatie (2021) of nieuwer)
- Snoopy (geanimeerde plaatjes van Snoopy en Woodstock, tvOS 18.2 en nieuwer, vereist Apple TV 4K 2e generatie (2021) of nieuwer)
Wisselen tussen verschillende soorten Apple TV-screensavers
Er zijn twee manieren om een andere soort screensaver te kiezen, uit de vier die hierboven genoemd zijn. Dat kan via de Instellingen-app, maar ook tijdens het bekijken van de screensaver zelf.
- Open de Instellingen-app en ga naar Schermbeveiliging.
- Klik op Huidige selectie.
- Kies het gewenste type: In vogelvlucht, Terugblikken en diavoorstellingen, Portretten of Snoopy.
Wil je snel wisselen van soort screensaver, dan doe je dat zo:
- Activeer de screensaver zoals eerder in deze tip is uitgelegd.
- Tijdens het bekijken van de screensaver veeg of druk je omhoog op de Apple TV-afstandsbediening.
- Er opent een nieuw menu. Veeg naar links en rechts en druk op de selectieknop om de gewenste soort schermbeveiliging te kiezen.
Dit snel wisselen is alleen mogelijk op de Apple TV 4K 2e generatie (2021) en nieuwer.
Aerial screensavers op Apple TV
Apple heeft een grote selectie aan Aerial-screensavers beschikbaar. Met deze bewegende beelden maak je een rondvlucht over wereldsteden. Zo vlieg je langzaam over de Theems in Londen of tussen de wolkenkrabbers van New York. Er zijn ook prachtige beelden uit de ruimte of uit de onderwaterwereld. Welke sceensaver er in beeld komt, is een verrassing. Ze worden willekeurig geselecteerd.
Op de Apple TV zijn meer dan 80 clips beschikbaar. Je bepaalt zelf hoe vaak er nieuwe video’s gedownload moeten worden.
- Ga naar Instellingen > Schermbeveiliging.
- Kies voor In vogelvlucht onder het kopje Schermbeveiligingsvoorkeuren.
- Bij Download nieuwe video’s kies je hoe vaak de Apple TV nieuwe video’s binnenhaalt. Je hebt hier de keuze uit elke maand, elke week, elke dag of nooit. Ongeacht je keuze wordt er maximaal 950MB gedownload per video.
Bladeren tussen Aerial Apple TV screensavers
Je kunt eenvoudig wisselen tussen de Aerial Apple TV-screensavers. Als je het vervelend vindt dat telkens dezelfde screensaver in beeld verschijnt, dan kun je wisselen met de Siri-remote:
- Wacht tot de screensaver aan gaat of activeer deze handmatig (zie uitleg bovenaan).
- Veeg op de touchpad van de afstandsbediening naar links of rechts om naar de volgende of vorige screensaver te gaan.
Met bovenstaande stappen wissel je eenvoudig door de beschikbare screensavers. Je kunt ook op de touchpad tikken om te zien waar de beelden precies genomen zijn en wat er in beeld is.
Aerial screensavers uitschakelen
Je kunt zelf bepalen welke categorie screensavers je te zien krijgt. Wil je geen luchtbeelden meer van wereldsteden, dan schakel je dit uit. Dit doe je zo:
- Ga naar Instellingen > Schermbeveiliging.
- Kies voor In vogelvlucht onder het kopje Schermbeveiligingsvoorkeuren.
- Onder het kopje Thema’s kun je kiezen welke je wel of niet wil tonen. Je kan kiezen tussen Aarde, Landschap, Stadsgezicht en Onder water.
iCloud-foto’s en terugblikken als screensaver (tvOS 17 en nieuwer)
Om je eigen iCloud-foto’s of terugblikken als screensaver in te stellen, volg je deze stappen:
- Ga naar Instellingen > Schermbeveiliging > Huidige selectie.
- Kies voor Terugblikken en diavoorstellingen. Zorg ervoor dat iCloud-foto’s ingeschakeld is op de Apple TV.
- Ga een scherm terug en kies bij Schermbeveiligingsvoorkeuren voor Terugblikken en diavoorstellingen.
- Kies per onderdeel wat je wil zien. Je kan kiezen voor alle terugblikken of alleen je favorieten. Kies bij Albums voor het album naar keuze. Je kunt ook kiezen voor Muziekalbums of foto’s uit je Thuisdeling.
- Kies je voor Albums, dan kan je in het vorige scherm ook nog het overgangseffect kiezen.
Afhankelijk van je keuze (Albums of Terugblikken) kun je bij de instellingen voor schermbeveiliging nog extra opties aanpassen.
Portretten als Apple TV schermbeveiliging
Heb je veel portretfoto’s in je fotobibliotheek, dan kan je ook kiezen voor de aparte Portretten-schermbeveiliging. Daarbij wordt het diepte-effect gebruikt om groot de klok in beeld te tonen. Je kiest het zo:
- Ga naar Instellingen > Schermbeveiliging > Huidige selectie.
- Kies voor Portretten. Zorg ervoor dat iCloud-foto’s ingeschakeld is op de Apple TV.
- Ga een scherm terug en kies onder het kopje Schermbeveiligingsvoorkeuren voor Portretten om enkele instellingen aan te passen.
- Bij Personen kun je kiezen wie uit je fotobibliotheek getoond mag worden. Verder kun je nog enkele categorieën aan en uit zetten (Huisdieren, Natuur en Steden).
- Bij Bijwerkfrequentie kun je kiezen hoe vaak de foto gewijzigd moet worden (2, 5, 10 of 15 minuten).
Snoopy screensaver gebruiken
Tot slot kun je ook kiezen voor schermvullende animaties van Snoopy en Woodstock, vergelijkbaar met de wijzerplaat op de Apple Watch. De screensaver van Snoopy past zich bovendien aan aan de weersomstandigheden en kan ook de tijd tonen. Je kiest hem zo:
- Ga naar Instellingen > Schermbeveiliging > Huidige selectie.
- Kies voor Snoopy.
- Activeer de screensaver. Tik op de touchpad van de afstandsbediening om de tijd in beeld te laten verschijnen.

Je kunt helaas niet door de Snoopy-screensavers bladeren. Er worden willekeurige animaties van Snoopy getoond. Dat zorgt ervoor dat de screensaver verrassend blijft.
Apple TV screensaver van foto’s door Apple gemaakt (tvOS 17 en ouder)
Vind je die bewegende luchtbeelden maar niks, dan kun je op de Apple TV (met tvOS 17 en ouder) ook kiezen voor gewone foto’s:
- Ga naar Instellingen > Algemeen > Schermbeveiliging > Type > Apple foto’s.
- Je hebt hier de keuze uit meerdere categorieën Apple TV screensavers, zoals bloemen, dieren of foto’s uit de serie ‘Gemaakt met iPhone’.
Ook op de Mac hoef je zeker niet naar een saai scherm te turen. Lees in onze tip hoe je onder meer een dynamische wallpaper op de Mac instelt.
Taalfout gezien of andere suggestie hoe we dit artikel kunnen verbeteren? Laat het ons weten!
Apple TV
De Apple TV is Apple's kleine kastje voor aan je televisie, waarmee je video's kan kijken, gebruik kan maken van streamingdiensten als Netflix en Videoland, games kan spelen en foto's en video vanaf je iPhone, iPad en Mac kan afspelen op je televisie met AirPlay. De Apple TV is een woninghub voor HomeKit en wordt geleverd met de Siri Remote. Haal meer uit je Apple TV met deze mogelijkheden. Met handige tips en meer om de functies van je Apple TV te ontdekken. Het nieuwste model is de Apple TV 4K uit 2022. Voor de beste prijzen lees je ons artikel over een Apple TV kopen.

- Alles over de Apple TV 4K 2022
- Review Apple TV 4K 2022
- Alles over de Apple TV-modellen
- Alles over de Siri Remote
- Apple TV kopen
- Beste Apple TV-apps
- Screensavers op Apple TV
- Apple TV als HomeKit-hub gebruiken
- Televisiekijken op de Apple TV
- Apple TV herstarten
- Apple TV updaten
- Waarom een Apple TV met 4K en HDR?
- Welke Apple TV heb ik?
- Review Apple TV 4K
- Apple TV's vergelijken
- Apple TV handleiding