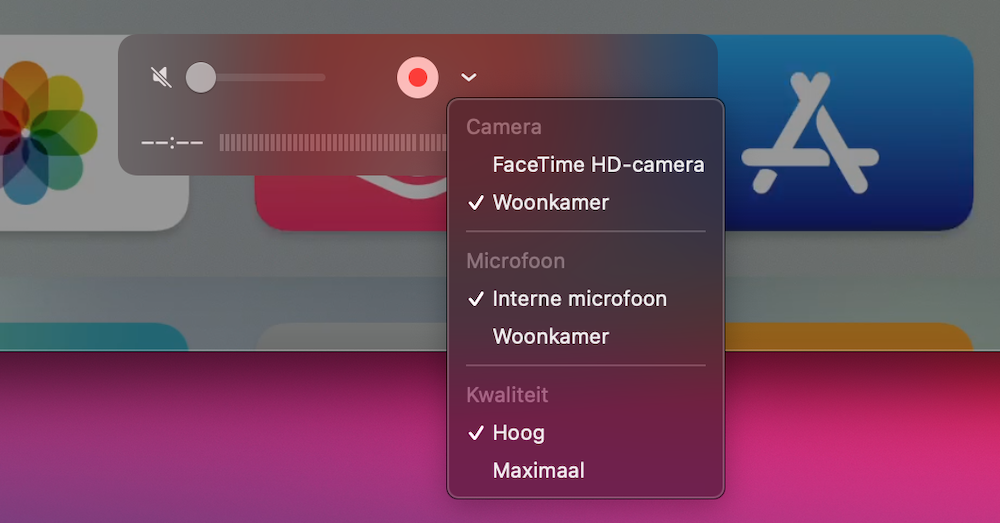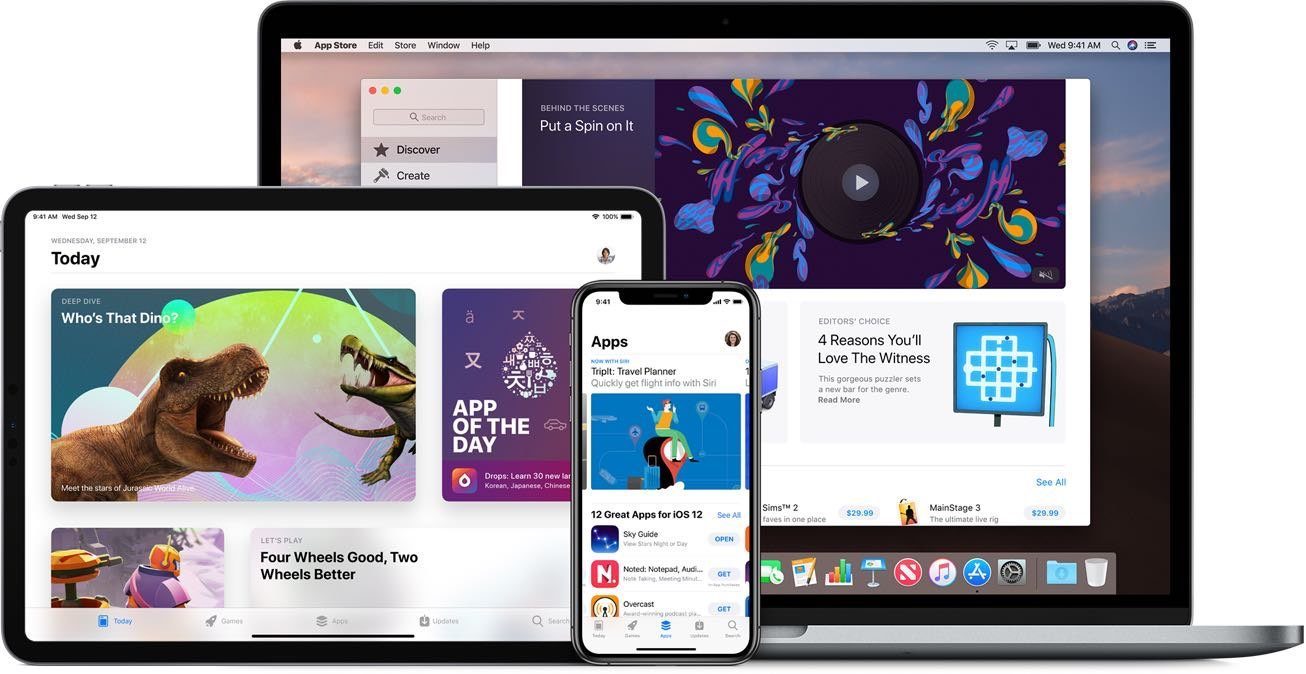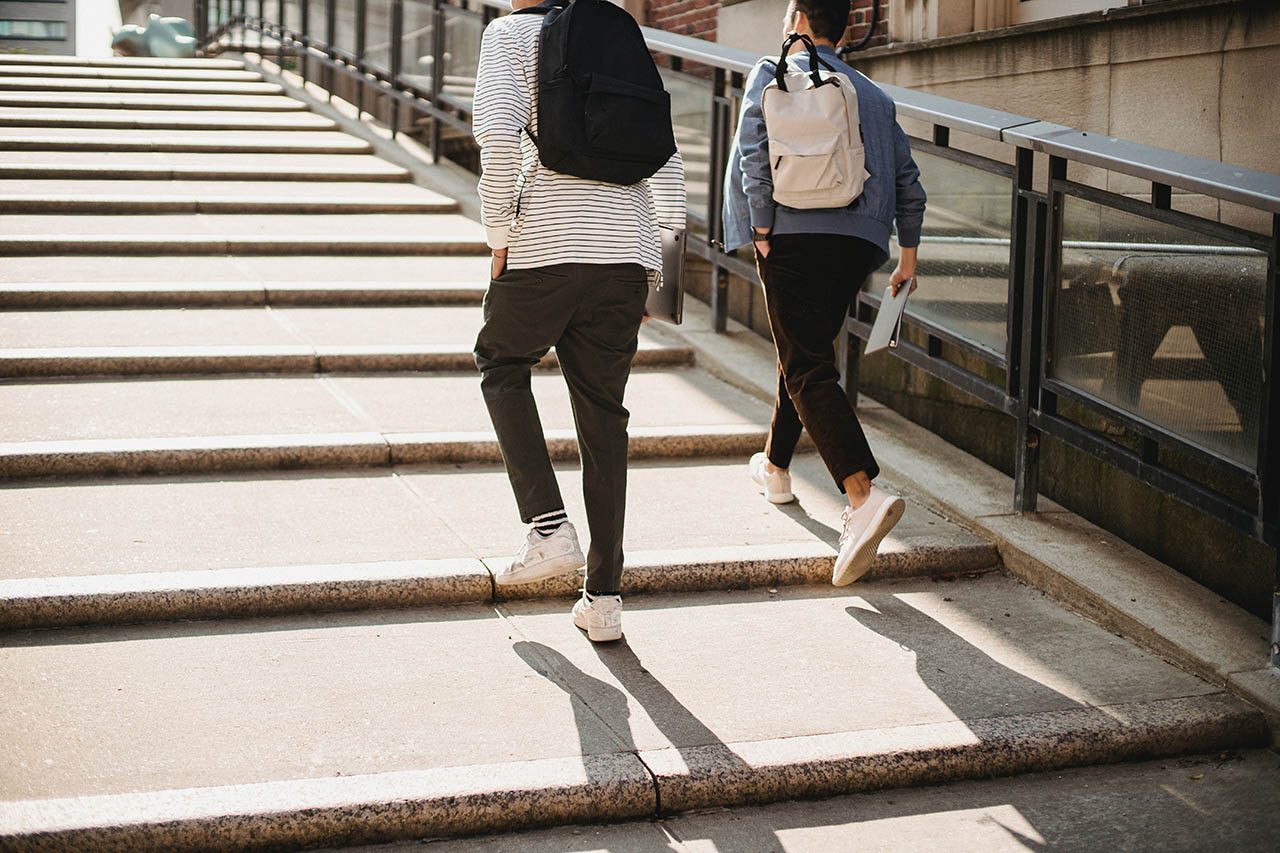Je kunt het scherm van je iPhone of Apple Watch gemakkelijk vastleggen door een screenshot te nemen. Maar wist je dat je ook van het beeld van je Apple TV een screenshot kunt maken? Daarvoor gebruik je geen knoppencombinatie op de Siri Remote, maar gebruik je gratis software op je Mac. In deze tip leggen we uit hoe het werkt.
Screenshots maken van je Apple TV via QuickTime
Om zo eenvoudig mogelijk het scherm van je Apple TV vast te leggen, maak je gebruik van QuickTime Player op de Mac. Dit programma gebruikt je Mac normaalgesproken om mp4-bestanden af te spelen, maar je kunt het ook inzetten om opnames te maken. Hiervoor gebruik je meestal de ingebouwde FaceTime-camera van je Mac. Deze invoerbron kun je eenvoudig aanpassen naar je Apple TV, zodat je schermafbeeldingen en -video’s kunt maken. De enige vereiste is dat je Apple TV is verbonden met hetzelfde draadloze netwerk als je Mac.
Met deze stappen maak je een screenshot op de Apple TV via QuickTime:
- Zet je Apple TV aan en start QuickTime Player op de Mac. Je kunt het vinden door te zoeken op QuickTime via Spotlight of in de map Apps in de Finder.
- Als het is geopend, zie je de naam van het programma in de menubalk verschijnen. Ga in de menubalk naar Archief > Nieuwe filmopname. Je ziet nu het beeld van de FaceTime-camera.
- Onder in het midden van het beeld zie je de player. Vlak naast de rode opnameknop vind je een omlaagwijzend pijltje. Klik daarop en selecteer onder het kopje Camera je Apple TV.
Op je Mac wordt nu het scherm van je Apple TV weergegeven. Door je muis van QuickTime af te bewegen, verdwijnt het opnamebalkje.
- Om een screenshot te maken druk je op Command + Shift + 5 op het toetsenbord van je Mac. Kies voor de optie Leg geselecteerd venster vast.
- Klik daarna op het beeld en je screenshot is gemaakt.
De screenshot wordt op je bureaublad opgeslagen.
Schermopnames maken van de Apple TV met QuickTime
Op een soortgelijke manier kun je schermopnames van de Apple TV maken, als je bijvoorbeeld een ingewikkelde handeling wilt uitleggen of een workshop wilt maken. Je kunt daarbij de microfoon van je Mac gebruiken of een externe microfoon aansluiten op je iMac of MacBook. Onder het kopje Microfoon in het menu van de player kun je deze selecteren. Druk vervolgens op je rode opnameknop om een schermopname te beginnen.
Screenshots maken via Xcode
Een wat omslachtige, maar eveneens effectieve manier om een screenshot te maken op de Apple TV 4K is met het programma Xcode. Xcode is gratis te downloaden uit de Mac App Store (link), maar is wel een forse app. Xcode is zo’n 12GB groot, dus deze heb je niet in een paar seconden gedownload. Als je apps maakt voor iPhone en iPad heb je deze natuurlijk al op je Mac staan.
Zorg ervoor dat de Apple TV 4K en de Mac met hetzelfde wifi-netwerk verbonden zijn. Vervolgens maak je via de volgende stappen een screenshot.
- Open Xcode en klik in de menubalk op Window > Devices and Simulators.
- Start nu je Apple TV 4K op en ga naar Instellingen > Afstandsbedieningen en apparaten > Remote-app en apparaten.
- Je Apple TV verschijnt automatisch in Xcode. Klik daar op Pair with Apple TV.
- Op je televisie verschijnt een zescijferige code in beeld. Voer deze in in Xcode en klik op Connect.
- Je Mac en Apple TV zijn nu met elkaar verbonden. Om een screenshot te maken klik je vervolgens in Xcode op Take Screenshot.
De screenshot van je televisie wordt vervolgens op je bureaublad geplaatst. Je kunt vervolgens met Voorvertoning of Snelle weergave wat aanpassingen doen aan de afbeelding.
We hebben nog meer tips over het maken van screenshots op de iPhone en iPad en het maken van screenshots op de Apple Watch.
Taalfout gezien of andere suggestie hoe we dit artikel kunnen verbeteren? Laat het ons weten!
Apple TV
De Apple TV is Apple's kleine kastje voor aan je televisie, waarmee je video's kan kijken, gebruik kan maken van streamingdiensten als Netflix en Videoland, games kan spelen en foto's en video vanaf je iPhone, iPad en Mac kan afspelen op je televisie met AirPlay. De Apple TV is een woninghub voor HomeKit en wordt geleverd met de Siri Remote. Haal meer uit je Apple TV met deze mogelijkheden. Met handige tips en meer om de functies van je Apple TV te ontdekken. Het nieuwste model is de Apple TV 4K uit 2022. Voor de beste prijzen lees je ons artikel over een Apple TV kopen.

- Alles over de Apple TV 4K 2022
- Review Apple TV 4K 2022
- Alles over de Apple TV-modellen
- Alles over de Siri Remote
- Apple TV kopen
- Beste Apple TV-apps
- Screensavers op Apple TV
- Apple TV als HomeKit-hub gebruiken
- Televisiekijken op de Apple TV
- Apple TV herstarten
- Apple TV updaten
- Waarom een Apple TV met 4K en HDR?
- Welke Apple TV heb ik?
- Review Apple TV 4K
- Apple TV's vergelijken
- Apple TV handleiding