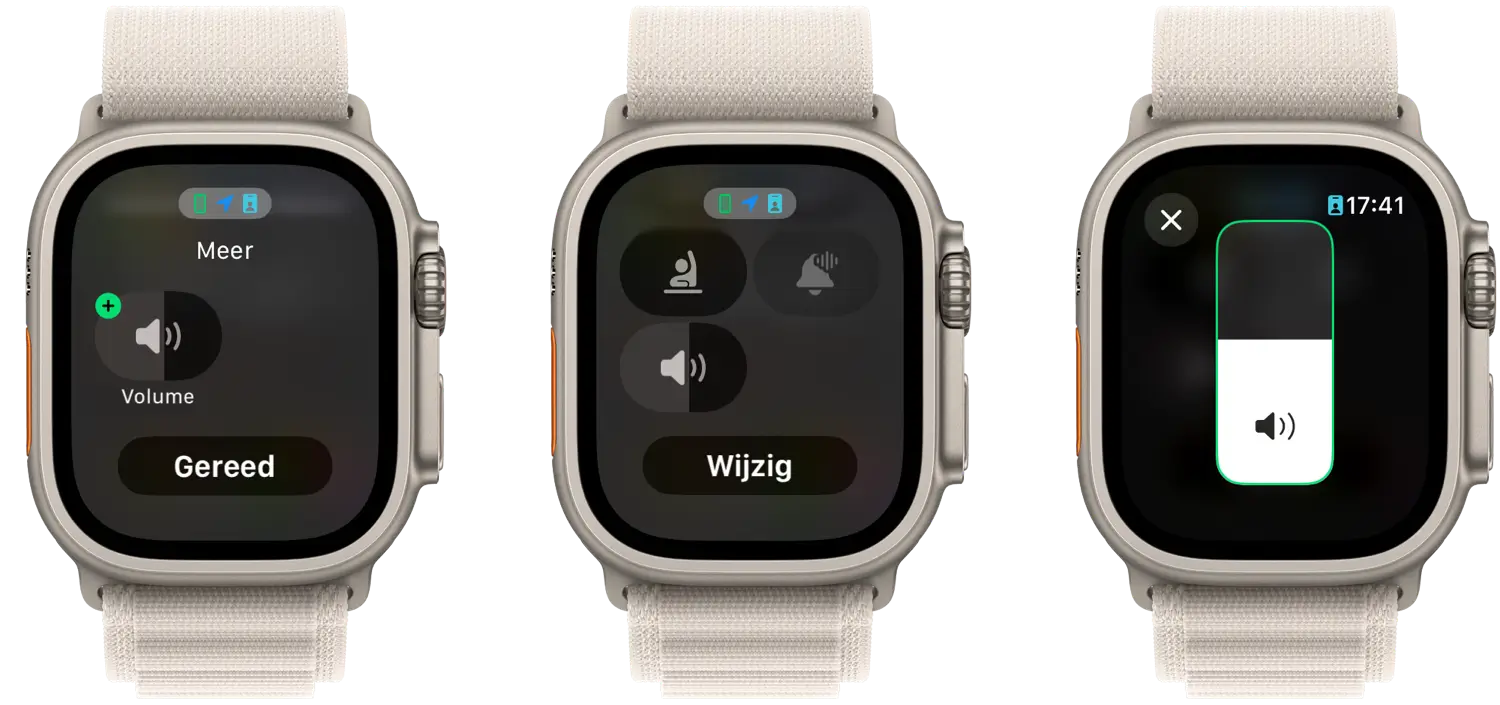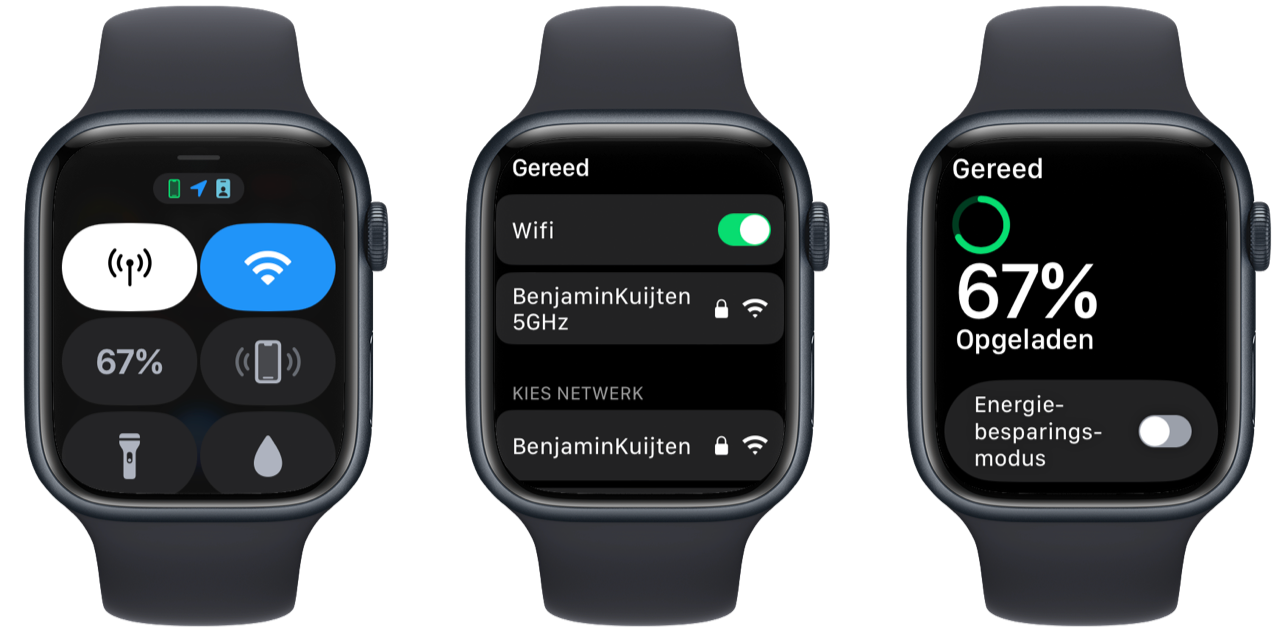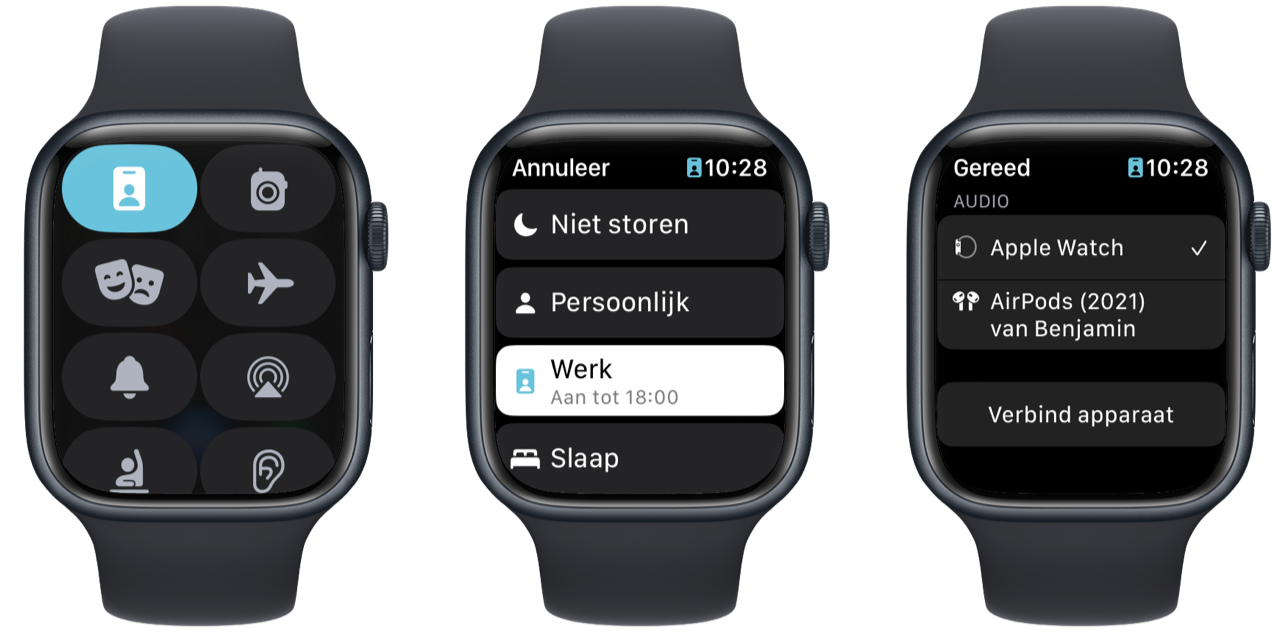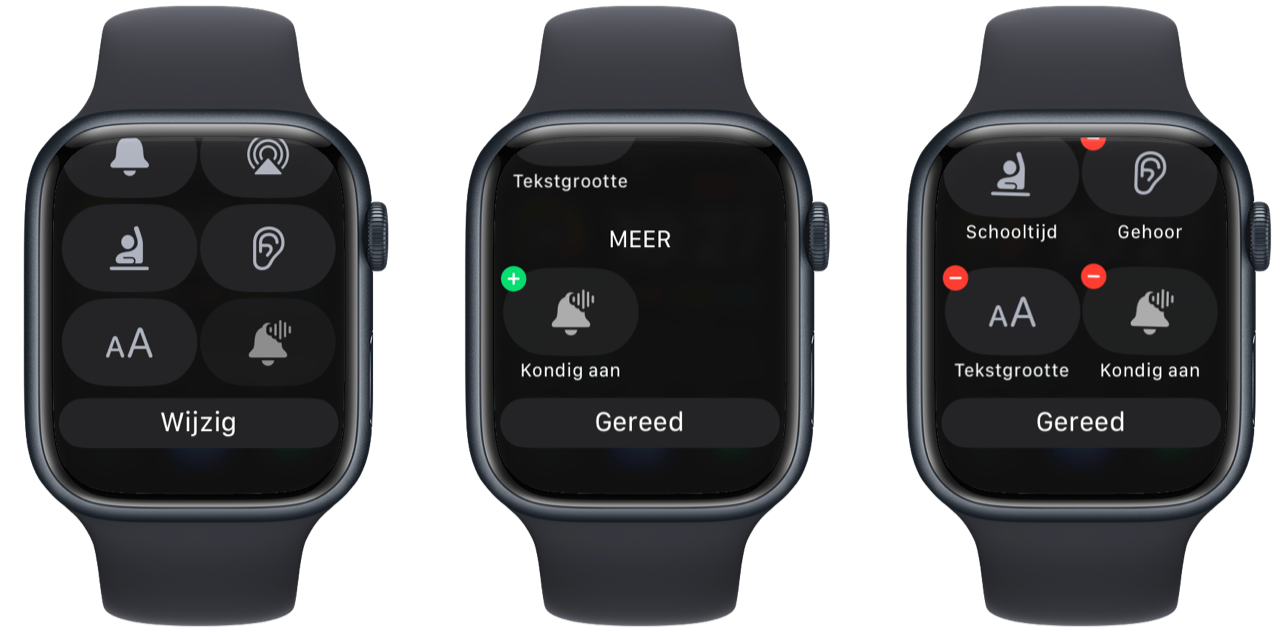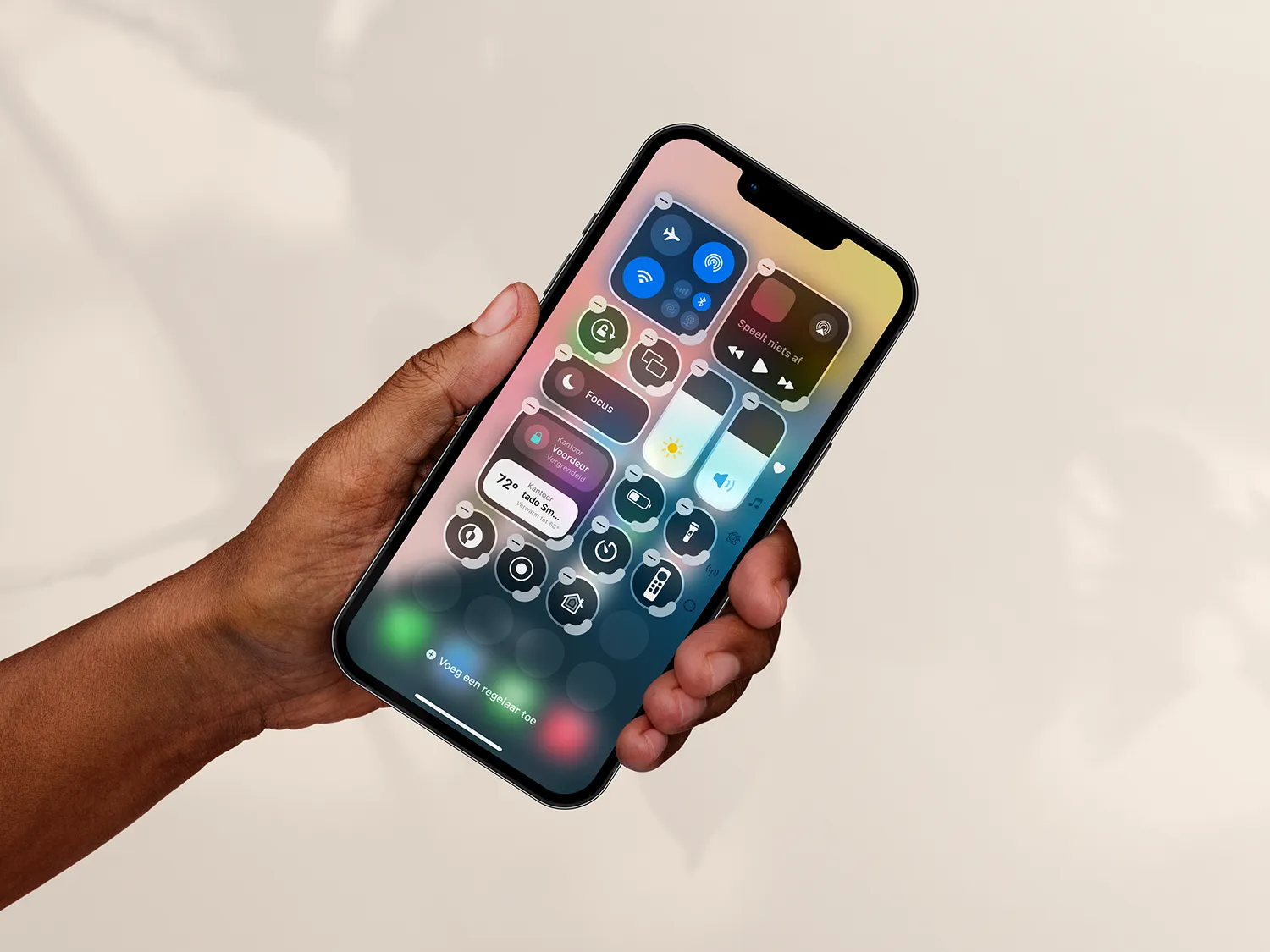Zo haal je alles uit het Bedieningspaneel op de Apple Watch (met een nieuwe knop sinds watchOS 11)
Net als de iPhone en iPad heeft de Apple Watch een eigen Bedieningspaneel. Deze toont enkele overeenkomsten met het Bedieningspaneel van iOS en laat je snel enkele instellingen aanpassen, statussen bekijken zoals de accuduur en nog veel meer. In deze tip lees je wat mogelijkheden zijn van het Apple Watch Bedieningspaneel, welke knoppen er allemaal zijn en hoe je het aanpast.
Nieuw in watchOS 11: volumeregelaar
Sinds watchOS 11 vinden we een nieuwe knop in het Bedieningspaneel op de Apple Watch. Apple heeft er namelijk een Volume-regelaar aan toegevoegd. Daarmee kan je meteen het volume bepalen van media dat op of via de Apple Watch wordt afgespeeld. Doorgaans doe je dit door aan de Digital Crown te draaien terwijl je iets afspeelt, maar met de nieuwe knop kan je het ook gewoon vanuit het Bedieningspaneel doen. Dat zal vooral van pas komen op de Apple Watch Ultra 2 en Apple Watch Series 10 (en nieuwer), omdat je op die modellen rechtstreeks vanaf de speaker muziek en podcasts kan afspelen.
Het Apple Watch Bedieningspaneel gebruiken
Het Bedieningspaneel op de Apple Watch bevat maximaal achttien knoppen, afhankelijk van het model en de instellingen. Elke knop werkt met een standaardfunctie van de Apple Watch, dus je kunt er bijvoorbeeld geen apps mee openen zoals in de iOS-versie van het Bedieningspaneel. Je opent het Bedieningspaneel (in watchOS 10 en nieuwer) door op de zijknop te drukken.
Gebruik je nog een Apple Watch met watchOS 9 of ouder, dan open je het Control Center op de Apple Watch door vanaf de wijzerplaat omhoog te vegen. Dit kan ook vanuit apps. Dit doe je als volgt:
- Open een willekeurige app op de Apple Watch.
- Druk op de onderste rand van het scherm en houd je vinger even op de rand.
- Onderaan het scherm verschijnt het Bedieningspaneel.
- Veeg met je vinger omhoog om het Bedieningspaneel over de huidige app te schuiven, zodat het schermvullend wordt.
Je sluit het Bedieningspaneel door weer naar beneden te vegen of door in watchOS 10 en nieuwer weer op de zijknop te drukken.
Welke knoppen heeft het Bedieningspaneel op de Apple Watch?
Het gaat in totaal om de volgende knoppen, afhankelijk van model en watchOS-versie:
- Wifi: Je kan eenvoudig je wifi in- en uitschakelen via het Bedieningspaneel. Hou hem ingedrukt om een ander netwerk te kiezen.
- Mobiele data (alleen Apple Watch met 4G): Met deze knop zet je mobiele data aan of uit, bekijk je de huidige verbindingsstatus en meer.
- Batterij: In het Bedieningspaneel vind je het batterijpercentage. Als je hierop tikt, kom je op een apart scherm. Hier activeer je de Energiebesparingsmodus, waardoor je Apple Watch minder stroom verbruikt en bepaalde functies uitschakelt. Zijn er AirPods gekoppeld, dan zie je hier ook daarvan het batterijniveau.
- Vliegtuigmodus: Bij het vliegtuigje vind je de optie voor de vliegtuigmodus. Als je hierop tikt, worden alle communicatiesignalen uitgezet, zoals Bluetooth en wifi. Je hebt dan dus ook geen koppeling meer met je iPhone. Dit kun je wijzigen in de Instellingen op je Apple Watch, onder het Vliegtuigmodus-menu.
- Zoek iPhone: Ben je je iPhone kwijt? Tik op de knop met het iPhone-symbool en je iPhone zendt een signaal uit, zodat je kan horen waar hij ligt. Leuk detail: het icoontje past zich aan aan het model iPhone dat eraan gekoppeld is. Een andere handige tip is dat je het icoontje ingedrukt kan houden om de zaklamp van je iPhone te laten knipperen. Gebruik je een Apple Watch Series 9 of nieuwer in combinatie met een iPhone 15 of nieuwer, dan kun je de iPhone ook nauwkeurig zoeken doordat hij de richting van het toestel aangeeft. Lees hier meer over in onze tip over je iPhone vinden met je Apple Watch.
- Zaklamp: Je Apple Watch heeft ook een zaklamp. Deze kun je bijvoorbeeld gebruiken als je ’s avonds laat gaat hardlopen.
- Focus (watchOS 8 en nieuwer): Schakel de Focus in om niet gestoord te worden tijdens bepaalde activiteiten. Je vindt hier ook de gewone Niet storen-modus en de Slaap-modus. Hou ingedrukt om meteen van Focus te wisselen.
- Niet storen (watchOS 7 en ouder): Met het maantje vind je een optie om je Apple Watch op Niet storen te zetten. Als je Apple Watch zo ingesteld is dat deze de status van je iPhone matcht, zet je hiermee ook je iPhone op Niet storen. Hierdoor word je niet op de hoogte gebracht van inkomende notificaties, terwijl ze wel gewoon binnen komen. Deze is in nieuwere versies vervangen door de Focus-knop.
- Slaap (watchOS 7 en ouder): Zet de Slaapmodus aan of uit. Deze is in nieuwere versies vervangen door de Focus-knop.
- Theaterstand: Met de Theaterstand zet je je Apple Watch op stil en licht het scherm niet meer op bij het draaien van je pols. Handig in de bioscoop of in het theater.
- Waterslot (alleen Apple Watch Series 2 en nieuwer): Vanaf de Apple Watch Series 2 is het horloge waterdicht tot 50 meter. Om te voorkomen dat je tijdens het zwemmen het scherm bedient, gebruik je dit Waterslot. Ook zorgt dit ervoor dat het overtollige water uit de speaker gespoten wordt.
- Stille modus: Met het belletje kun je het geluid van je Apple Watch in één keer uitschakelen. Hou ingedrukt om de stille modus voor 1 uur of tot vanavond aan te zetten.
- Vergrendelen: Via de knop met het slotje kun je je Apple Watch direct vergrendelen. Dankzij deze knop is het dus niet nodig om de Apple Watch af te doen om hem op slot te zetten. Deze optie verschijnt alleen als je een toegangscode ingesteld hebt en draagdetectie is uitgeschakeld.
- AirPlay: Met de AirPlay-knop kun je kiezen hoe je naar muziek wil luisteren: via je iPhone of met een draadloze koptelefoon die gekoppeld is aan je Apple Watch, zoals de AirPods.
- Walkietalkie: Geef snel aan of je beschikbaar bent voor de Walkietalkie-app.
- Kondig meldingen aan: Laat Siri je berichten voorlezen wanneer je AirPods draagt.
- Schooltijd: Activeer de Schooltijd-modus voor een speciale wijzerplaat.
- Horen: Speel je muziek op een hoofdtelefoon, dan pas je hier het volume aan en je checkt of het volume binnen de gezonde marge valt.
- Tekstgrootte: Wijzig de tekstgrootte in apps als je moeite hebt met het aflezen van teksten.
- Volume (watchOS 11 en nieuwer): Pas het volume aan voor tijdens het afspelen van media, zoals muziek. Dit geldt voor muziek dat zowel direct vanaf je Apple Watch als via de iPhone wordt afgespeeld.
Daarnaast vind je bovenaan nog enkele statusicoontjes, die aangeven of je bijvoorbeeld verbonden bent met een mobiel netwerk (inclusief signaalsterkte), welke Focus-modus er actief is en meer.
Kan ik het Bedieningspaneel op de Apple Watch aanpassen?
Je kunt het Bedieningspaneel op de Apple Watch eenvoudig aanpassen. Je bepaalt dan zelf de volgorde waarin de icoontjes getoond worden. Je past dit rechtstreeks aan op de Apple Watch zelf:
- Open het Bedieningspaneel.
- Scroll naar onderen en tik op de knop Wijzig.
- De knoppen beginnen nu te wiebelen. Sleep deze dan in de gewenste volgorde.
- Tik eventueel op het rode minnetje om een app te verbergen.
- Tik op Gereed om de wijzigingen op te slaan of druk op de Digital Crown.
Taalfout gezien of andere suggestie hoe we dit artikel kunnen verbeteren? Laat het ons weten!
Apple Watch
De Apple Watch is de smartwatch van Apple. Het allereerste model verscheen in 2015 en daarna verscheen er elk jaar een nieuwe generatie. Met de Apple Watch kun je je hartslag meten, berichten ontvangen en versturen, apps installeren en betalen met Apple Pay. Wil je een Apple Watch kopen, bekijk dan de verschillende Apple Watch-modellen die momenteel verkrijgbaar zijn. Je kunt je smartwatch steeds een ander uiterlijk geven met Apple Watch-horlogebandjes.

- Alles over de Apple Watch
- Apple Watch-modellen
- Apple Watch kopen
- Apple Watch 4G kopen
- Refurbished Apple Watch kopen
- Apple Watch vergelijken
- Apple Watch in roestvrij staal
- Apple Watch-horlogebandjes
- Apple Watch repareren
- Apple Watch Ultra: het topmodel
- Apple Watch SE voor instappers
- watchOS: het besturingssysteem van de Apple Watch
- Bekijken bij Apple