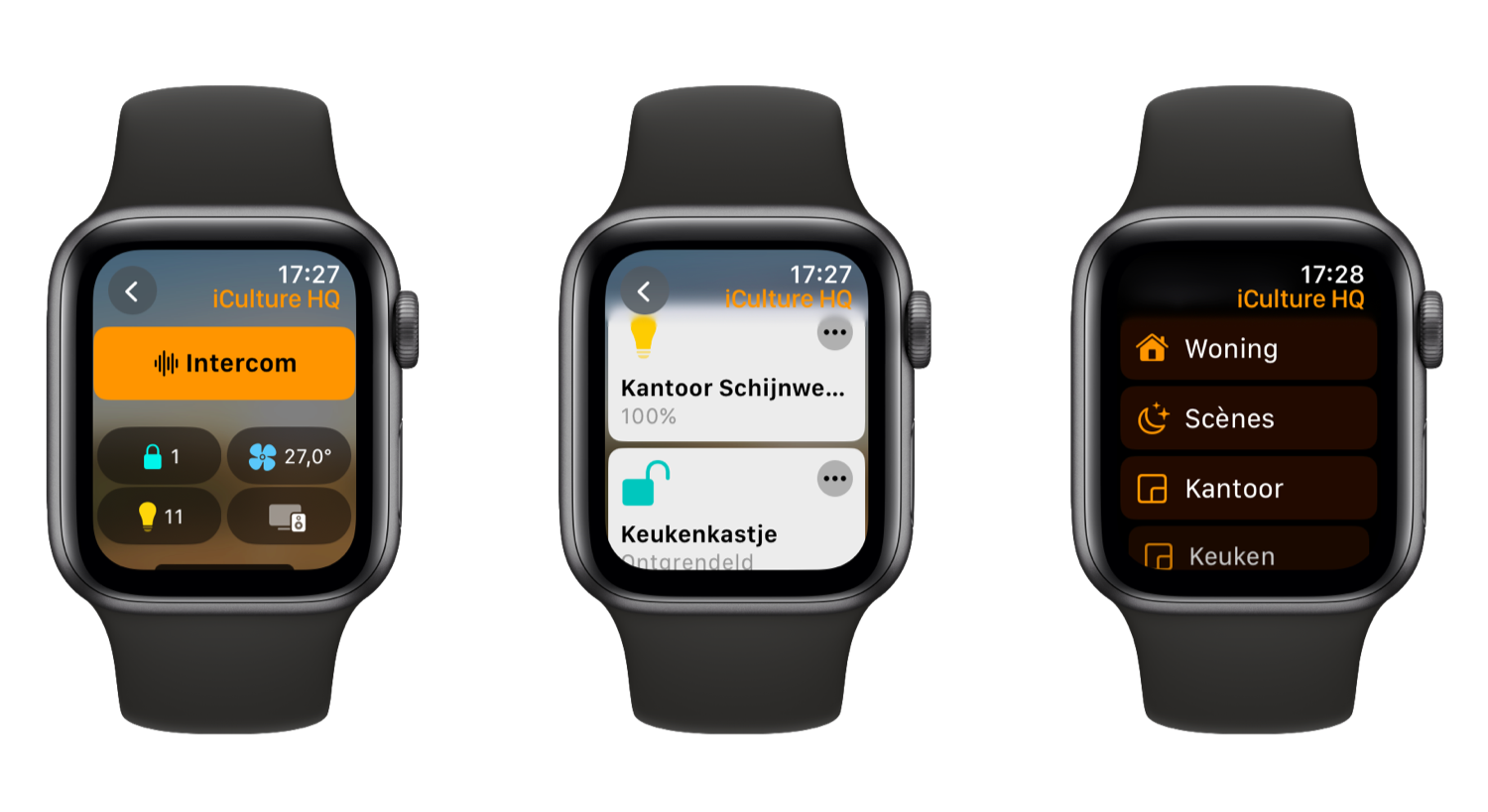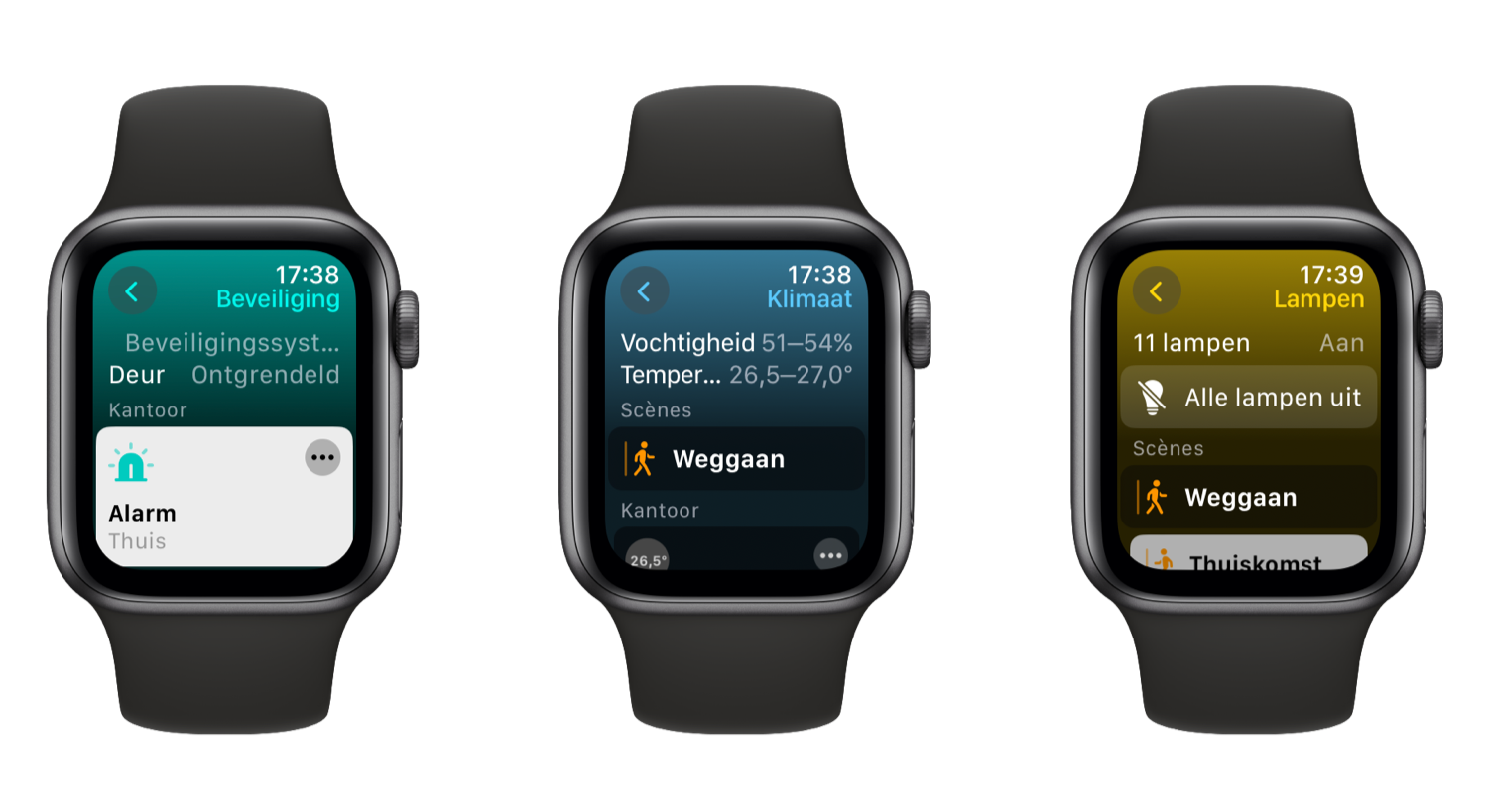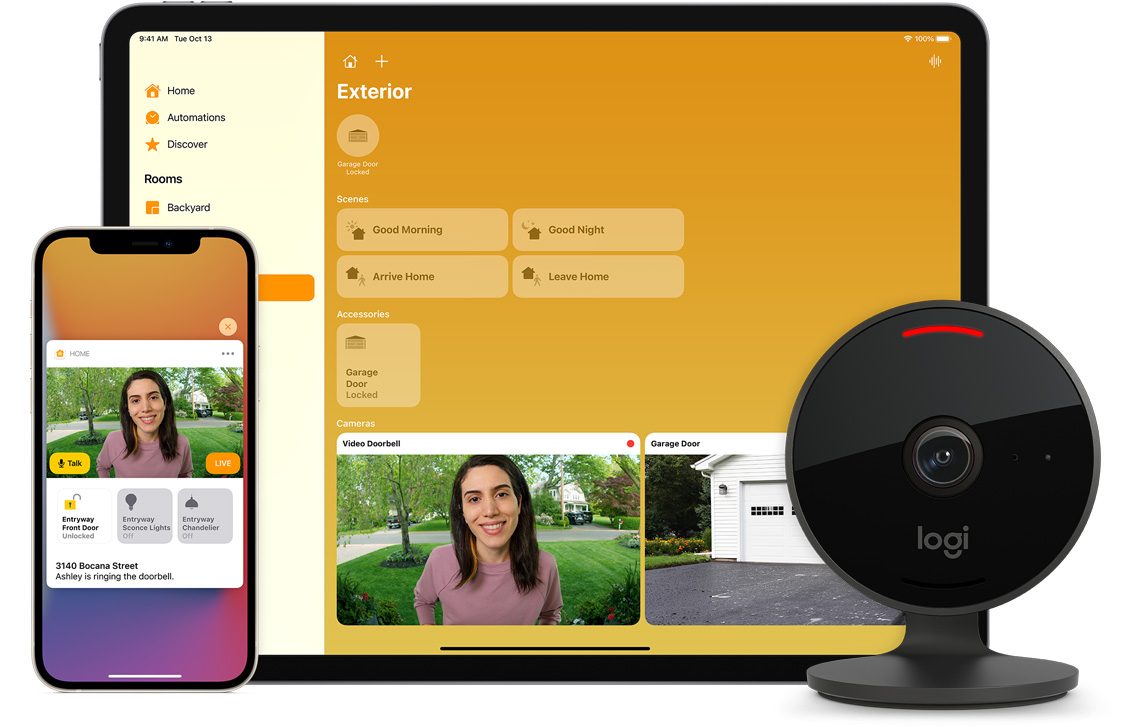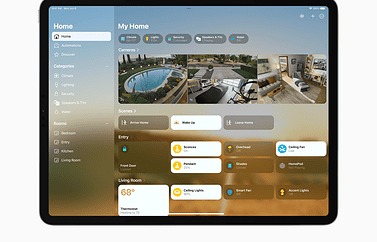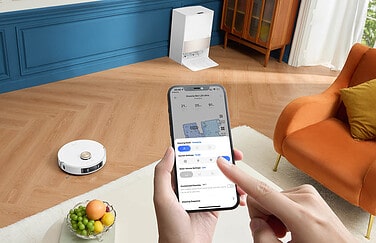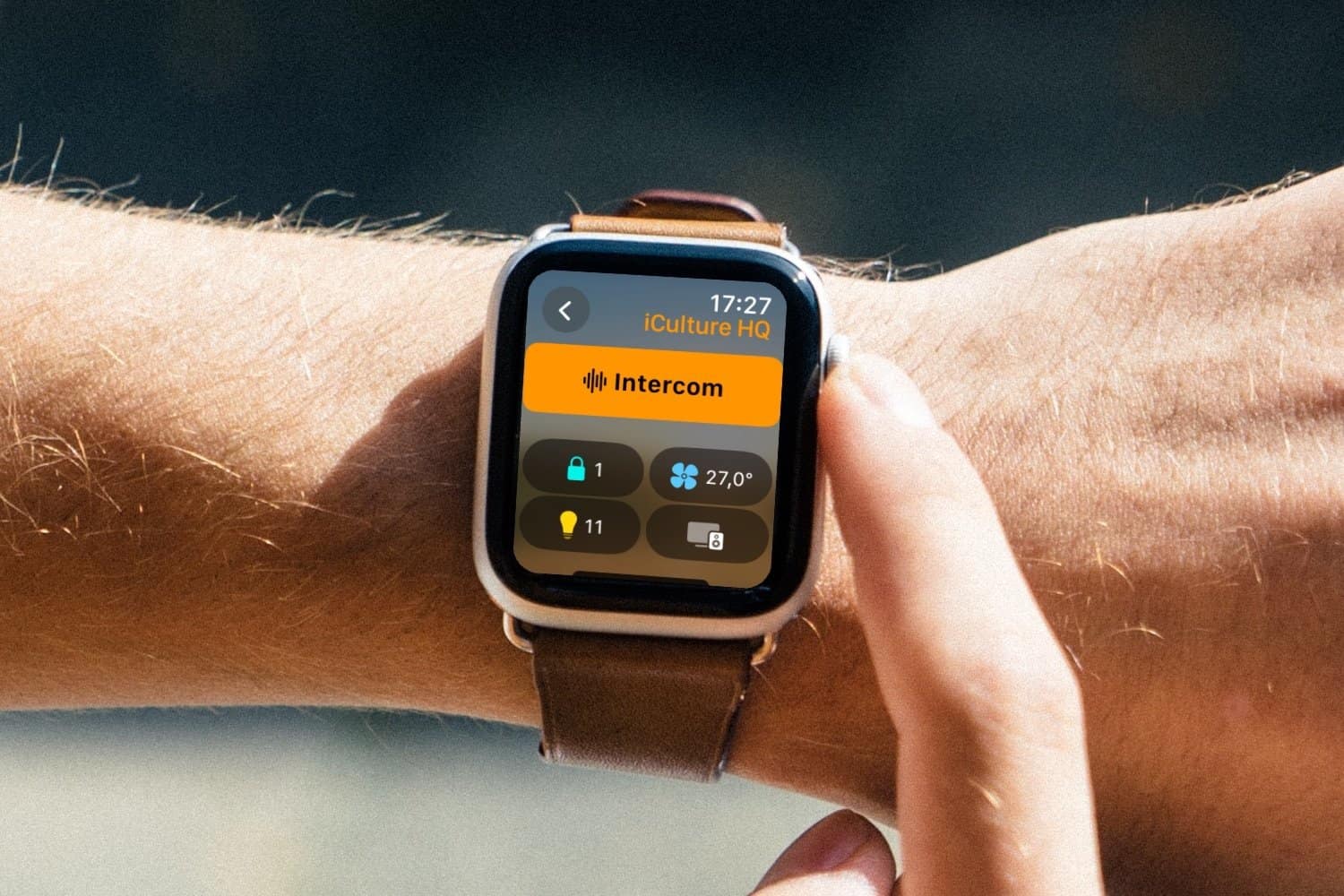
Als je je iPhone niet bij de hand hebt en geen mogelijkheid hebt om Siri te gebruiken, is de Woning-app op de Apple Watch ideaal om snel een lamp aan of uit te zetten of andere apparaten te bedienen. De app heeft ook complicaties voor op je wijzerplaat. Hiermee kun je vanaf je wijzerplaat bijvoorbeeld snel je lampen inschakelen. De Woning-app op de Apple Watch is te herkennen aan een wit icoontje met een geel huisje erin. Hoe de Woning-app op de Apple Watch werkt, vertellen we je in deze tip.
Woning-app in hoofdlijnen
We beginnen met de indeling van de Woning-app op de Apple Watch. De app komt grotendeels overeen met de versie op de iPhone en iPad. Het hoofdscherm is bijvoorbeeld gelijk aan het Woning-tabblad dat je kent van de iPhone. Je ziet hier bovenaan de vier categorieën van de Woning-app (Klimaat, Lampen, Beveiliging, Luidsprekers en tv’s), zodat je ook op de Apple Watch makkelijker kan filteren op de getoonde accessoires. Wil je snel de temperatuur van een thermostaat aflezen, dan kan dat door op klimaat te tikken. Bovenaan zie je dan de temperatuur (en eventueel luchtvochtigheid) van alle sensoren en geschikte apparaten in de woning.
Verderop op het hoofdscherm vind je je een selectie van de belangrijkste accessoires, zodat je ze snel kan bedienen. Wil je meer accessoires of de scènes bekijken, dan tik je linksboven op de terugknop voor het hoofdmenu van de app. Je vindt hier een knop Woning, maar ook Favorieten, Scènes en de individuele kamers. Wil je bijvoorbeeld alleen de apparaten in de keuken zien, dan vind je die door in het hoofdmenu naar de keuken te gaan.
In de Woning-app zie je ook dat bijna elk scherm zijn eigen achtergrond heeft. De achtergronden komen overeen met hoe je die ingesteld hebt voor het Woning-tabblad en de individuele kamers in de iPhone-versie. Op de Apple Watch helpt dit je om beter door de app te navigeren, omdat je aan de achtergrond kan zien waar je je in de app bevindt. Bij de categorieën kleuren de achtergronden bijvoorbeeld mee. Zo is de achtergrond bij de lampencategorie geel, terwijl dit bij de categorie beveiliging groen is.
Woning-app op de Apple Watch in watchOS 9 en eerder
Heb je een oudere Apple Watch die je niet kunt updaten naar watchOS 10 en later? Dan heb je te maken met een eerdere indeling van de app. Ook in de Woning-app van watchOS 9 kun je alles bedienen. De app geeft toegang tot je verschillende HomeKit-apparaten bedienen, van lampen tot slimme stopcontacten. Je kunt zo verschillende soorten apparaten makkelijk bedienen vanaf je pols. Voor een volledige lijst aan apparaten die je met HomeKit kunt bedienen, check je ons complete overzicht van HomeKit.
Bovenaan de app zie je de actuele status van apparaten. Reageert een van je apparaten niet, dan wordt dat daar weergeven. Onder deze melding vind je alle scènes voor jouw huis. Is een scène wit, dan is deze op dit moment geactiveerd. Een zwart veld betekent dat de scène nog niet geactiveerd is. Als laatste vind je onder je scènes al jouw apparaten op een rijtje, gesorteerd op apparaatsoort en de kamer waarin zij zich bevinden.
Wisselen tussen woningen op de Apple Watch
Heb je toegang tot meerdere huizen met HomeKit? Dan kun je gemakkelijk wisselen tussen deze woningen. Dit is hoe je van woning wisselt:
- Open de Woning-app.
- Tik linksboven op de terugknop.
- Kies de woning die je wil bedienen.
- Bevestig je keuze.
Bonustip: Je kunt complicaties toevoegen om nog sneller bij de Woning-app te komen. Dit zijn kleine widgets op de wijzerplaat van de Apple Watch. Lees in onze complicatie-gids hoe je dit doet. En wil je weten wat de beste complicaties zijn, dan hebben we die ook voor je op een rij gezet.
Zo bedien je HomeKit-apparaten vanaf je Apple Watch
In deze tip behandelen we een aantal veelvoorkomende HomeKit-apparaten. We laten zien hoe je ze in- en uitschakelt en op andere manieren bedient.
Slimme lampen, stopcontacten, deursloten en ventilatoren
De manier waarop je deze apparaten bedient is hetzelfde voor alle andere apparaten die slechts aan of uit kunnen. Deze apparaten hebben dus geen snelheid, vermogen of andere variabele. Om een apparaat aan of uit te zetten volg je deze stappen:
- Open de Woning-app op je Apple Watch.
- Zoek het apparaat die je in- of uit wil schakelen.
- Tik op het veld van het apparaat.
Een uitgeschakeld apparaat wordt met een zwart veld aangeduid. Een wit veld betekent dat het apparaat aan staat.
Slimme verlichting
Heb je mooie slimme verlichting in huis, dan is dit ook te bedienen vanaf je pols. Je kunt naast de helderheid ook, indien je lamp het ondersteunt, de kleur aanpassen. Dit is hoe je dat doet:
- Open de Woning-app op je Apple Watch.
- Zoek de lamp die je wil bedienen.
- Tik op de drie puntjes rechtsboven in het veld.
- Draai aan de Digital Crown om de helderheid nauwkeurig aan te passen.
- Veeg eventueel naar links om in een nieuw venster de kleur aan te passen.
Thermostaten
Ook thermostaten kunnen voorzien zijn van HomeKit. Je kunt gemakkelijk de doeltemperatuur aanpassen. Er is ook een manier om te zien of die doeltemperatuur al is bereikt. Dit is hoe je een HomeKit-thermostaat bedient vanaf je Apple Watch:
- Open de Woning-app op je Apple Watch.
- Zoek je thermostaat.
- Tik op de drie puntjes rechtsboven in het veld.
- Draai aan de Digital Crown om de doeltemperatuur nauwkeurig in te stellen.
Heb je ook een airco-installatie gekoppeld aan je thermostaat, dan kun je ook naar links vegen om voor de airco te kiezen. Je kunt de thermostaat vanaf daar ook uitschakelen. Er is een manier om snel in de apparatenlijst te checken of de doeltemperatuur gehaald is. Dat zie je aan het bolletje met de temperatuur erin. Deze krijgt verschillende kleuren. Dit betekenen de kleuren:
- Groen: doeltemperatuur bereikt
- Oranje: verwarmen naar doeltemperatuur
- Blauw: afkoelen naar doeltemperatuur (alleen met airco)
Je kunt het groene bolletje ook zien als een soort passieve modus. Heb je geen airco-installatie en wel een lagere doeltemperatuur, dan wordt het bolletje ook groen. Je Apple Watch geeft hiermee aan dat er niet wordt verwarmd.
Beveiligingscamera’s
Vanaf je Apple Watch kun je ook slimme beveiligingscamera’s in de gaten houden. Je kunt zelfs meeluisteren als je camera ook over een microfoon beschikt. Zo doe je dat:
- Open de Woning-app op je Apple Watch.
- Zoek je beveiligingscamera.
- Tik op de videostream.
- Draai aan de Digital Crown om het volume aan te passen.
- Heb je een slimme deurbel met camera? Tik dan op het microfoontje om te praten via je deurbel.
We hopen dat je met deze tips nog makkelijker je slimme huis bedient met de Woning-app op je Apple Watch! Wist je dat je ook statusupdates over je huis kunt ontvangen op je Apple Watch, iPhone en iPad? Lees hier hoe je meldingen van HomeKit instelt.
Taalfout gezien of andere suggestie hoe we dit artikel kunnen verbeteren? Laat het ons weten!
Apple Watch
De Apple Watch is de smartwatch van Apple. Het allereerste model verscheen in 2015 en daarna verscheen er elk jaar een nieuwe generatie. Met de Apple Watch kun je je hartslag meten, berichten ontvangen en versturen, apps installeren en betalen met Apple Pay. Wil je een Apple Watch kopen, bekijk dan de verschillende Apple Watch-modellen die momenteel verkrijgbaar zijn. Je kunt je smartwatch steeds een ander uiterlijk geven met Apple Watch-horlogebandjes.

- Alles over de Apple Watch
- Apple Watch-modellen
- Apple Watch kopen
- Apple Watch 4G kopen
- Refurbished Apple Watch kopen
- Apple Watch vergelijken
- Apple Watch in roestvrij staal
- Apple Watch-horlogebandjes
- Apple Watch repareren
- Apple Watch Ultra: het topmodel
- Apple Watch SE voor instappers
- watchOS: het besturingssysteem van de Apple Watch
- Bekijken bij Apple