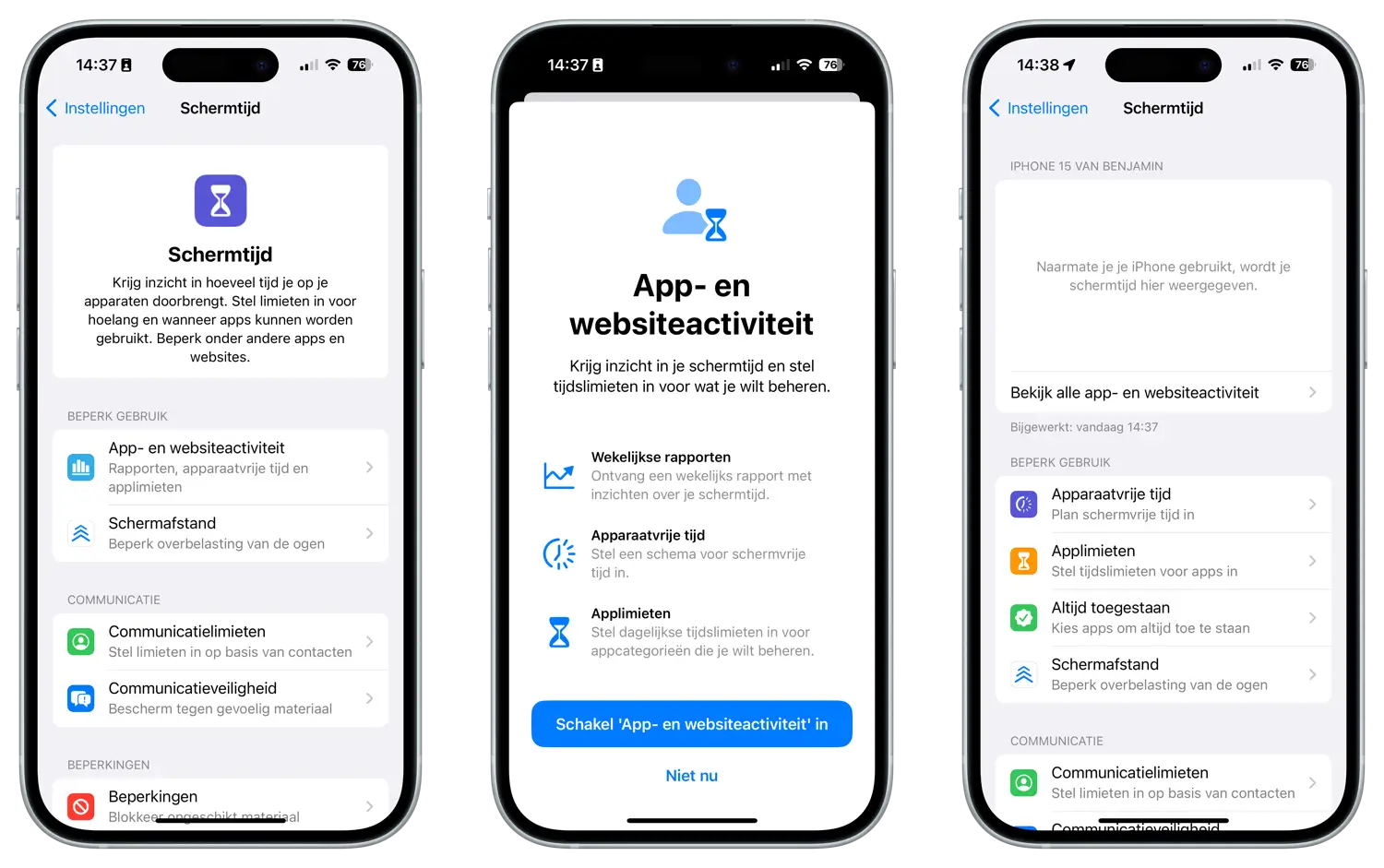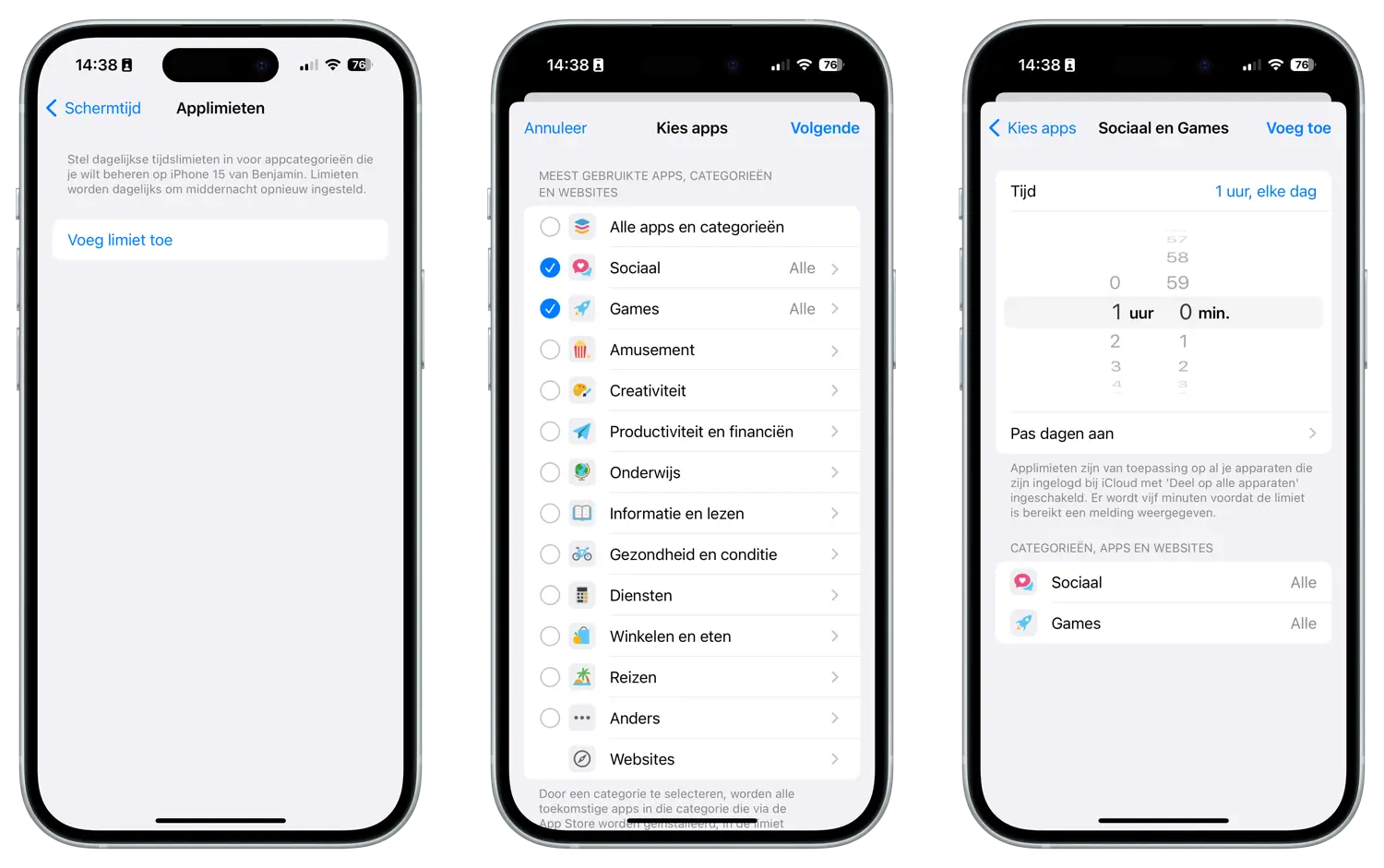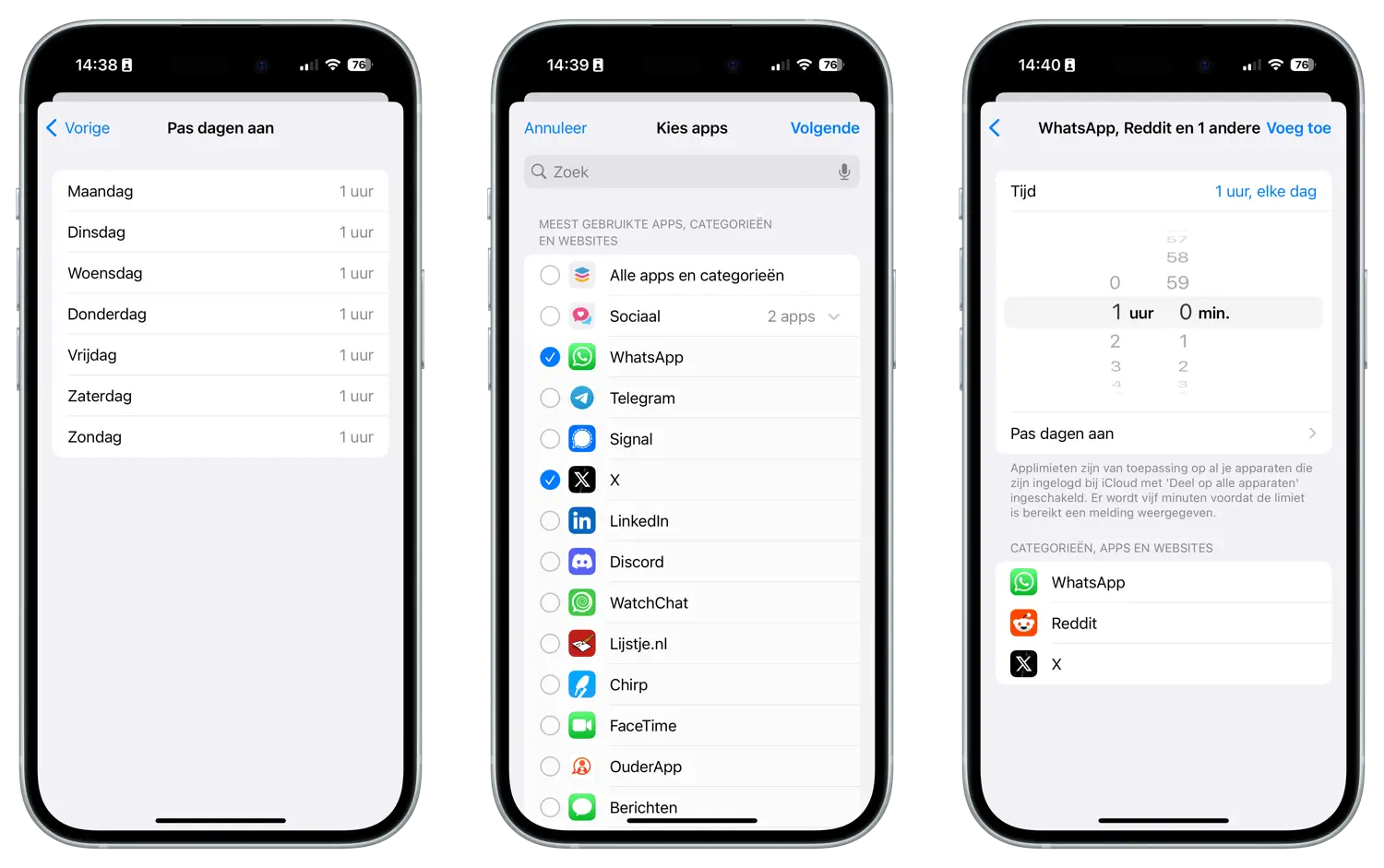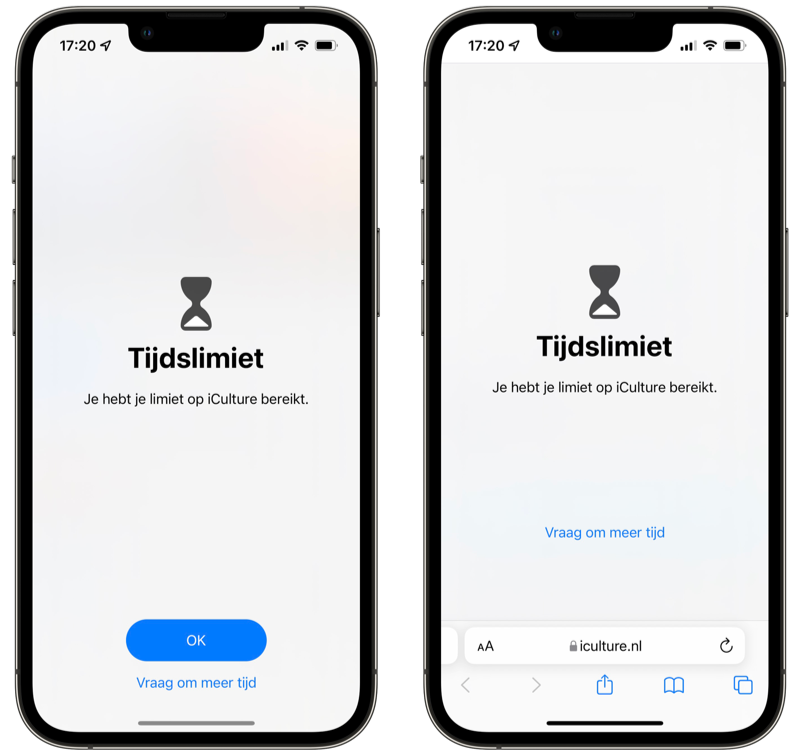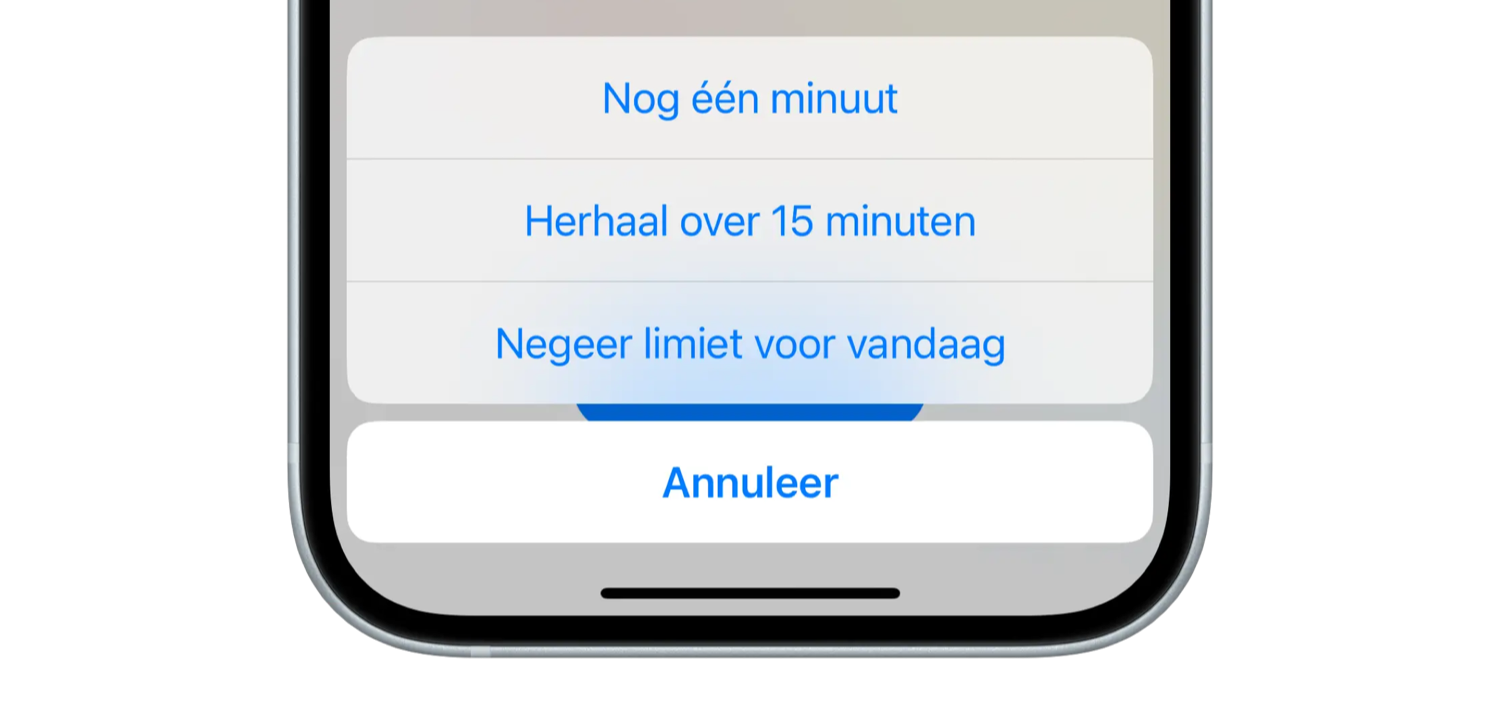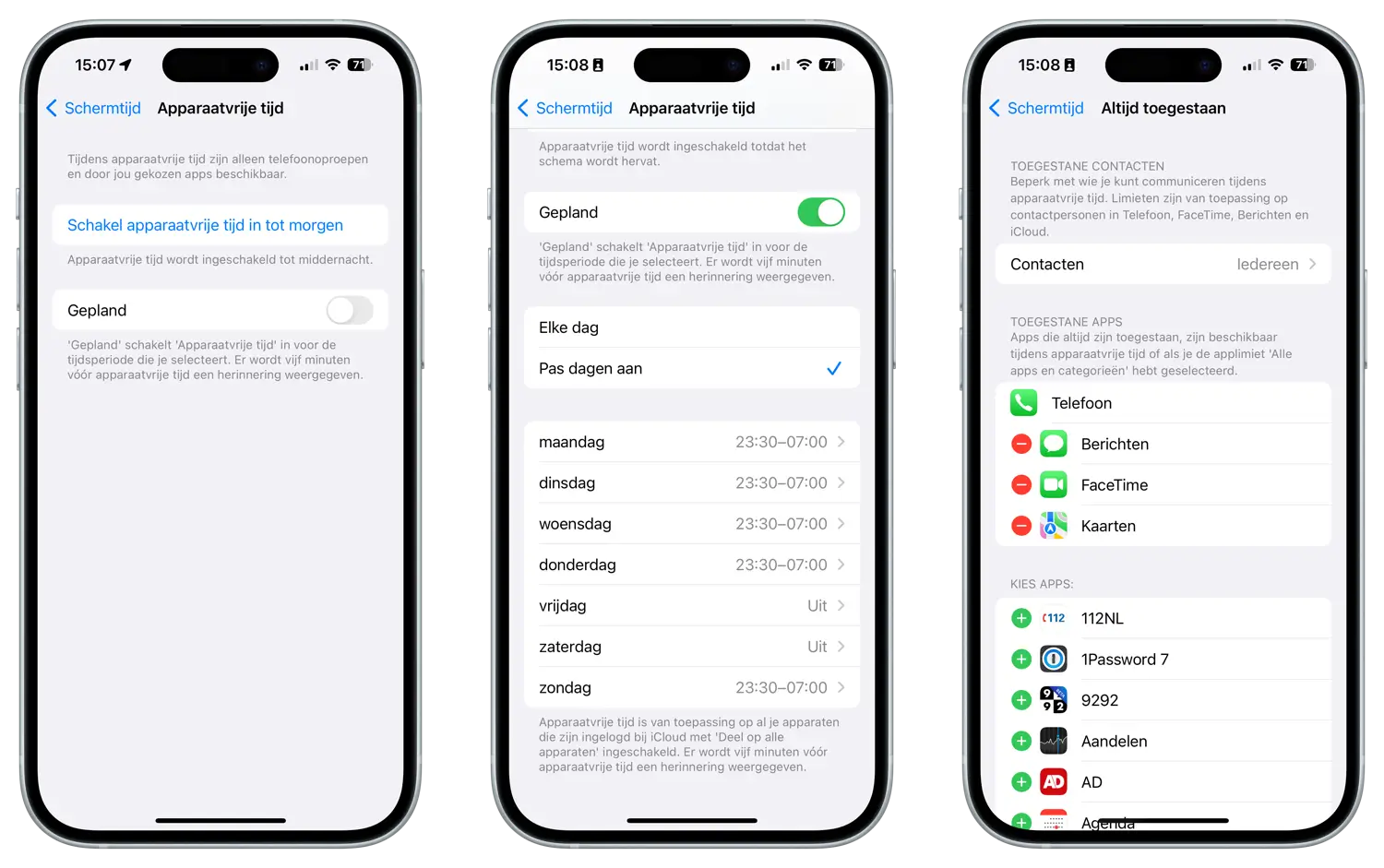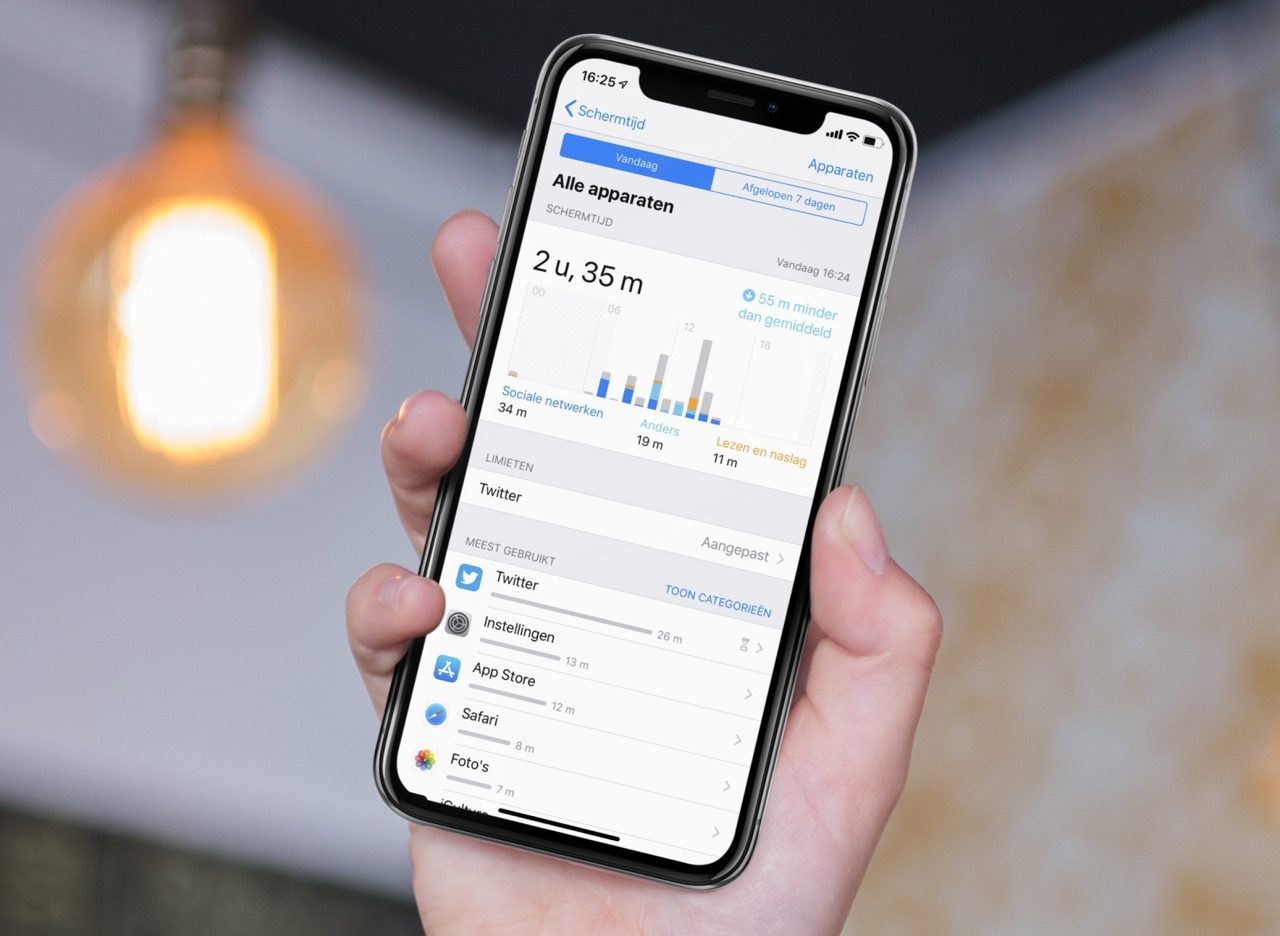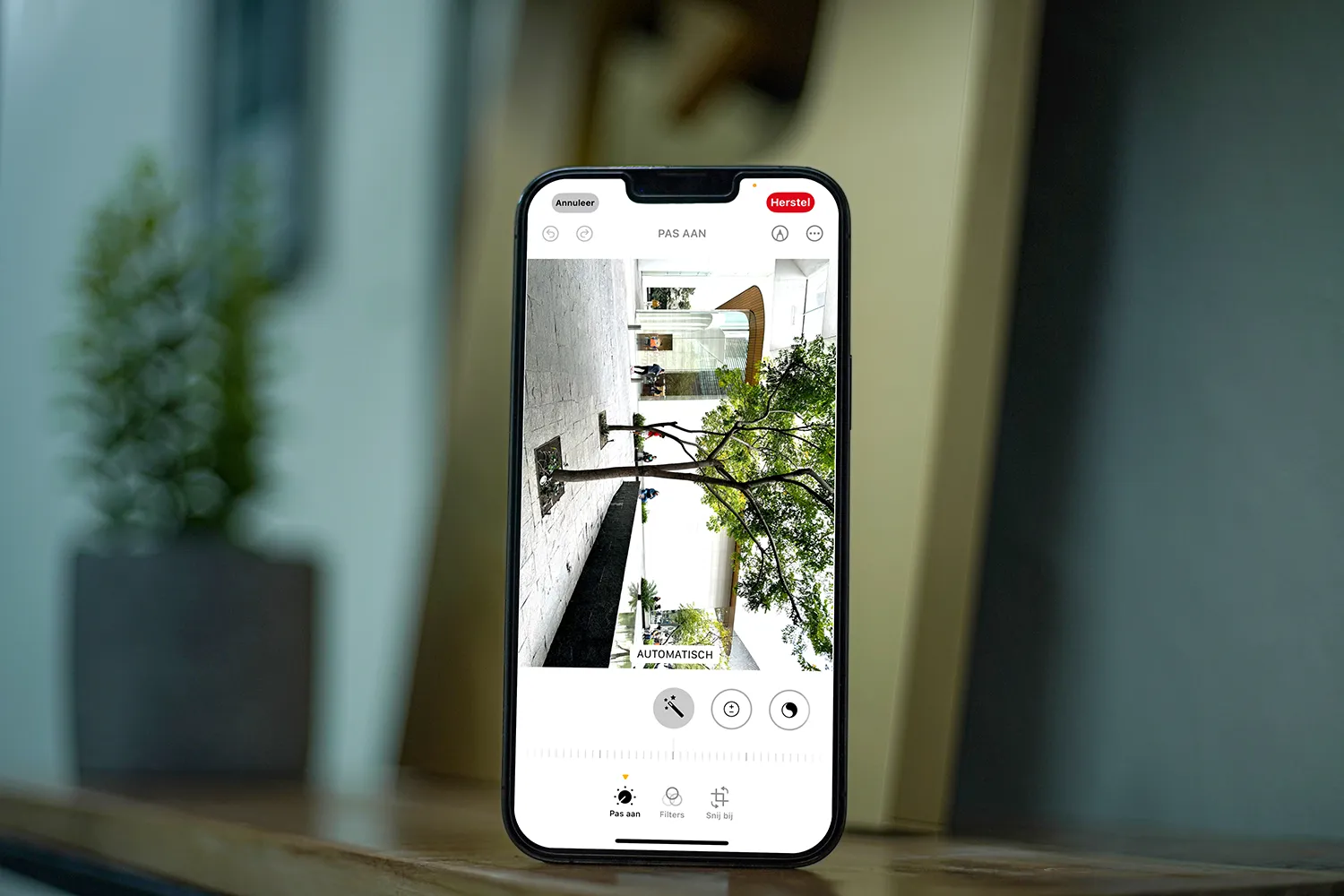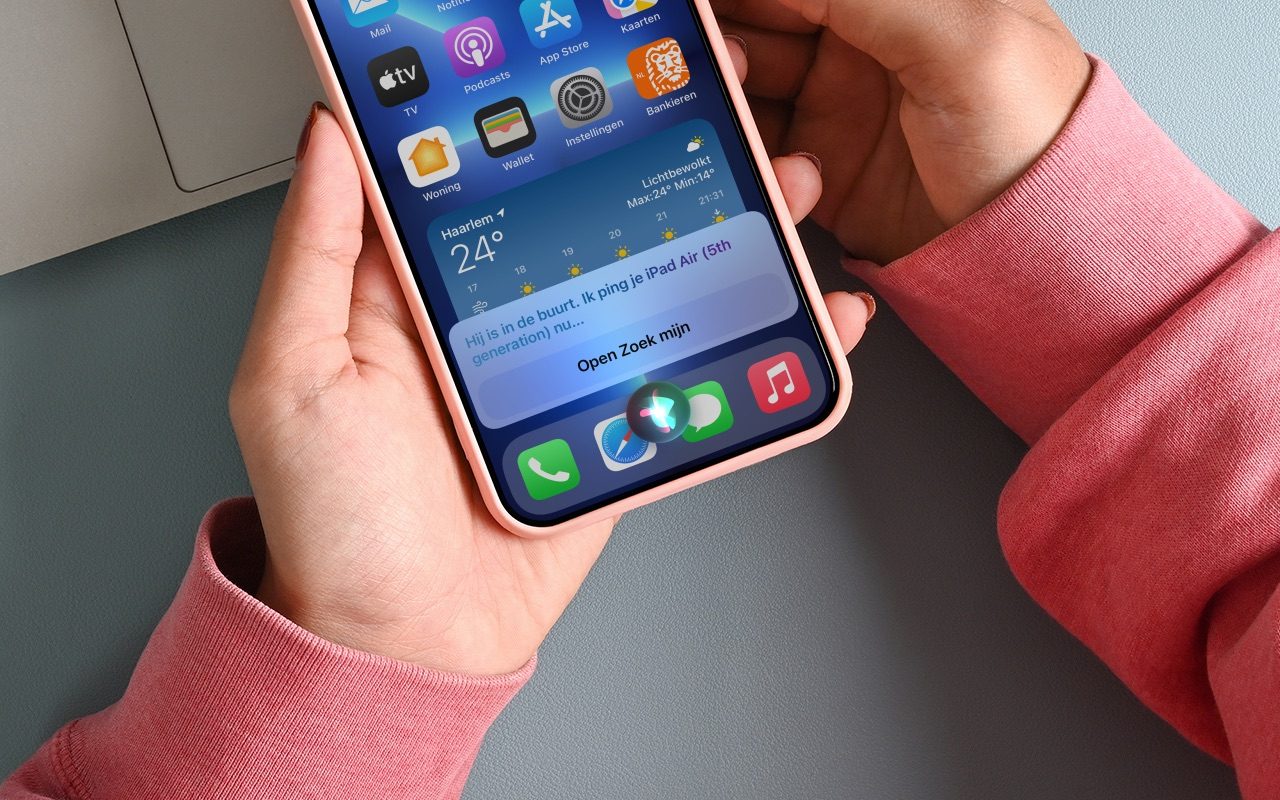Applimieten: zo beperk je het gebruik van apps voor jezelf of voor je kind
Tijdslimiet voor apps instellen
Als je jezelf erop betrapt dat je eigenlijk te vaak op Instagram, Reddit of een andere app zit, dan kunnen de applimieten in Schermtijd je daarbij helpen. Door per app of per appcategorie een tijdsduur in te stellen, bepaal je voor jezelf (of voor bijvoorbeeld je kind) na hoeveel tijd een app niet meer geopend kan worden. De klok wordt elke dag automatisch gereset, waardoor je het gebruik dus zelf onder controle houdt. Op die manier stel je dus een tijdslimiet voor apps in. En met apparaatvrije tijd bepaal je vanaf welk tijdstip je je iPhone niet meer mag gebruiken. Dit geeft je vooral aan het eind van de dag extra tijd om tot rust te komen. Lees hier hoe je de applimieten instelt en hoe apparaatvrije tijd werkt.
Hoe kan ik applimieten per categorie instellen?
De applimieten kun je standaard instellen per appcategorie. Denk dan bijvoorbeeld aan sociale netwerken, games of amusement. Je stelt dit als volgt in:
- Ga naar de Instellingen-app en tik op Schermtijd.
- Kies nu voor App- en websiteactiviteit en schakel dit in. Kies daarna voor Applimieten.
- Tik op Voeg limiet toe.
- Kies nu één of meerdere categorieën, bijvoorbeeld Sociaal of Games.
- Tik op Volgende en stel een tijdslimiet in. Deze limiet kan liggen tussen de 1 minuut en 23 uur en 59 minuten. Heb je meerdere categorieën geselecteerd, dan geldt de enkele limiet voor al deze apps die binnen de categorieën vallen. De limiet geldt per categorie. De tijd die je bij alle categorieën besteedt, wordt dus niet bij elkaar opgeteld.
- Tik eventueel op Pas dagen aan om de limiet voor een dag aan te passen, bijvoorbeeld voor het weekend.
- Selecteer Voeg toe om de gekozen tijdslimiet in te stellen.
Je applimieten zijn nu ingesteld. Al het huidige gebruik van de apps binnen de geselecteerde categorieën telt meteen mee voor de limiet van vandaag. Elke dag wordt de teller weer op nul gezet, waardoor je geblokkeerde apps toch weer kan gebruiken.
Met de optie Blokkeer bij einde van limiet, kun je de app niet meer gebruiken als de limiet verstreken is. Deze optie verschijnt alleen als je eerst een toegangscode voor Schermtijd hebt ingesteld. Je vindt dit bij Instellingen > Schermtijd > Vergrendel instellingen voor Schermtijd. Door de toegangscode in te voeren als je limiet verstreken is, kun je de app weer vrijgeven.
Hoe kan ik tijdslimieten per app instellen?
Wil je niet meteen een limiet voor een hele categorie instellen, dan kan het gelukkig ook per app:
- Ga naar de Instellingen-app en tik op Schermtijd.
- Kies nu voor Applimieten.
- Tik op Voeg limiet toe.
- Je ziet nu alle categorieën van apps die op jouw toestel staan. Tik op het pijltje achter een categorie om deze uit te klappen en individuele apps te zien. Vink de app aan waarvoor je applimieten wil instellen.
- Tik op Volgende en stel een tijdslimiet in. Pas eventueel de limiet per dag aan door te kiezen voor Pas dagen aan.
- Selecteer Voeg toe om de gekozen tijdslimiet in te stellen.
Er is nog een andere manier om de applimieten per app in te stellen:
- Ga naar de Instellingen-app en tik op Schermtijd.
- Tik bovenaan op het overzicht van jouw eigen toestel op Bekijk alle app- en websiteactiviteit.
- Onderaan staat een lijst van apps die je vandaag al gebruikt hebt. Tik op een app.
- Kies onderaan voor Voeg limiet toe.
- Stel nu de limiet in, waarbij je ook kan kiezen voor wisselende limieten op specifieke dagen.
Zie je bij stap drie nog niet de app staan waarvoor je een limiet in wil stellen, dan moet je deze app eerst nog voor een aantal minuten gebruiken. Zodra je hem gebruikt hebt, verschijnt hij vanzelf in de lijst en kun je een limiet instellen.
Kan ik ook tijdslimieten voor websites instellen?
Als je dacht dat je een applimiet kan omzeilen door naar de website van Facebook of Twitter te gaan, heb je het mis. De limiet geldt niet alleen voor de app, maar ook voor de bijbehorende website. Je kan dus niet zomaar naar de Facebook-website gaan en daar inloggen als je limiet voor de Facebook-app bereikt is. Daarnaast houdt Schermtijd ook bij welke websites je bezocht hebt via Safari. Je kan op deze manier dus ook limieten instellen voor websites:
- Ga naar de Instellingen-app en tik op Schermtijd.
- Tik bovenaan op het overzicht van jouw eigen toestel op Bekijk alle app- en websiteactiviteit.
- Onderaan staat een lijst van apps en websites die je vandaag al gebruikt hebt. Tik op een website.
- Kies onderaan voor Voeg limiet toe.
- Stel nu de limiet in, waarbij je ook kan kiezen voor wisselende limieten op specifieke dagen.
Het is om deze reden dus ook niet mogelijk om een applimiet op Safari te zetten, omdat Safari als het ware een toegangspoort is tot veel meer ‘apps’ en websites. Zou je Safari blokkeren, dan blokkeer je ook meteen alle apps waar een website voor is.
Hoe kan ik applimieten negeren?
Je herkent een app waarvan de limiet bereikt is aan het zandlopertje voor de naam van de app in het beginscherm. Bovendien is het icoontje grijzig, om duidelijk te maken dat je al teveel tijd besteed hebt aan deze specifieke app. Als je er toch op tikt, verschijnt een scherm dat duidelijk maakt dat je tijd erop zit. Wil je toch gebruik blijven maken van de app, dan kun je tikken op Negeer limiet. Je hebt dan drie opties:
- Nog één minuut: Je krijgt nog één minuut om de app te gebruiken. Dit is bijvoorbeeld handig als je nog ergens mee bezig was. Deze optie werkt alleen de eerste keer na het verstrijken van de limiet.
- Herhaal over 15 minuten: Doorbreek de limiet met 15 minuten, zodat je de app nog een kwartier kan gebruiken. Daarna wordt de app weer geblokkeerd. Je kunt die 15 minuten dus ook verspreiden over een heel uur.
- Negeer limiet voor vandaag: Met deze optie kan je de app nog de rest van de dag onbeperkt gebruiken.
Heb je een toegangscode voor Schermtijd ingesteld, dan moet je deze bij de onderste twee opties eerst invoeren om de app te kunnen gebruiken.
Toegangscode voor Schermtijd instellen
Het instellen van een toegangscode voor Schermtijd zorgt ervoor dat je niet zomaar de beperkingen kan omzeilen. Je moet dan namelijk de viercijferige code invoeren om een app waarvoor de limiet is verstreken, nog te kunnen gebruiken. Bovendien zorgt het instellen van zo’n code ervoor dat je de tijd van de iPhone niet handmatig kan aanpassen om zo de beperkingen te omzeilen.
Een code instellen doe je zo:
- Ga naar Instellingen > Schermtijd.
- Tik op Vergrendel instellingen voor Schermtijd.
- Voer twee keer de viercijferige code in.
- Voer de gegevens van je Apple ID in voor het geval je de code vergeten bent.
In onze aparte tip lees je wat je kan doen als je de toegangscode voor Schermtijd vergeten bent.
Hoe kan ik applimieten verwijderen?
Als toch blijkt dat je te streng bent geweest voor jezelf of voor een ander, dan kan je de applimieten ook weer verwijderen of aanpassen. Dit doe je als volgt:
- Ga naar de Instellingen-app en tik op Schermtijd.
- Tik nu op Applimieten en kies de limiet die je wil aanpassen of verwijderen.
- Pas de tijd aan of tik op Verwijder limiet.
Tijdslot instellen met apparaatvrije tijd
Met apparaatvrije tijd bepaal je vanaf welk tijdstip je het merendeel van de apps blokkeert. Denk bijvoorbeeld aan het blokkeren van alle apps na 22:00 ’s avonds. Ingestelde apparaatvrije tijd geldt voor zowel je iPhone als je eventueel gekoppelde Apple Watch. Dit stel je als volgt in:
- Open de Instellingen-app en tik op Schermtijd.
- Ga naar Apparaatvrije tijd.
- Zet de schakelaar aan bij Gepland en kies of je de apparaatvrije tijd voor elke dag hetzelfde wil of bijvoorbeeld voor het weekend op een ander tijdstip.
- Stel een begin- en eindtijdstip in waarop de apparaatvrije tijd in moet gaan, bijvoorbeeld tussen 23:30 en 07:00.
Je kan apparaatvrije tijd ook handmatig inschakelen door bovenaan te tikken op Schakel apparaatvrije tijd in tot schema/morgen.
Alle apps worden gedurende deze periode geblokkeerd, met uitzondering van specifieke (door jou gekozen) apps die altijd toegestaan zijn. Telefoonoproepen worden sowieso altijd toegestaan.
Apps altijd toestaan met Schermtijd
Je kan zelf kiezen welke apps altijd toegestaan zijn, ook na het instellen van applimieten of apparaatvrije tijd:
- Open de Instellingen-app en ga naar Schermtijd.
- Tik op Altijd toegestaan.
- Voeg apps toe of verwijder ze door op het groene plusje of rode minnetje te tikken.
Behalve apps voor je iPhone, geldt het ook voor de bijbehorende app voor je Apple Watch. In deze lijst met apps vind je ook apps die alleen op de Apple Watch te gebruiken zijn, zoals de Workout-app.
Taalfout gezien of andere suggestie hoe we dit artikel kunnen verbeteren? Laat het ons weten!