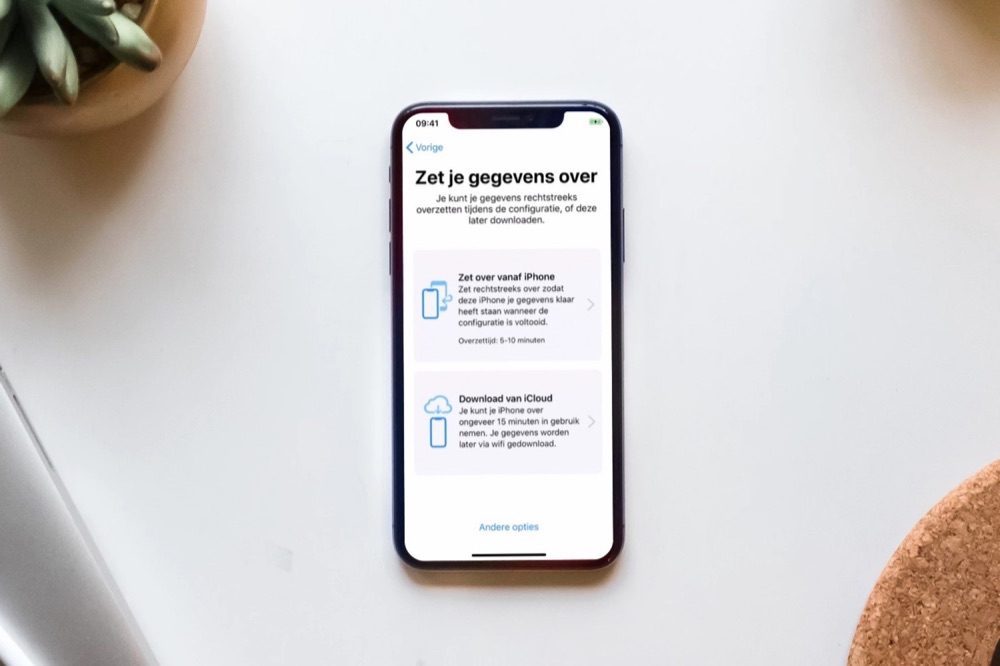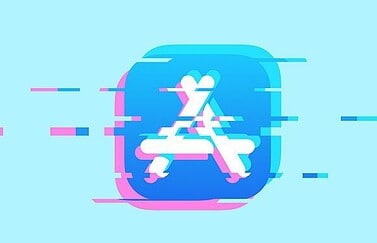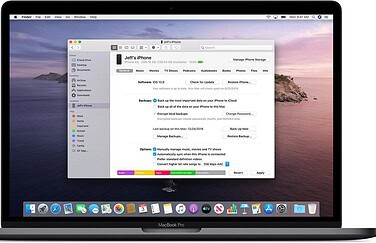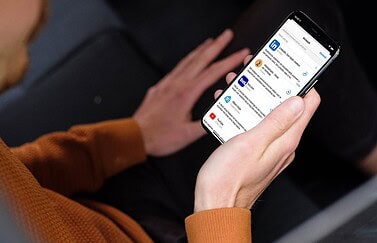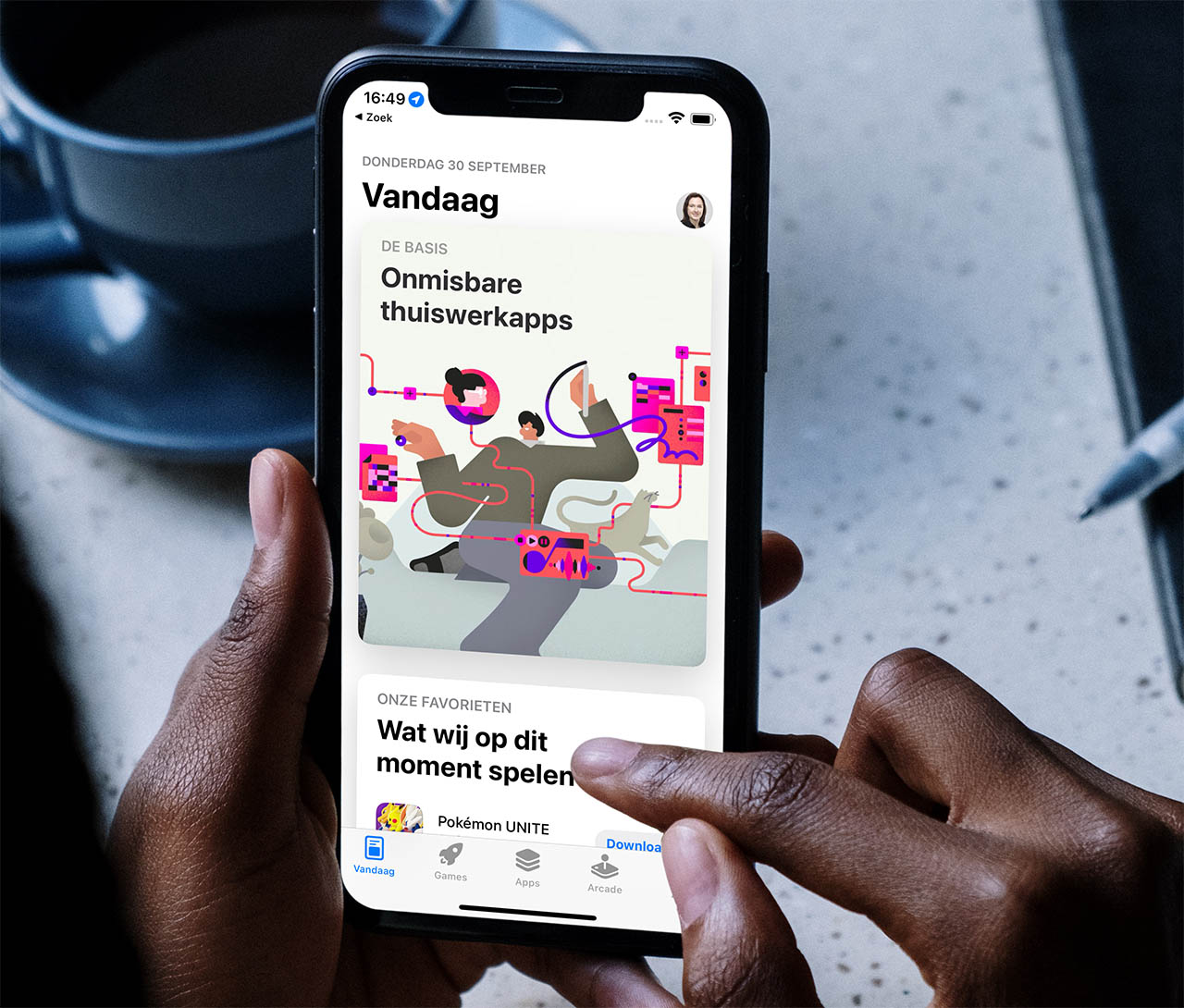
Apps via iCloud overzetten naar een andere iPhone of iPad
Apps (met data) overzetten doe je zo
Als je overstapt naar een nieuwe iPhone kun je kiezen voor een schone installatie. Je moet dan alle apps en instellingen weer opnieuw regelen. Veel mensen willen dat niet: zij hebben liever alle apps die ze gebruikten overzetten naar het nieuwe toestel, inclusief alle data. Als je iCloud gebruikt kun je dit draadloos doen, zonder tussenkomst van een computer. Met de stappen die we hieronder bespreken lukt het moeiteloos. We bespreken hier de situatie zoals deze vanaf iOS 16 is. In eerdere versies van iOS ziet het er net even anders uit, maar is het wel vergelijkbaar.
Als alle apps die je wilt overzetten nog in de App Store beschikbaar zijn, gaat het overzetten vanzelf. We hebben een aparte tip over gegevens overzetten naar je nieuwe iPhone, die wat uitgebreider ingaat op alle andere data die je bij een overstap wilt meenemen naar je nieuwe toestel.
Stap 1: iCloud backup maken
Om te beginnen moet je via iCloud een backup maken van je oude iPhone. Dit doe je via de instellingen van je iPhone of iPad:
- Open de Instellingen-app op je iPhone of iPad.
- Tik bovenin het scherm op jouw naam om naar je Apple ID-instellingen te gaan.
- Ga naar iCloud > iCloud-reservekopie en zorg dat de schakelaar bij Maak een reservekopie van deze iPhone aan staat.
- Check of er een recente reservekopie is gemaakt. Zo niet, tik dan op Maak nu reservekopie.
iCloud maakt ergens in iedere 24 uur een backup van je iPhone, zolang je met een stroombron verbonden bent. De iCloud-backup bevat al je instellingen en appgegevens. Ook wordt een lijst van de aanwezige apps en media-content meegestuurd. Als je veel videofilms en andere content lokaal hebt staan, kan het backup-bestand erg groot wordt, waardoor je niet genoeg hebt aan de 5GB gratis opslagruimte van iCloud.
Je kunt altijd je iCloud-opslag uitbreiden, maar als je een klein beetje extra nodig hebt, is het handiger om de grote video’s te wissen en ze eventueel later op je nieuwe toestel weer binnen te halen. Via Instellingen > Algemeen > iPhone-opslag kun je zien welke apps grote bestanden bevatten, zoals podcasts, video’s en dergelijke.
We hebben een aparte tip om te ontdekken welke apps veel opslagruimte in beslag nemen op je iPhone.
Stap 2: Apps synchroniseren met iCloud
Veel apps kunnen hun data synchroniseren met iCloud. Daardoor krijg je bij het overzetten niet alleen je apps terug op je nieuwe toestel, maar ook alle data die je had ingevoerd. Denk bijvoorbeeld aan een dagboeken- of notitie-apps van derden, waarbij je alle ingevoerde teksten natuurlijk niet kwijt wilt raken.
Je kunt als volgt controleren of al jouw apps hun data met iCloud synchroniseren:
- Open de Instellingen-app op je iPhone of iPad.
- Tik bovenin het scherm op jouw naam om naar je Apple ID-instellingen te gaan.
- Ga naar iCloud, gevolgd door Toon alles. Scrol omlaag om alle apps te bekijken.
- Check of de schakelaar voor iCloud-synchronisatie aan staat bij alle apps die jij belangrijk vindt. Staat een app er niet tussen? Dan biedt deze geen iCloud-synchronisatie aan.
Weet je zeker dat alles qua backups in orde is, dan kun je verder gaan met de volgende stap.
Stap 3: Apps overzetten op de nieuwe iPhone
Als je een nieuwe iPhone in gebruik neemt, kun je aangeven dat je een bestaande backup vanuit iCloud wilt terugzetten. Daarbij kies je de reservekopie die je zojuist gemaakt hebt. Tegenwoordig heeft Apple het veel gemakkelijker gemaakt om gegevens over te zetten naar je nieuwe iPhone.
Als je verbinding hebt met een wifi-netwerk zal de iPhone alle stappen doorlopen beginnen met het downloaden en terugzetten van alle apps. Dit kan een paar minuten tot een paar uur duren. Het is sterk afhankelijk van de hoeveelheid apps, hoe groot deze apps zijn en hoe hoog de internetsnelheid is. Ondertussen kun je je iPhone gewoon gebruiken. De apps worden aanvankelijk donkerder getoond op het scherm, maar zodra ze geïnstalleerd zijn, krijgen ze hun normale symbool in de normale kleuren en kun je ze gaan gebruiken.
Heb je apps via meerdere App Store-accounts gekocht, dan moet je het wachtwoord voor al deze accounts invoeren. Eventuele eigen content wordt opgehaald uit iCloud of is later handmatig op je toestel te zetten.
Het is niet mogelijk om backups van iCloud gedeeltelijk terug te zetten of twee backups te combineren. Heb je op je nieuwe iPhone al allerlei aanpassingen gedaan en apps geïnstalleerd, dan zul je die moeten overschrijven en alle apps opnieuw handmatig moeten downloaden vanuit de App Store. Eventueel geïmporteerde content (bijvoorbeeld ebooks of video’s) worden daarbij niet meegenomen, dus die zul je ook weer handmatig moeten toevoegen. Alleen apps overzetten kan dus niet.
https://www.iculture.nl/tips/backup-vanuit-icloud-terugzetten-iphone-ipad/
Taalfout gezien of andere suggestie hoe we dit artikel kunnen verbeteren? Laat het ons weten!
iCloud
Alles over iCloud, de online opslagdienst van Apple waarmee je apps kunt synchroniseren en bestanden kunt opslaan. Maar iCloud biedt meer dan alleen online opslag en synchronisatie. Met de betaalde iCloud+ dienst krijg je extra functies, zoals het verbergen van je e-mailadres en privédoorgifte. Je kunt 5GB tot 12TB iCloud-opslag krijgen. Al onze belangrijke informatie over iCloud op een rijtje!
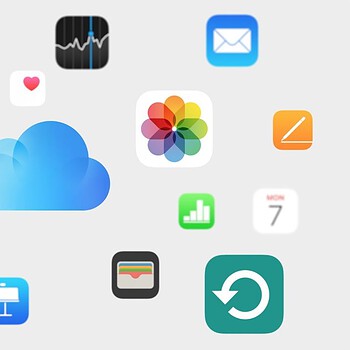
- Alles over iCloud
- iCloud+, de betaalde versie van iCloud met extra functies
- Alles over iCloud Drive
- Storing bij iCloud? Zo vraag je de status op
- Documenten synchroniseren in iCloud
- iCloud Fotobibliotheek gebruiken
- iCloud Muziekbibliotheek gebruiken
- Beveiliging van iCloud-gegevens
- iCloud-opslagruimte delen met gezin
- iCloud-account beheren
- iPhone en iPad backuppen op iCloud
- iCloud-sleutelhanger voor opslaan van wachtwoorden
- Gezinswachtwoorden in iCloud-sleutelhanger
- Privédoorgifte in iCloud: veiliger browsen
- iCloud-opslag uitbreiden (prijzen en meer)