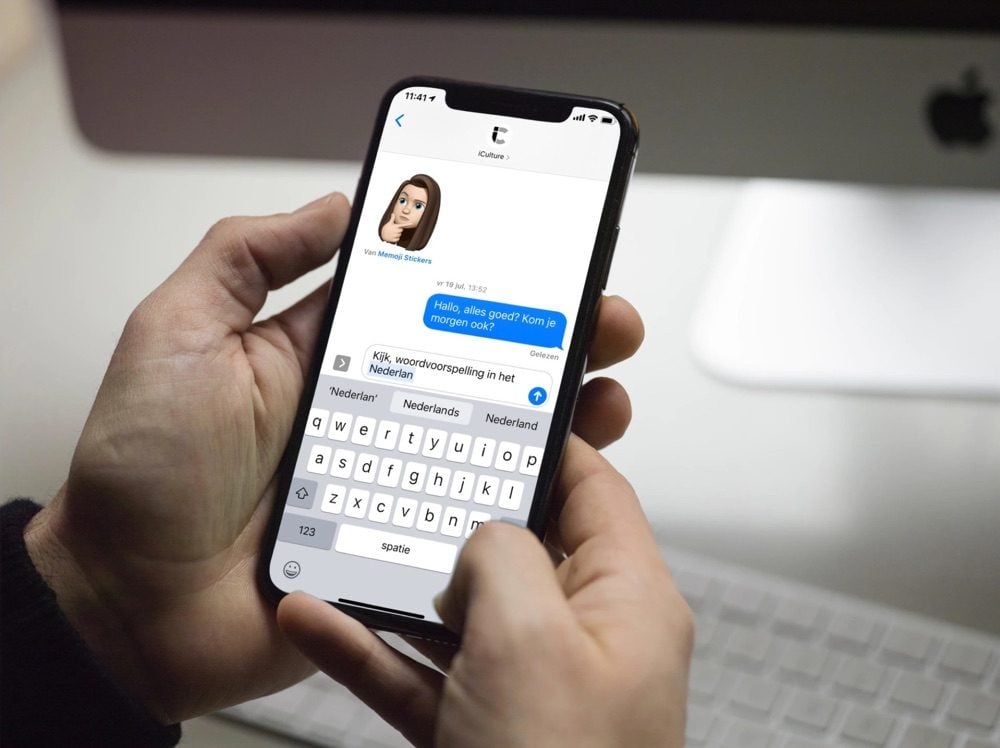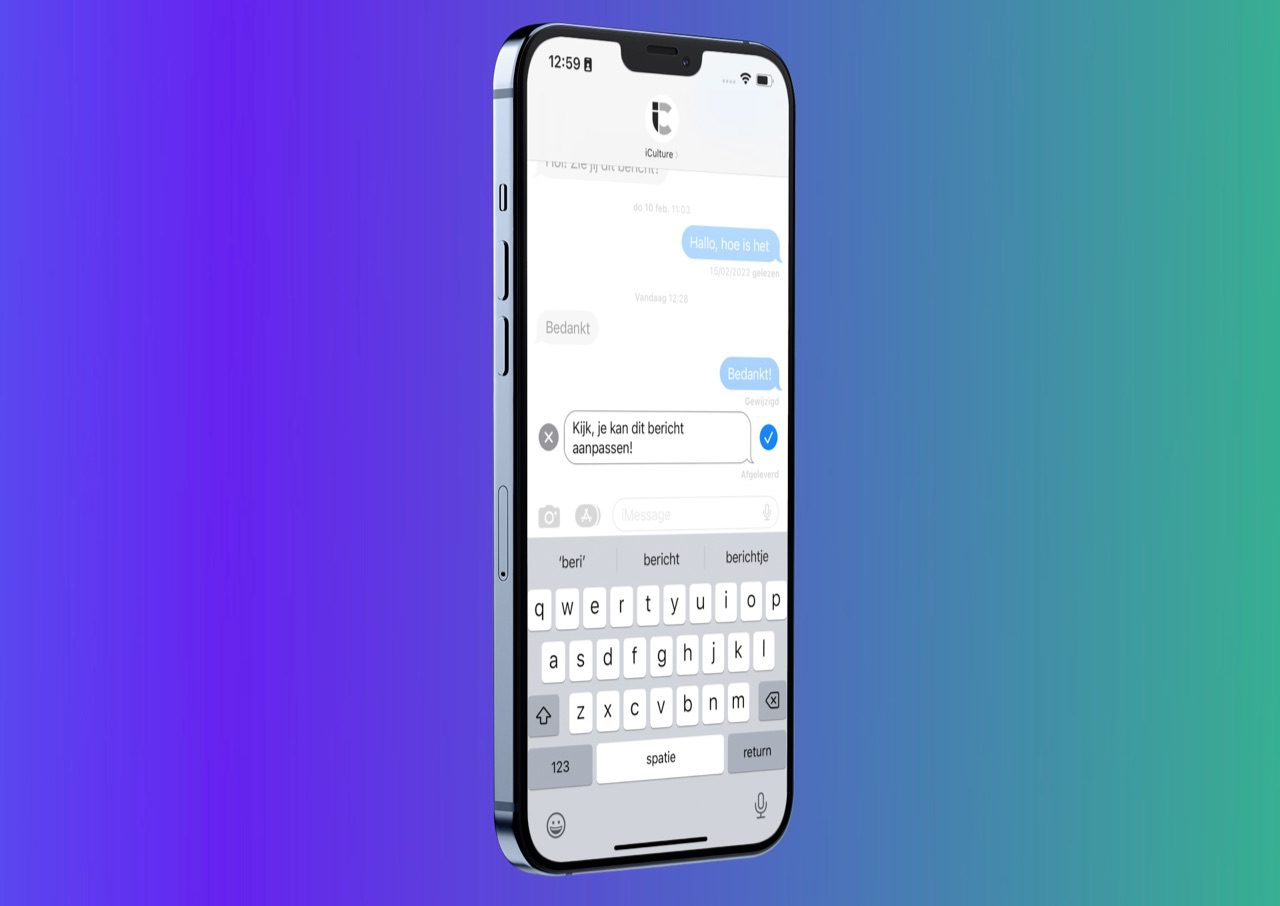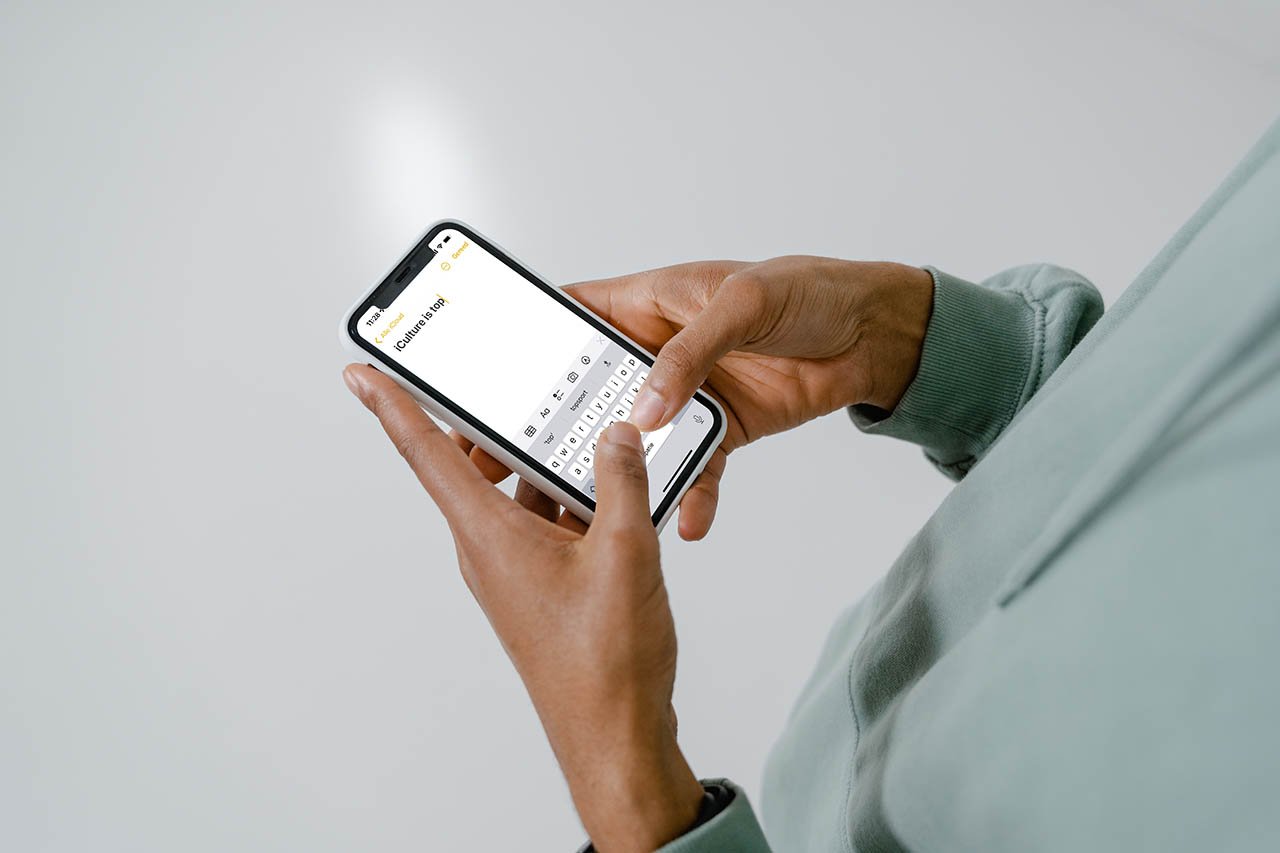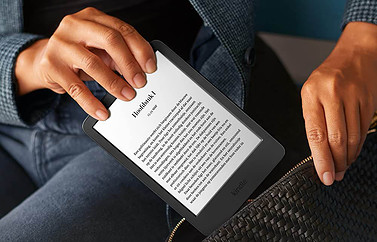Zo kun je autocorrectie uitschakelen op iPhone en iPad
De iPhone en iPad corrigeren automatisch spelfouten die je maakt, dankzij autocorrectie. Dit levert wel eens irritatie op, want soms wil de iPhone een woord corrigeren terwijl jij het helemaal niet zo bedoelde. Misschien heb je bijvoorbeeld je eigen stopwoorden die officieel niet bestaan. Vind je het vervelend dat woorden steeds gecorrigeerd worden? Dan kun je de autocorrectie-functie ook uitschakelen.
Autocorrectie weigeren
Als er tijdens het typen een woordsuggestie verschijnt, dan kun je deze autocorrectie uiteraard ook negeren. Tik boven het toetsenbord op de eerste suggestie die tussen aanhalingstekens staat en jouw oorspronkelijk getypte woord zal blijven bestaan. Als je gewoon doortikt zal autocorrectie de woordvervanging wél doorvoeren, maar dat wil je niet. Soms verschijnt je zelf getypte woord helaas niet boven het toetsenbord. Dan zul je het gecorrigeerde woord moeten verwijderen en opnieuw moeten schrijven.
Deze woordvoorspelling in QuickType kun je ook in je voordeel gebruiken om sneller te typen. Je hoeft namelijk niet complete woorden af te maken als de juiste suggestie er al bij staat. In onze tip lees je hoe het werkt.
Autocorrectie uitschakelen
Wil je autocorrectie uitschakelen? Dat kan via de instellingen. Je doet het als volgt:
- Open de Instellingen-app op de iPhone of iPad.
- Ga naar Algemeen > Toetsenbord.
- Zet de schakelaar bij Autocorrectie uit.
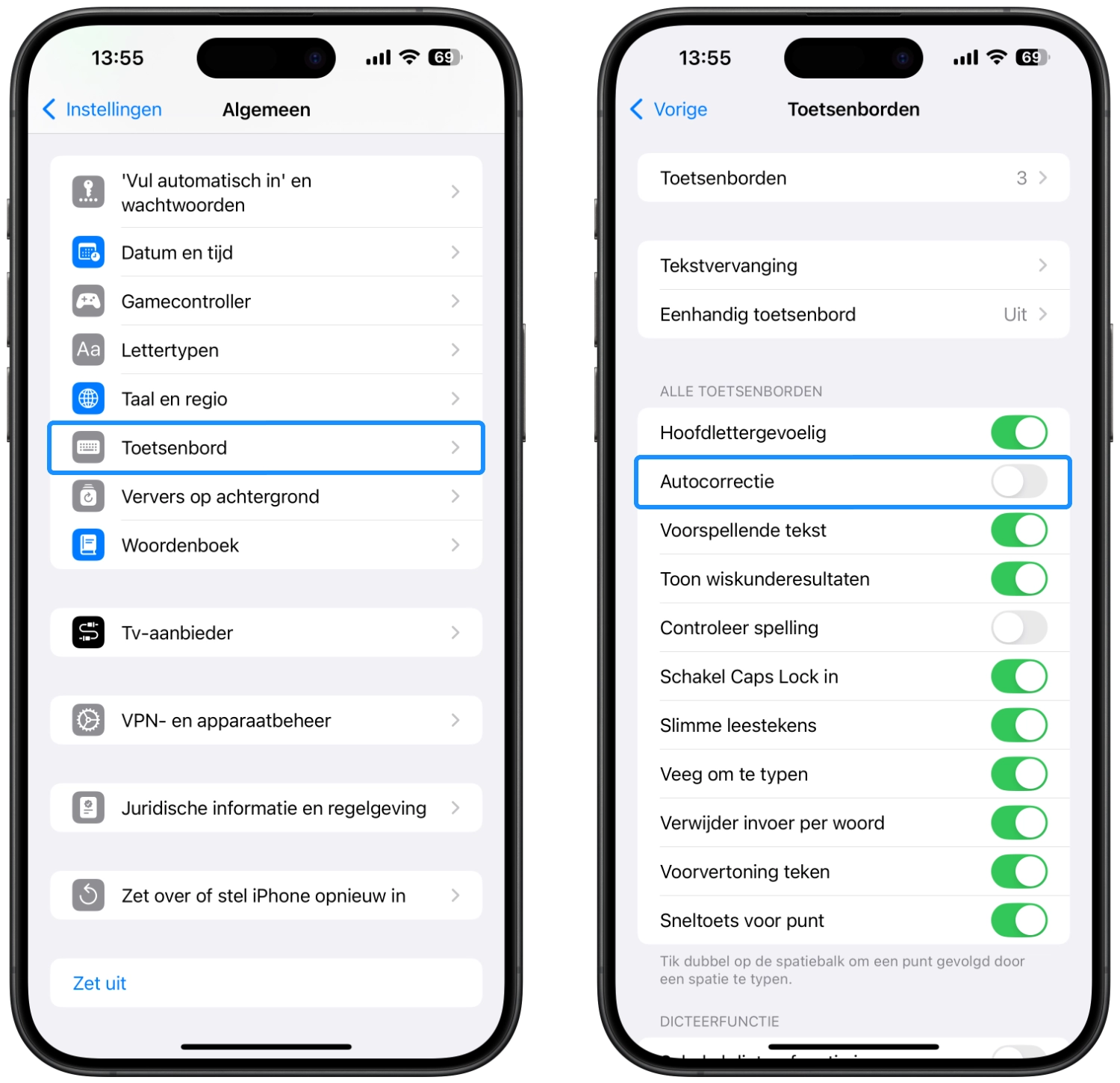
Er zullen nu geen woordsuggesties meer in beeld verschijnen en autocorrect kan niet meer ingrijpen bij jouw – ongetwijfeld foutloos – gespelde teksten.
Spellingscorrectie uitschakelen op iPhone en iPad
Als je autocorrectie uitschakelt blijft iOS wel eventueel fout gespelde woorden onderstrepen met een rode stippellijn. Ook deze spellingscorrectie kun je uitschakelen:
- Open de Instellingen-app op de iPhone of iPad.
- Ga naar Algemeen > Toetsenbord.
- Zet de schakelaar bij Controleer spelling uit.
Heb je geen rode stippellijn meer en kom je er pas na het versturen van een iMessage pas achter dat je een flinke tikfout hebt gemaakt? Dan kun je ook een iMessage bericht wijzigen, maar wacht er niet te lang mee!
Waarom autocorrectie soms irritant is
De autocorrect functie van de iPhone en iPad levert vooral problemen op als je woorden uit een andere taal wilt gebruiken. Die komen niet in het Nederlandse woordenboek voor, waardoor de iPhone een passende suggestie geeft. Ook bij bedrijfsnamen en straatnamen kan het voorkomen dat ze niet in het autocorrectie-woordenboek staan.
Stel, je schrijft een e-mailbericht op je iPhone en je wilt er even een Engelstalige zin tussendoor gooien. De autocorrectie komt meteen in actie: ‘About’ wordt ‘Aboutaleb’ en ‘quick’ moet opeens ‘QuickTime’ worden. Niet dat dit nou typisch Nederlandse woorden zijn, maar ze staan in de woordenlijst van je iPhone. Misschien heb je wel je eigen spreektaal ontwikkeld en zeg je graag ‘Maarja’ (wordt ‘Marja’), terwijl dat eigenlijk niet een woord is. Ook in dat soort gevallen kan autocorrect irritant zijn.
Toch is autocorrectie niet altijd frustrerend of onhandig. Je kunt autocorrectie slimmer gebruiken met de tips uit onderstaand artikel.
Autocorrectie aanpassen voor buitenlands toetsenbord
Gebruik je graag Engelse termen of gooi je er regelmatig een Franse of Spaanse uitspraak tussendoor? In dat geval probeert iOS je continu te corrigeren als je een woord uit een vreemde taal gebruikt. Je kunt dit voorkomen door de betreffende taal als extra toetsenbord toe te voegen:
- Open de Instellingen-app op de iPhone of iPad.
- Ga naar Algemeen > Toetsenborden.
- Tik op Voeg toe.
- Kies het toetsenbord dat je wilt toevoegen.
Je kunt ook een meertalig toetsenbord instellen. Zo kun je bijvoorbeeld Engelse woorden gebruiken met je Nederlandse toetsenbord. Dit doe je in Instellingen > Algemeen > Toetsenbord > Toetsenborden > Nederlands > Voeg taal toe. Let er wel op dat dit minder goed werkt dan een los toetsenbord per taal.
Spelfouten voorkomen met tekstvervanging
Maak je vaak dezelfde spelfouten, dan kun je dit ook voorkomen door de functie tekstvervanging te gebruiken. Tekstvervanging is eigenlijk bedoeld om langere teksten gemakkelijk in te tikken, maar je kunt het ook gebruiken voor veelgemaakte tikfouten.
Op de iPhone staat de zin ‘Ik kom zo!’ al voorgeprogrammeerd met het trefwoord ‘ikz’. Je kunt zelf nieuwe trefwoorden instellen. Tik je bijvoorbeeld vaak ‘electriciteit’ met een c, dan maak je hiervan een trefwoord. Zodra je dit woord fout schrijft maakt iOS er automatisch ‘elektriciteit’ met een k van.
Je kunt tekstvervanging ook handig gebruiken voor veel langere teksten. Een bedankbriefje zou je op die manier kunnen oproepen door maar een stuk of drie karakters in te tikken, bijvoorbeeld ‘#bd’ of ‘bdnkt’. Kies wel een lettercombinatie die je niet in normale teksten gebruikt. Het woordje ‘bedankt’ is bijvoorbeeld een slechte keuze, omdat je dit woord ook wel eens gebruikt als je géén uitgebreid bedankbriefje wilt tikken.
Als je dit een interessante tip vond, ben je wellicht ook geïnteresseerd in:
Taalfout gezien of andere suggestie hoe we dit artikel kunnen verbeteren? Laat het ons weten!