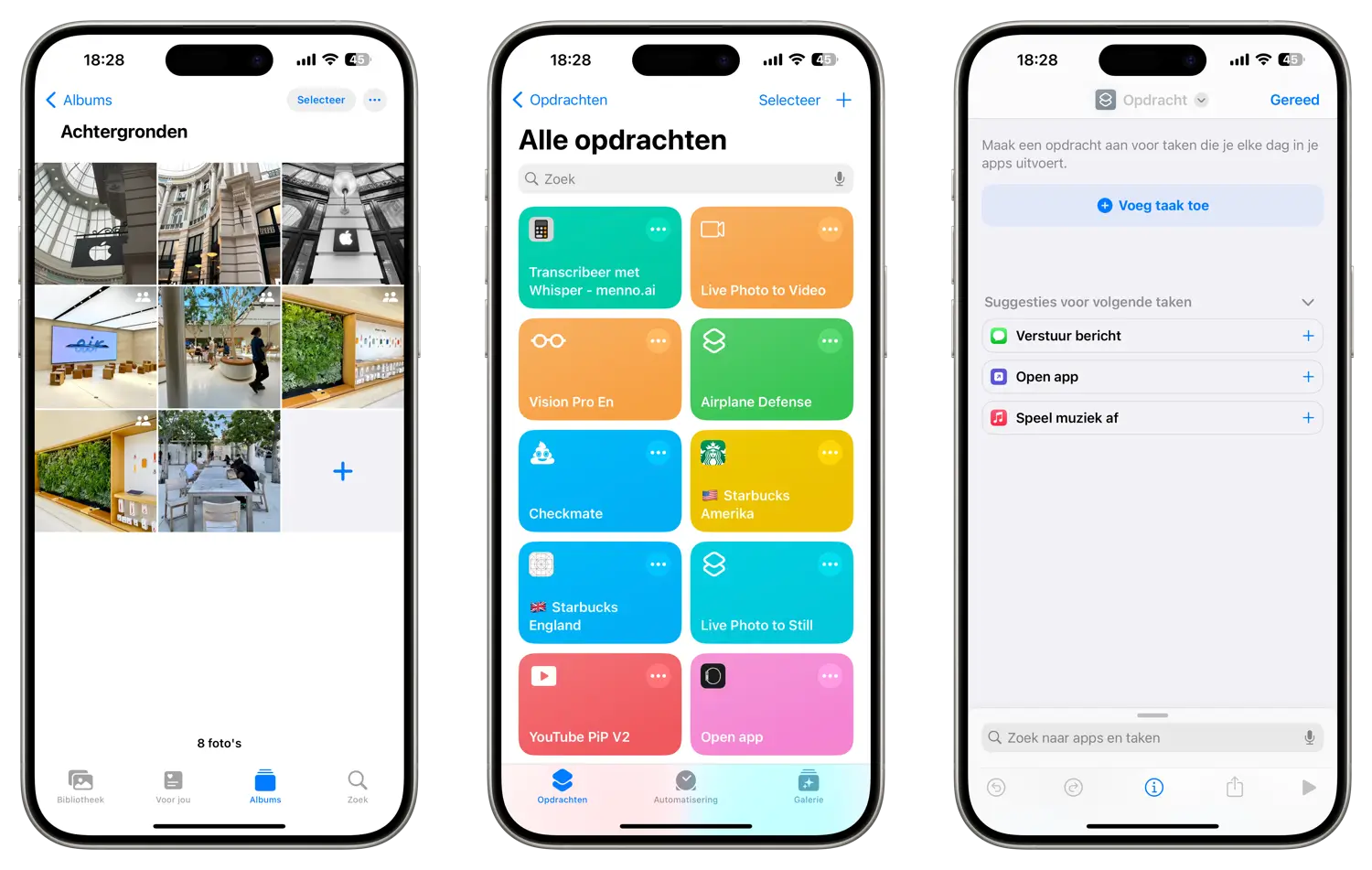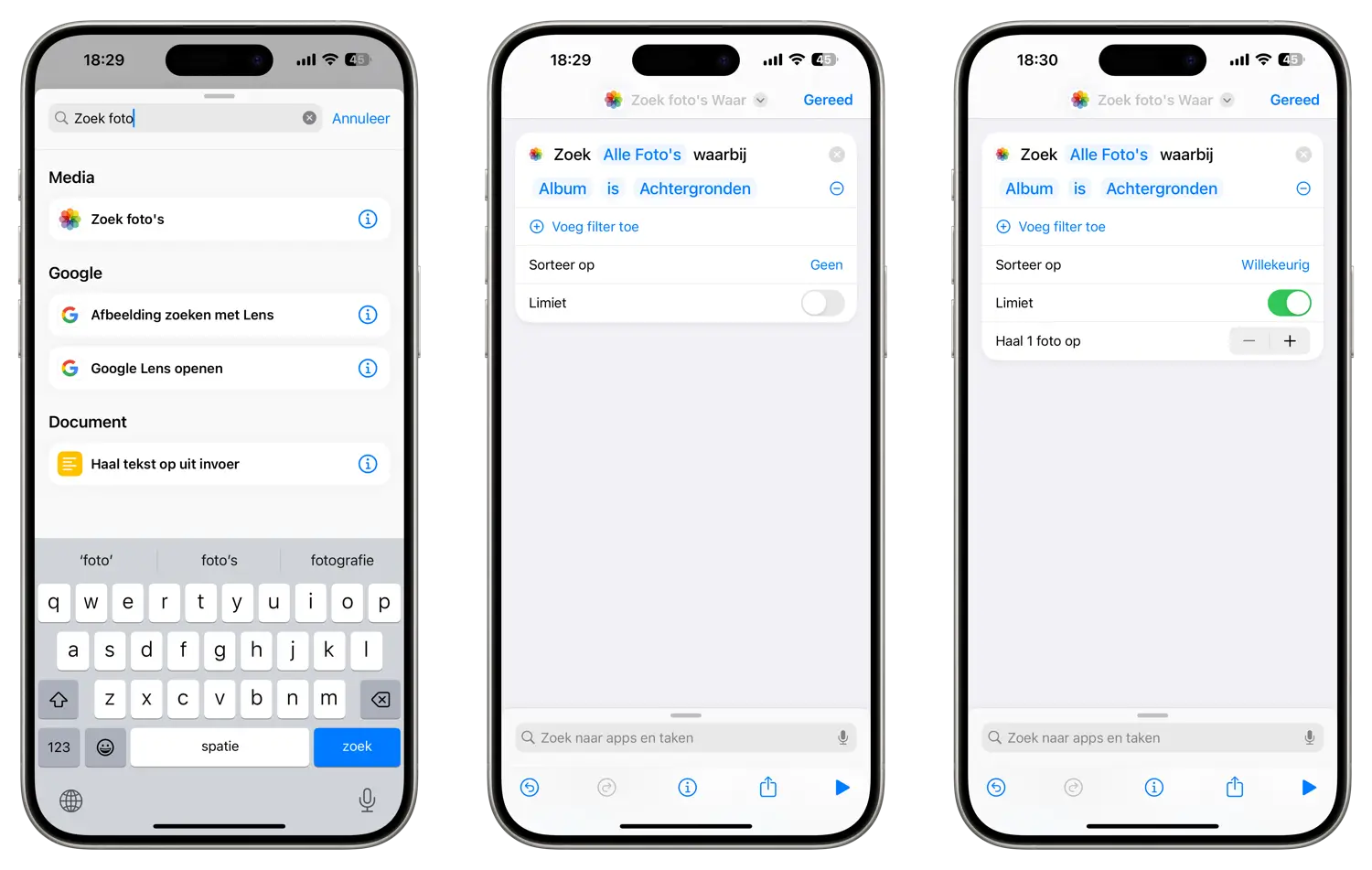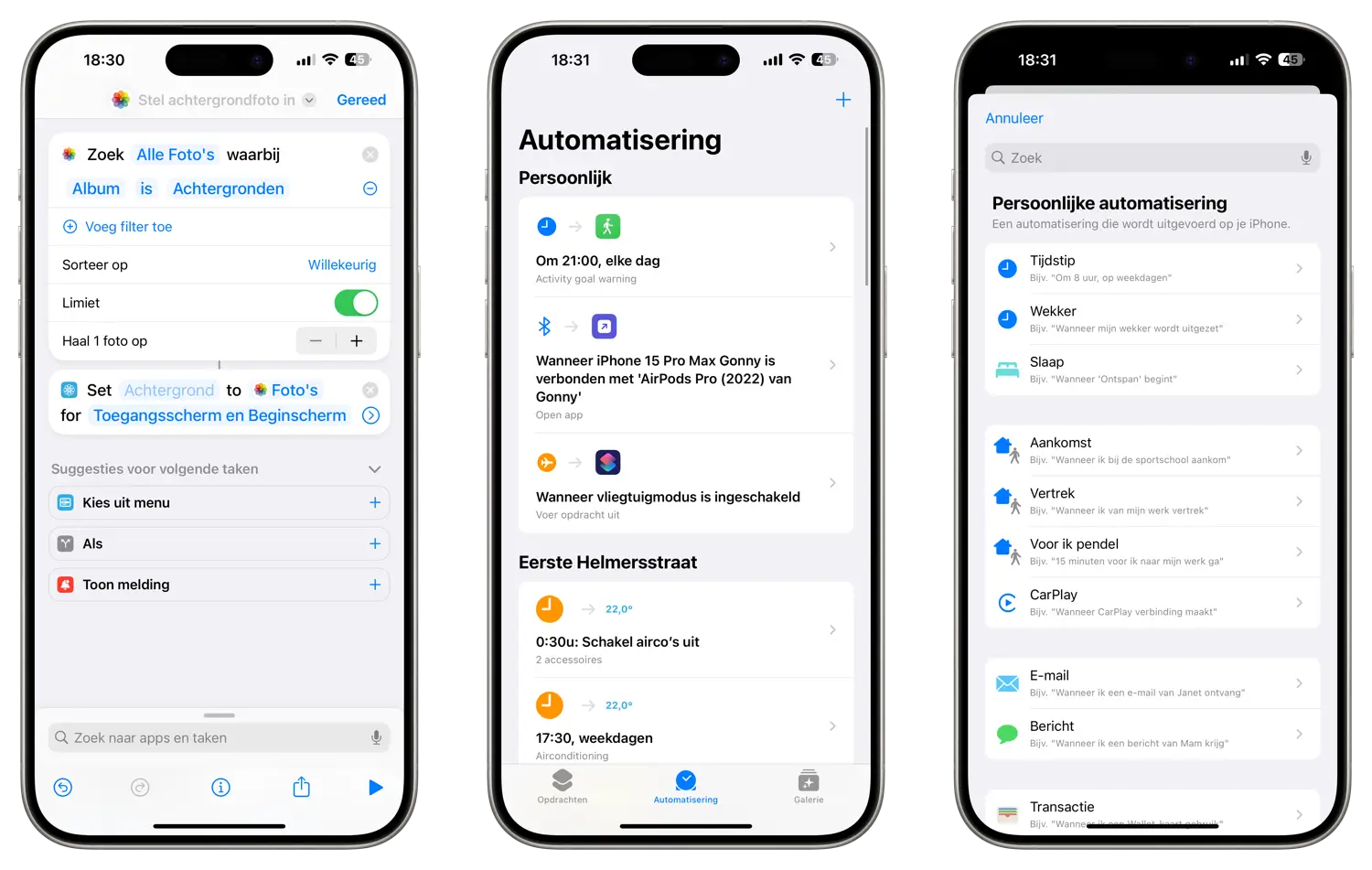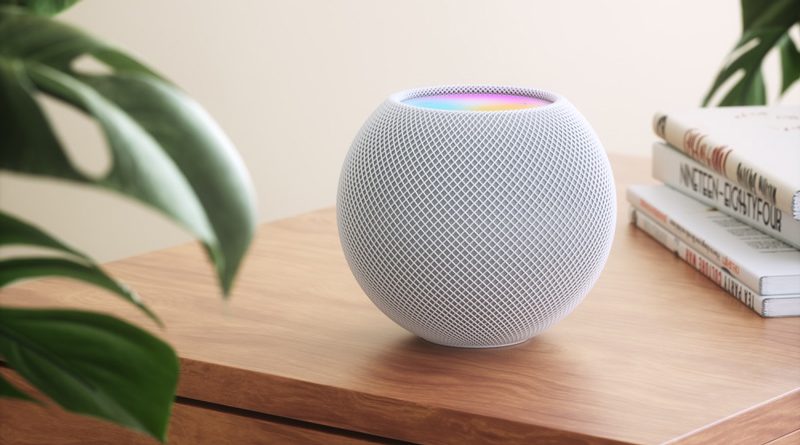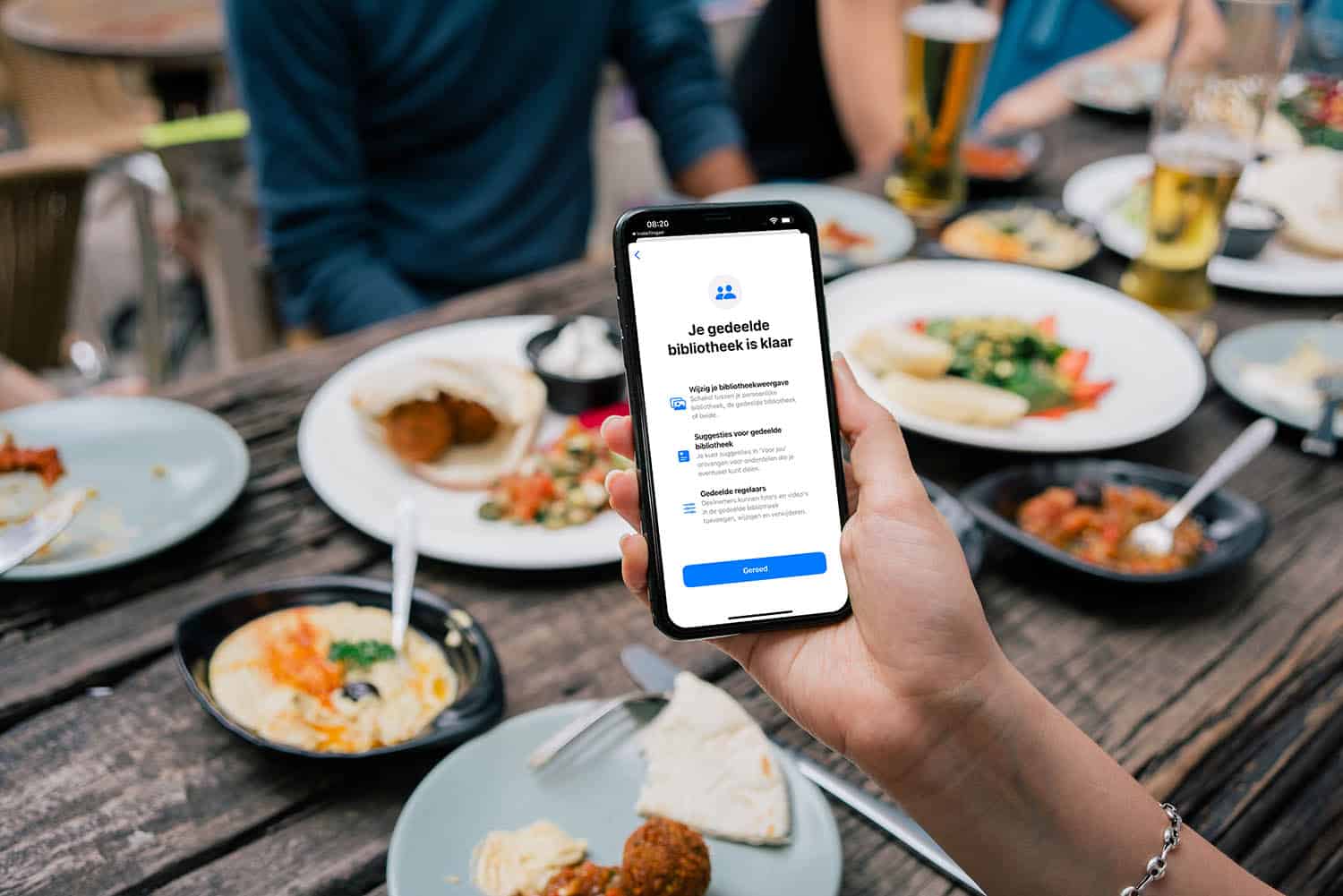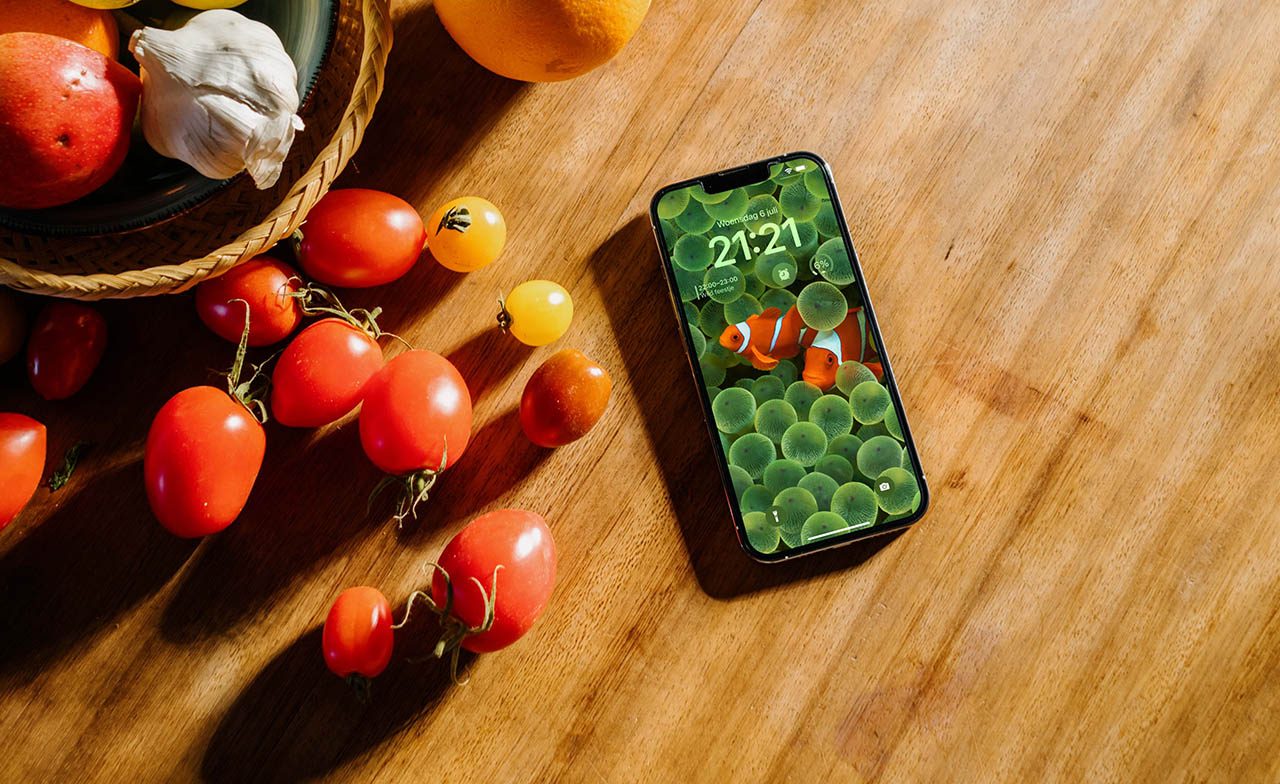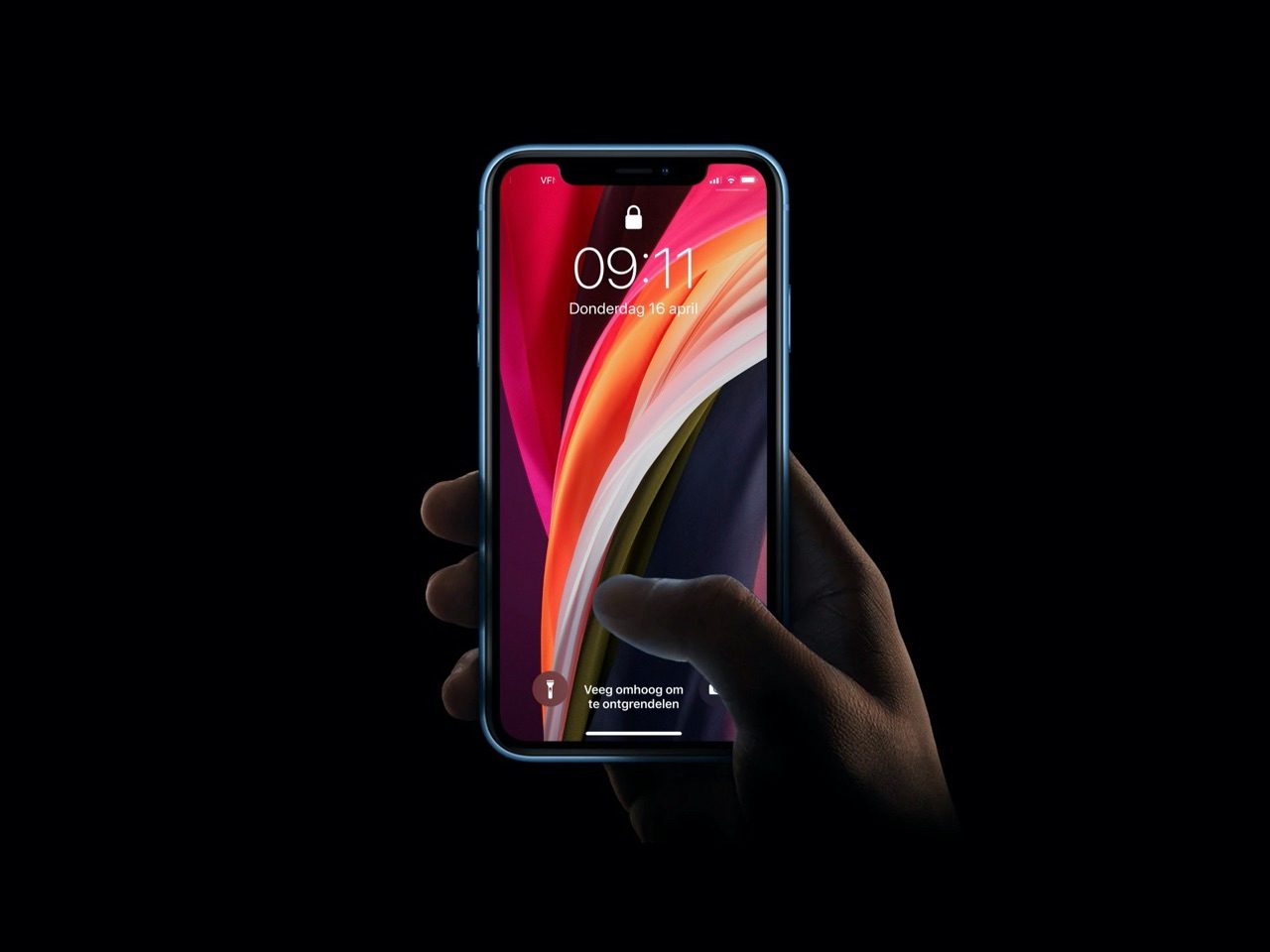
Zo kun je automatisch wisselen van iPhone-wallpaper
Een wallpaper instellen op je iPhone of iPad is een fluitje van een cent. Apple biedt een brede selectie van achtergronden en je kan ook zelf je eigen foto’s of andere plaatjes als achtergrond kiezen. Maar wist je dat je dit ook kan automatiseren? Met een paar trucjes in de Opdrachten-app kun je automatisch een andere achtergrond instellen. Je kan zelfs een willekeurige wallpaper kiezen uit een bepaalde selectie. Lees hier hoe je stap voor stap automatisch een andere iPhone achtergrond kan instellen.
Wat heb ik nodig voor automatische wallpapers?
Als je je achtergrond op je iPhone of iPad automatisch wil laten wisselen, dan heb je het volgende nodig:
- Eén of meer eigen afbeeldingen als achtergrond
- Opdrachten-app
- iOS 14.3 of nieuwer
Helaas werkt de functie niet met Apple’s ingebouwde wallpapers. Op internet zijn echter genoeg plekken te vinden waar je mooie wallpapers kunt vinden en als je die van Apple zelf wilt gebruiken, zijn er ook wel kopieën van te vinden. Maar het meest persoonlijk is als je zelf een serie mooie achtergronden uitkiest met een van de vele wallpaper-apps.
Automatisch wisselen van wallpaper instellen
Voor deze functie maak je gebruik van Apple’s Opdrachten-app. Allereerst stel je een zogenaamde shortcut in, die de achtergrond van je iPhone automatisch aanpast. Vervolgens kun je een trigger instellen die deze opdracht automatisch activeert, bijvoorbeeld een bepaald tijdstip.
Stap 1: maak een fotoalbum
Voordat je aan de slag gaat, is het het makkelijkst om eerst een apart album te maken in de Foto’s-app, waarin je alle geschikte afbeeldingen kan zetten. Op deze manier zijn ze makkelijk terug te vinden. Dit doe je zo:
- Open de Foto’s-app.
- Ga naar het Albums-kopje en tik op het plusje linksboven.
- Kies voor Nieuw album.
- Typ een herkenbare naam in, bijvoorbeeld Achtergronden of Wallpapers.
- Selecteer de foto’s die je aan het album toe wil voegen. Dit zijn de achtergronden die je voor de opdracht wil gebruiken. Vink ze aan en tik op Gereed.
Je hebt nu een aparte map aangemaakt met alle afbeeldingen die geschikt zijn als wallpaper. Heb je later nog nieuwe plaatjes ontdekt, dan kan je ze hier ook aan toevoegen via het deelmenu.
Stap 2: maak de shortcut
De tweede stap is het maken van de opdracht. Dat doe je zo:
- Open de Opdrachten-app.
- Tik op het plusje rechtsboven om een nieuwe opdracht te maken.
- Onderaan in de zoekbalk typ je in ‘Zoek foto’s’. Kies de Zoek foto’s-taak die in beeld verschijnt.
- Tik op Voeg filter toe en tik op Recent. Kies dan voor het eerder aangemaakte album.
- Tik op Sorteer op en kies voor Willekeurig.
- Zet de schakelaar bij Limiet aan en stel dit in op 1.
- Typ nu onderaan ‘Stel achtergrond in’ in en kies de taak die verschijnt.
- Kies nu welke achtergronden je aan wil passen: toegangsscherm, beginscherm of allebei.
- Tik op Toon meer en schakel Toon voorvertoning uit.
- Tik rechtsboven op Volgende en geef de opdracht een herkenbare naam.
Stap 3: voeg een automatisering toe
Je hebt nu de opdracht aangemaakt. Zodra je deze nu activeert door erop te tikken in de Opdrachten-app of via Siri en de naam van de opdracht, wordt een willekeurige achtergrond uit je map ingesteld. Maar je kan dit ook automatiseren, bijvoorbeeld op basis van tijd. Dat doe je zo:
- Open de Opdrachten-app en tik op Automatisering onderaan.
- Tik op het plusje rechtsboven en kies voor Persoonlijke automatisering.
- Kies een trigger, bijvoorbeeld Tijdstip.
- Afhankelijk van de trigger kan je nog een aantal opties instellen, bijvoorbeeld het precieze tijdstip of de dagen waarop de opdracht geactiveerd wordt.
- Typ in de zoekfunctie onderaan ‘Voer opdracht uit’ en kies de Voer opdracht uit-taak.
- Tik in de taak op [Opdracht] en kies daar de de zojuist gemaakte opdracht.
- Tik op Volgende. Zet de schakelaar bij Vraag vóór uitvoeren uit en bevestig dit.
Je opdracht is nu geautomatiseerd. Op basis van de door jou gekozen voorwaarden, wordt er nu een willekeurige afbeelding uit je eigengemaakte mapje ingesteld als achtergrond.
Voorbeelden voor automatische wallpaper instellen
Er zijn enkele voorbeelden waarop dit van pas komt:
- Tijdstip: stel bijvoorbeeld een extra rustige wallpaper in voor het weekend of een compleet zwarte zodra je gaat slapen.
- Opladen: stel een andere wallpaper in zodra je iPhone aan de oplader gaat of zodra hij boven een bepaald percentage is.
- Locatie: kies een andere wallpaper zodra je thuis komt of op een andere locatie arriveert.
Op een soortgelijke manier kun je ook een Apple Watch wijzerplaat automatisch aanpassen. Hoe je dat doet, lees je in onze aparte tip.
Taalfout gezien of andere suggestie hoe we dit artikel kunnen verbeteren? Laat het ons weten!