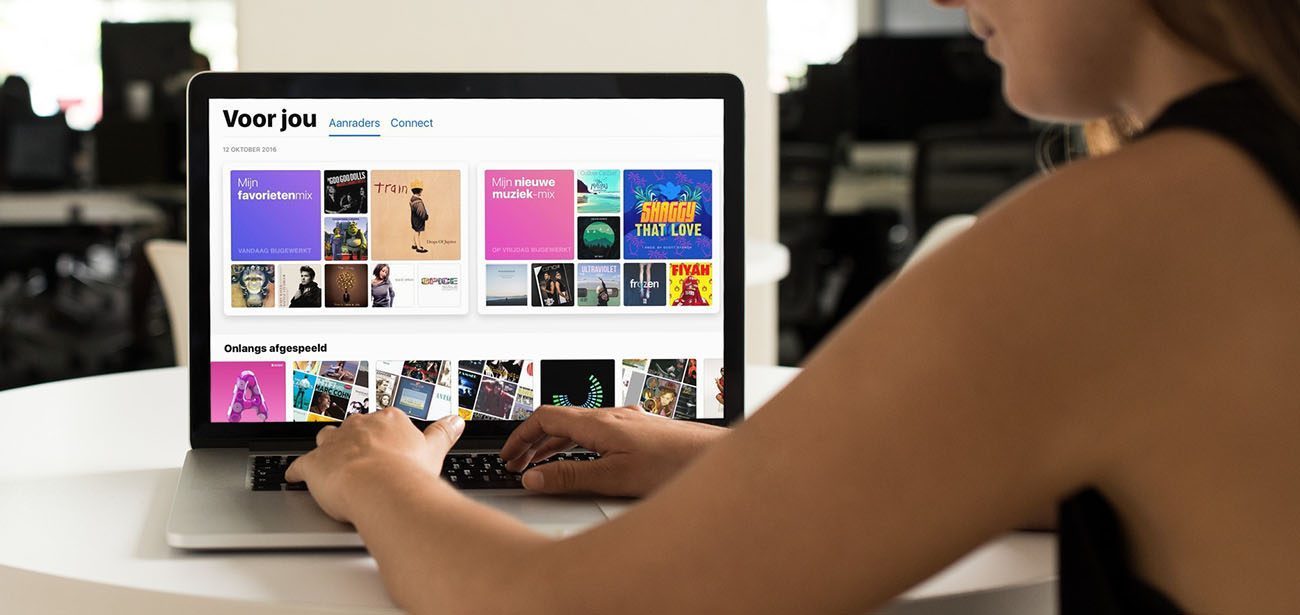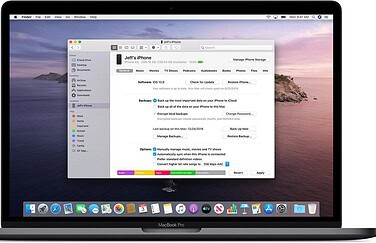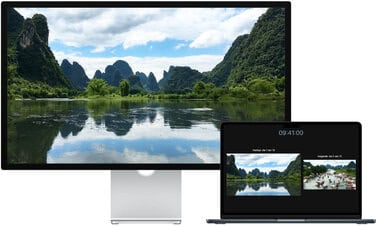iTunes-bibliotheek kopiëren naar externe schijf
Veel mensen die vroeger regelmatig al dan niet digitaal een cd kochten, hebben die nog steeds lokaal opgeslagen op hun Mac. Tegenwoordig gebruiken veel mensen een muziekstreamingdienst, maar gekochte muziek gooien de meeste mensen niet weg. Je loopt daarbij tegen twee problemen aan: de schijf van je Mac loopt vol en je loopt het risico dat je alles kwijt bent als er iets met je Mac gebeurt. Voor allebei bieden we hier de oplossing: we leggen uit hoe je je muziekbibliotheek kunt kopiëren naar een externe harde schijf en hoe je een kopie maakt van je muziekcollectie, zodat je altijd een backup achter de hand hebt.
Waarom een lokale muziekcollectie?
Tegenwoordig is het makkelijker dan ooit om muziek te streamen. Met diensten als Apple Music en Spotify hoeft er geen enkel muziekbestand meer op je Mac te staan. Toch zijn veel mensen nog steeds verknocht aan hun enorme muziekbibliotheek. Dat komt doordat niet iedereen honderd procent afhankelijk wil zijn van online diensten. Al was het maar omdat je er maandelijks voor moet betalen.
Wie zijn muziekcollectie al bijna vijftien jaar lang met de Muziek-app op de Mac (voorheen iTunes) regelt, zal het online aanbod misschien te beperkt vinden. Bovendien betekent lokaal opslaan van muziekbestanden dat je er altijd naar kunt luisteren. Ook als internet eruit ligt. Maar je zult wel een oplossing moeten vinden voor de twee grootste bezwaren: het neemt veel ruimte in en je kunt alles kwijtraken.
Daar gaan we in deze tip iets aan doen en wel op twee manieren:
- Een kopie van je muziekcollectie maken zodat je niets kunt kwijtraken.
- Je muziekcollectie op een externe schijf zetten, zodat je Mac meer vrije opslagruimte krijgt.
Als externe schijf kun je bijvoorbeeld een portable SSD gebruiken, die je gemakkelijk kunt meenemen.
Kopie maken van je muziekbibliotheek
Waarom zou je een kopie willen maken van je muziekcollectie? Daar zijn twee redenen voor. We noemden hierboven al even het kwijtraken van je collectie bij een crash van je harddisk of diefstal van je Mac. Maar als je muziekkenner bent, heb je waarschijnlijk ook wat unieke nummers die niet bij streaming diensten zoals Apple Music te vinden zijn.
Je wilt niet dat jouw zorgvuldig samengestelde muziekcollectie wordt vernield door Apple zodra je wellicht overstapt op streamingdiensten. Daar zijn soms unieke opnames, albumhoezen en handmatig gemaakte afspeellijsten niet beschikbaar. Maak daarom altijd een backup van je iTunes-muziekcollectie voordat je met dingen als iCloud Muziekbibliotheek activeert, zodat je zeker weet dat je altijd nog een originele versie van jouw muziekcollectie achter de hand hebt.
Het archiveren van de Muziek-app op een andere schijf is in principe niet moeilijk; je hoeft alleen maar de juiste map te kopiëren naar een externe schijf en je bent klaar. Je moet echter wel zeker weten dat die map al je muziekbestanden bevat. Voer de volgende stappen uit:
- Open de Muziek-app op je Mac en open de instellingen. Je vindt deze in de menubalk linksboven onder Muziek > Instellingen.
- Ga naar het tabblad Bestanden.
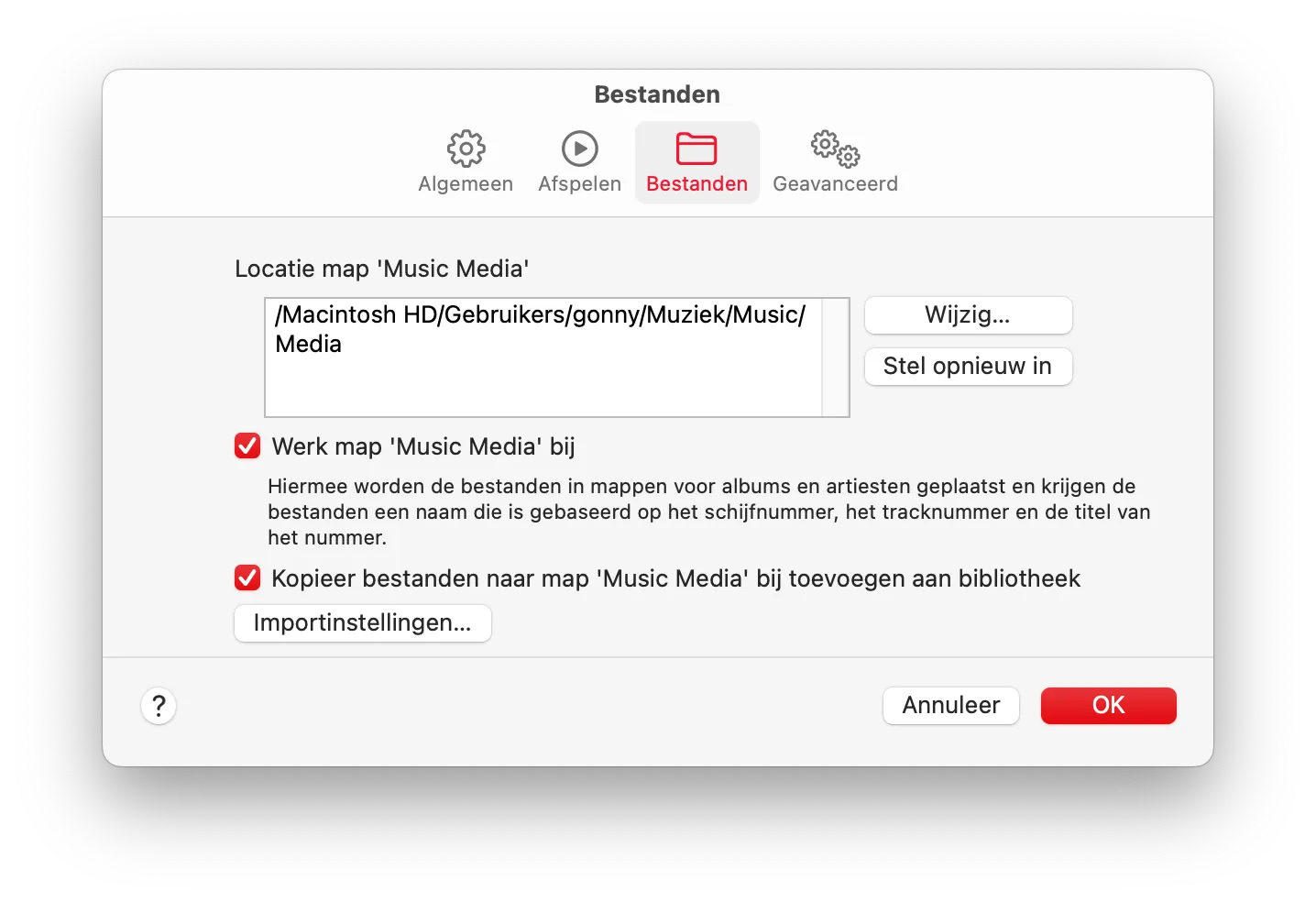
- Controleer of de optie Kopieer bestanden naar ‘Music Media’ bij toevoegen aan bibliotheek is aangevinkt. Zo ja, dan ben je klaar. Zo niet, dan staat er ook muziek op andere plekken.
- Als er nog muziek buiten Music Media staat, kun je die snel verzamelen via een optie in de Muziek-app zelf. Ga in de menubalk bovenin het scherm naar Archief > Bibliotheek > Orden bibliotheek en vink de optie Verzamel bestanden aan om de bestanden te kopiëren die niet in iTunes Media staan. Dit gebeurt zodra je op OK drukt.
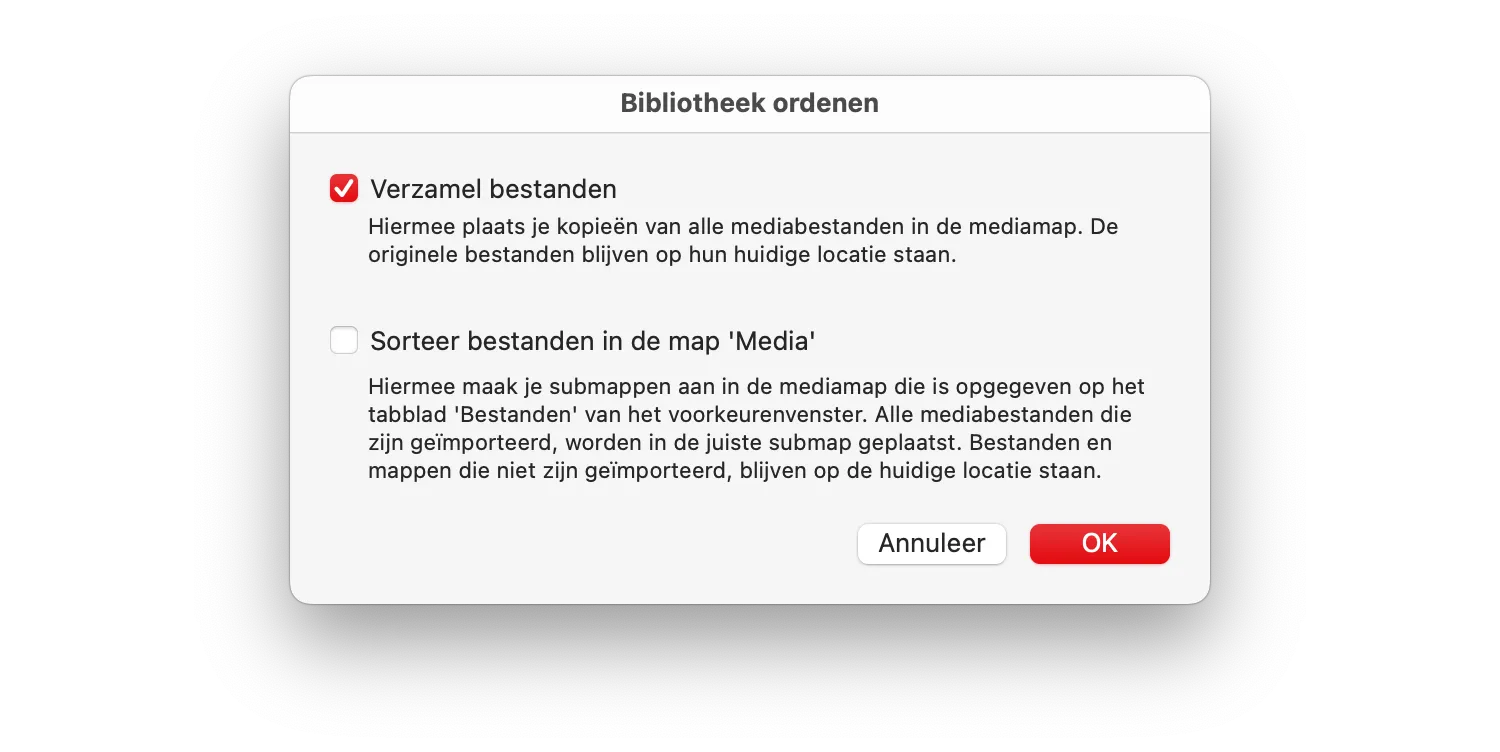
- Staat alles in de Muziek-app? Dan kun je nu de bestanden gaan kopiëren naar een externe schijf.
- Sluit de Muziek-app af.
- Open een nieuw Finder-venster en ga naar de thuismap (herkenbaar aan het huisje).
- Ga naar de map Muziek en dan naar de map Music.
- Kopieer de map Music naar de externe schijf. Na een paar minuten heb je een complete backup van de Muziek-app op je externe schijf staan.
Muziekbibliotheek kopiëren en verplaatsen naar externe schijf
Wil je geen kopie maken maar je hele iTunes-bibliotheek verhuizen naar een externe schijf? Ook dat kan. Het is niet moeilijk en het is al jaren mogelijk, maar het kan wel aardig wat tijd kosten voordat alle data is overgezet. Ook moet je je goed voorbereiden, zodat je geen muziek kwijtraakt. Neem daarom de volgende stappen.
Stap 1: Maak een backup van je muziekbibliotheek
Maak een nieuwe backup van je muziekbibliotheek voordat je aan dit karwei begint. Dit kan met de stappen die we hierboven hebben genoemd of door een backup met Time Machine te maken. Let op: als je zowel de muziekbibliotheek als Time Machine op dezelfde schijf wilt gebruiken, dan moet je die twee op aparte schijfpartities zetten. Time Machine krijgt problemen zodra je losse bestanden in de buurt van Time Machine zet.
Stap 2: Verzamel alles wat je nodig hebt
Allereerst gaan we zorgen dat je zeker weet dat alle muziek netjes in de Muziek-app staat. Hiervoor gebruiken we de functie ‘Verzamel bestanden’ die we ook hierboven al even hebben genoemd:
- Open Muziek en ga in de menubalk bovenin naar Archief > Bibliotheken > Orden bibliotheek.
- Vink de optie Verzamel bestanden aan, zodat alle muziek, films en andere bestanden in de Music-map terecht komen.
Soms kan het gebeuren dat de Muziek-app nummers toont die op een andere locatie van je Mac staat. Met ‘Verzamel bestanden’ verzamelt iTunes al die bestanden en plaatst een kopie in de Music-map. Zo verhuis je straks de complete bibliotheek in één keer en raakt het programma niets kwijt. Let op: ‘Verzamel bestanden’ bemoeit zich alleen met muziekbestanden die op je Mac staan, de optie downloadt geen muziek van iTunes in de cloud. Heb je muziek in de cloud, download dit dan eerst naar je Mac.
Stap 3: Klik en sleep
Nu gaan we de Music-map kopiëren naar de externe schijf. Waar deze map staat kun je zelf opzoeken. Ga naar Muziek > Voorkeuren en klik op het tabblad Bestanden. Hier zie je bij ‘Locatie Music Media’ het pad naar de huidige muziekbibliotheek. Dit is handig om te weten, want dit pad kan per gebruiker verschillend zijn.
Zodra je de map hebt gevonden hebt, sleep je de map Music naar de externe schijf. Wacht totdat alle data is gekopieerd. Afhankelijk van het formaat van de map en de snelheid van je schijf kan het even duren tot dit proces klaar is. Wacht geduldig.
Stap 4: Muziek-app opnieuw opstarten
Schakel de Muziek-app helemaal uit (ga in de menubalk naar Muziek > Stop Muziek of gebruik de sneltoets CMD + Q) en start het programma op terwijl je de Option-toets van je toetsenbord ingedrukt houdt. Zo verschijnt een keuzemenu Muziek-bibliotheek kiezen, zoals op de afbeelding.
Klik op de optie Kies om de nieuwe plek van je muziekbibliotheek aan te wijzen. Selecteer de map Music die je zojuist op de externe schijf hebt gezet en klik op Open om hem vanaf nu te gebruiken als de standaardlocatie van de muziekbibliotheek. Let op dat je de schijf altijd verbindt als je muziek wil luisteren. De muziek staat immers op de schijf.
Stap 5: Ruim je rommel op
De Muziek-app laadt meteen alle informatie en zie je weer al je muziek, films en andere bestanden. Je merkt weinig verschillen: zolang je Mac verbonden is met de externe schijf, kun je alles afspelen. Ook slaat de Muziek-app nu alle muziek voortaan op de externe schijf op, omdat de standaard muziekbibliotheek daar staat. Dit kun je wederom controleren bij Locatie Music Media in het Voorkeuren-venster van de Muziek-app. Verder zou je weinig verschil moeten merken. Als alles normaal werkt, kun je de map Music op je Mac zelf veilig verwijderen.
Apple’s Muziek-app werkt nauw samen met Apple Music. Tegenwoordig is muziek streamen helemaal in. Wil je meer weten over Apple’s muziek streamingdienst? Bekijk dan onze uitleg!
Taalfout gezien of andere suggestie hoe we dit artikel kunnen verbeteren? Laat het ons weten!
iTunes
Lees alles over iTunes, de voormalige software voor het beheren van je mediacollectie op Mac en Windows. Sinds 2019 is Apple gestopt met iTunes op de Mac en in februari 2024 bracht Apple officieel drie opvolgers voor iTunes op Windows uit. iTunes voor Windows bestaat echter nog wel. Ook is er nog de iTunes Store nog voor het kopen van muzieknummers en albums en het aanschaffen en huren van films.
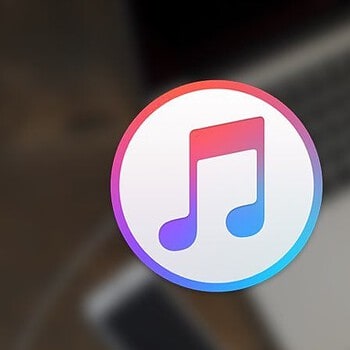
- Alles over iTunes
- Alles over de iTunes Store
- iTunes alternatieven voor Windows en Mac
- Sneltoetsen in de iTunes screensaver
- Wat is iTunes Connect?
- iTunes in de Cloud
- iTunes Match
- iPhone en iPad synchroniseren met je Mac
- De opvolgers van iTunes op de Mac
- Drie opvolgers van iTunes op Windows
- Muziek en films uit de iTunes Store cadeau geven
- Beltonen in de iTunes Store
- iTunes Store in de Muziek-app op de Mac