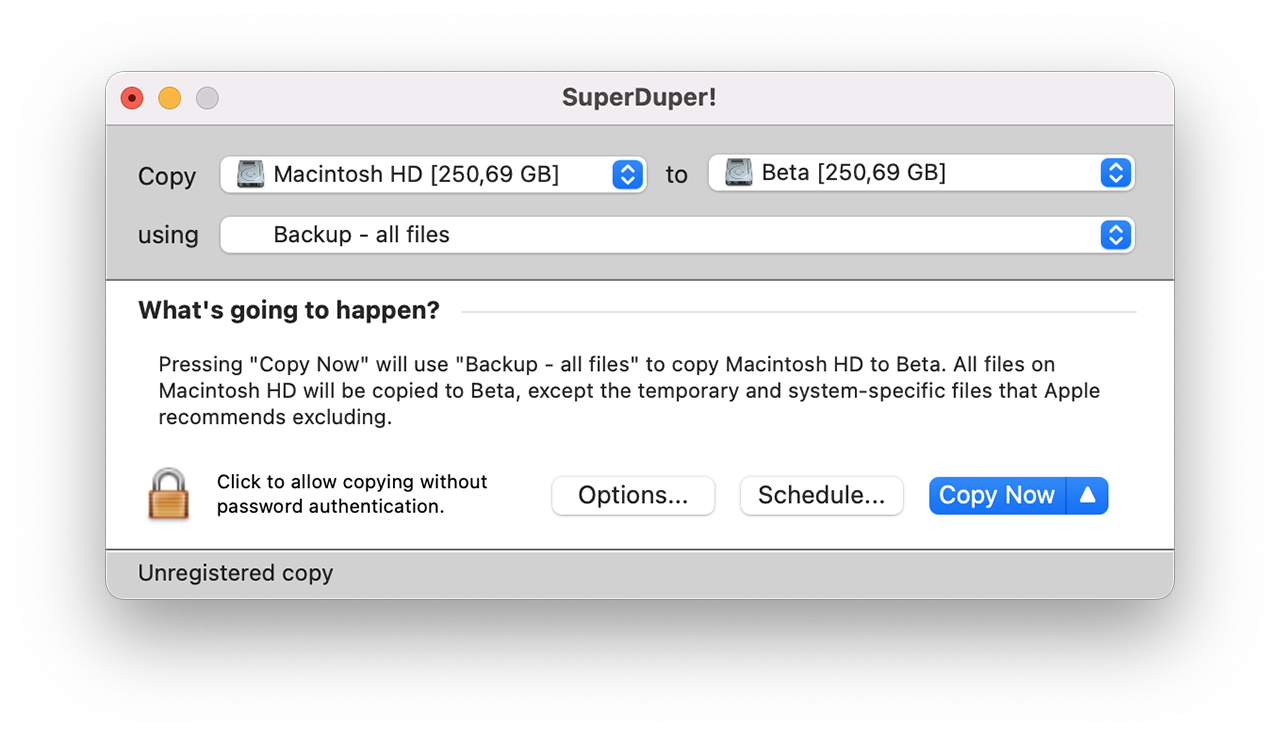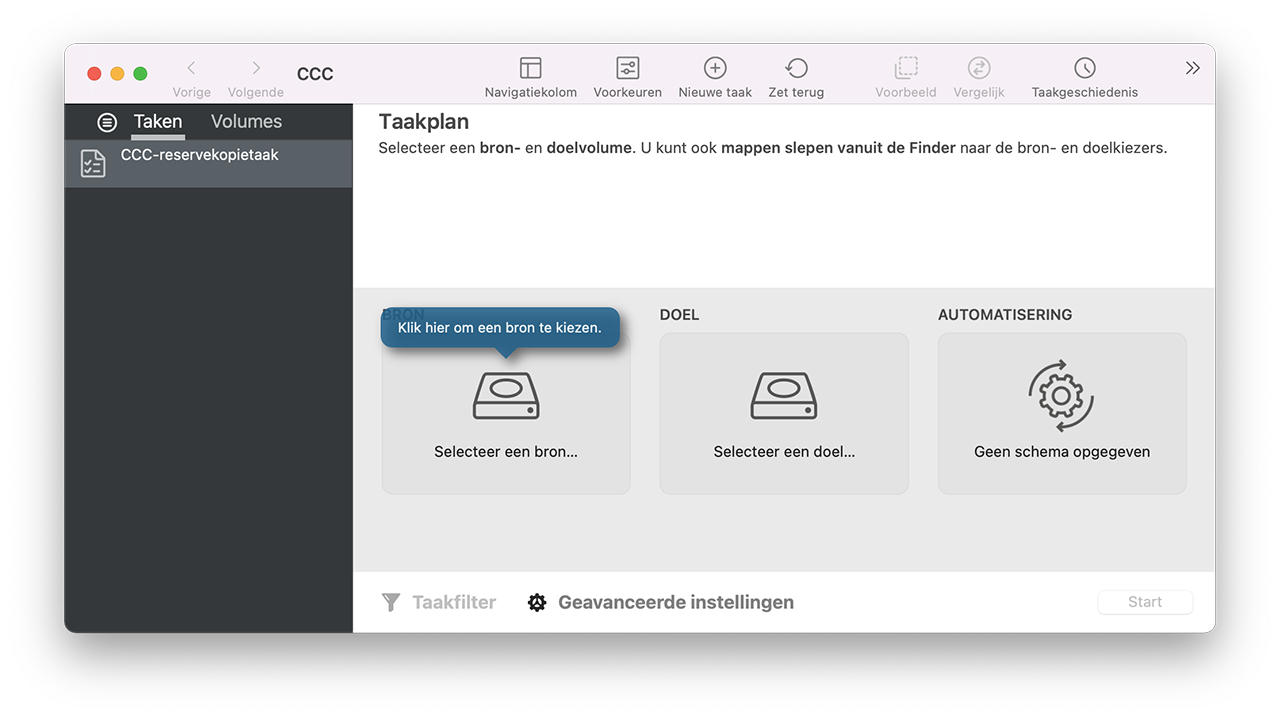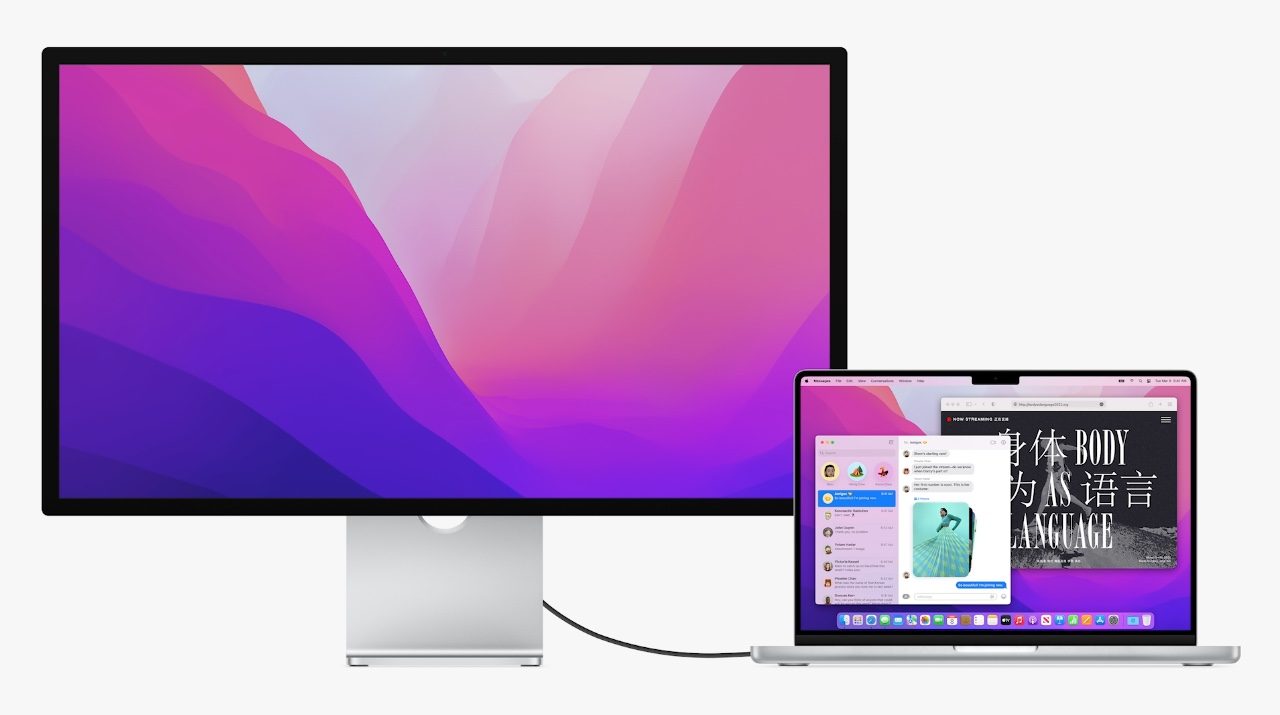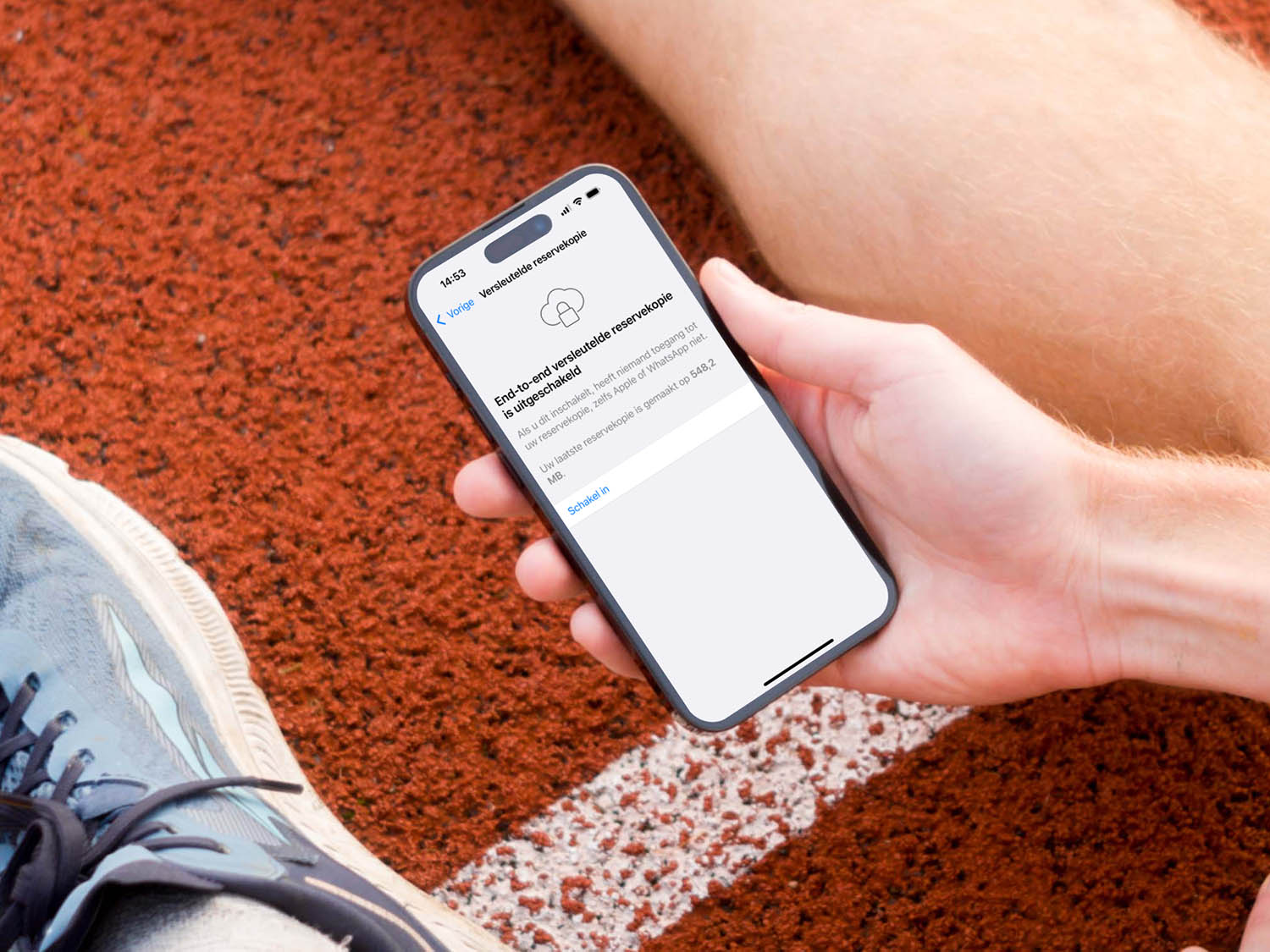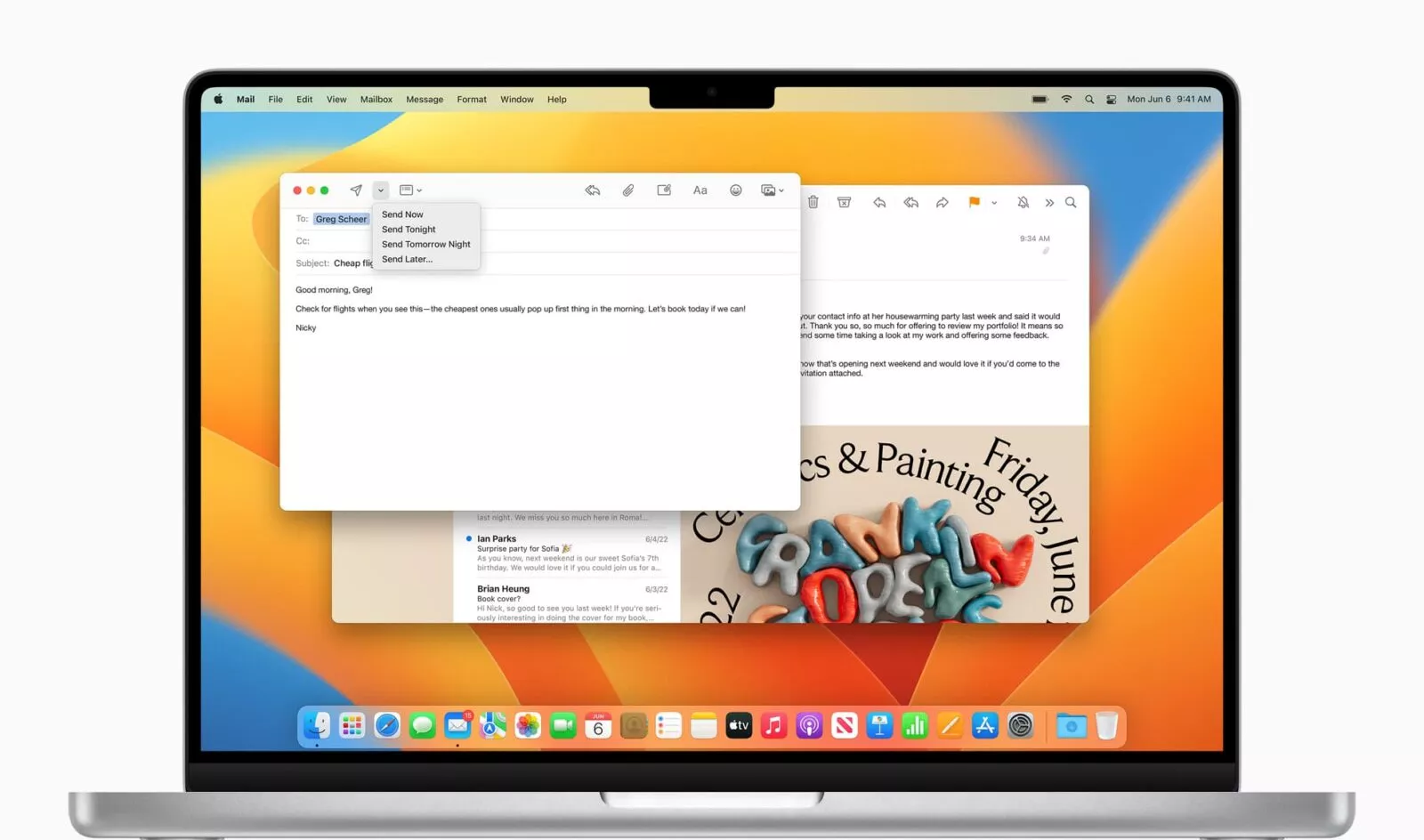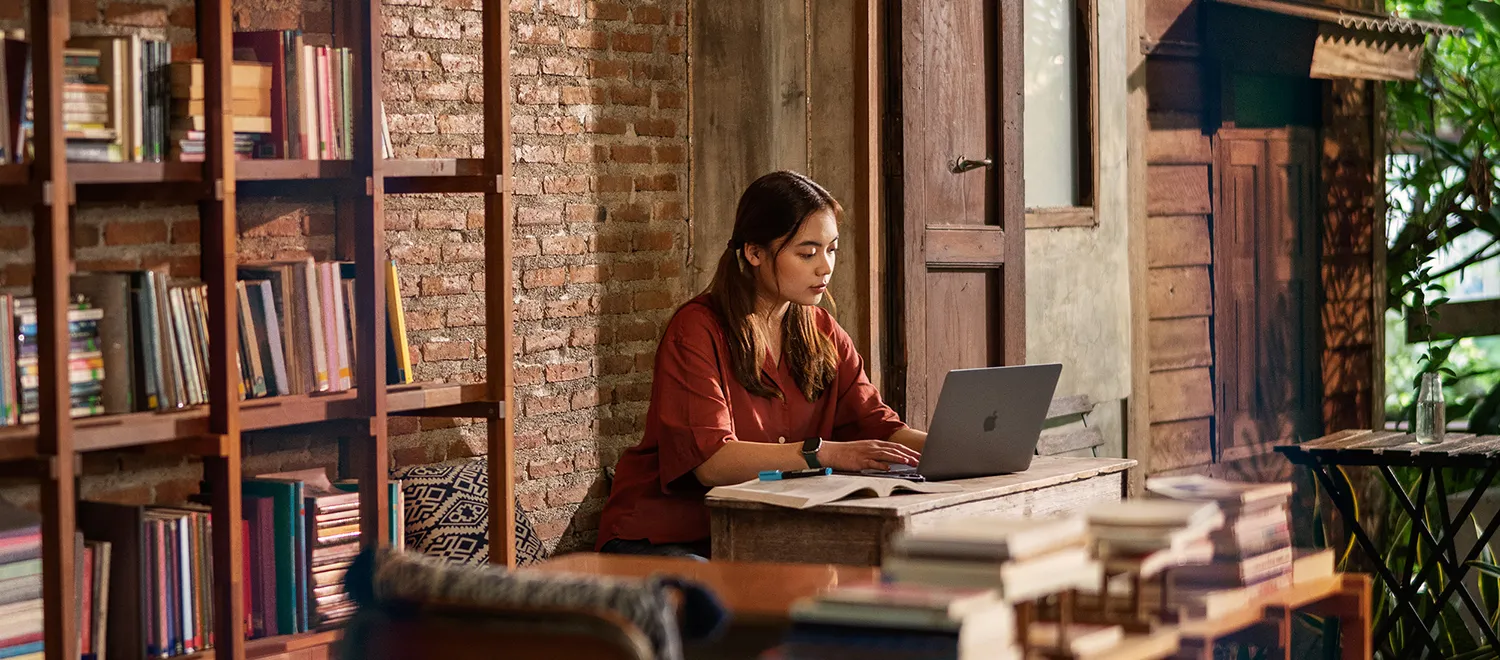Met Time Machine maak je op de eenvoudigste (en volledige geautomatiseerde) manier een backup van je Mac. Maar het is niet de enige manier om een reservekopie te maken. Misschien wil je extra zekerheid door een backup te maken met nog een andere tool. In dit artikel bespreken we twee backuptools voor de Mac: SuperDuper en Carbon Copy Cloner. De eerste maakt een kopie en de andere maakt een volledige kloon van je Mac-schijven.
Mac backup maken met SuperDuper
SuperDuper is een Mac-programma geschikt voor macOS 10.10 en nieuwer. Het is gratis te gebruiken, maar sommige functies, zoals scheduling en automatisch updaten vereisen een betaalde versie. Met SuperDuper maak je in een paar eenvoudige stappen een volledige kopie van je SSD of harde schijf:
- Download SuperDuper, sleep de app naar de map Programma’s en start het.
- Selecteer bij Copy je SSD of harde schijf, meestal Macintosh HD.
- Selecteer bij to waarheen je de data wilt kopiëren, bijvoorbeeld een externe schijf (zorg ervoor dat de schijf groot genoeg is).
- Klik op Copy Now om het kopieerproces te starten.
Let op: standaard kopieert SuperDuper alle bestanden, behalve de tijdelijke en systeemspecifieke bestanden waarvan Apple aanraadt om ze niet te kopiëren. Het is ook mogelijk om alleen de inhoud van de gebruikersmap te kopiëren. Kies dan achter using voor de optie Backup – user files. Ook wordt de doelschijf automatisch gewist voordat er een backup wordt gemaakt. Via de knop Options kun je dit aanpassen.
Mac backup maken met Carbon Copy Cloner
Naast SuperDuper kun je ook gebruikmaken van Carbon Copy Cloner (CCC), dat een volledige kloon maakt van je schijf. Je kunt de functies 30 dagen proberen; daarna moet je betalen.
Het voordeel van CCC is dat je gericht kunt aangeven welke bestanden je wilt backuppen. Daarmee kun je nauwkeuriger selecteren dan met SuperDuper. Een ander voordeel is dat CCC een Nederlandse interface heeft.
Het werkt als volgt:
- Download Carbon Copy Cloner, sleep de app naar de map Programma’s en start het.
- Klik in het menu dat verschijnt op Evaluatie om de probeerperiode van 30 dagen te starten.
- Klik vervolgens in het hoofdscherm van CCC op Bron om je SSD of harde schijf te selecteren.
- Bij Doel doe je hetzelfde, maar dan selecteer je bijvoorbeeld je externe schijf.
- Zorg ervoor dat in het uitklapmenu Kloon: de optie Alle bestanden is geselecteerd.
- Klik nu op Kloon om het klonen te starten.
Net als voor SuperDuper geldt ook bij CCC dat je doelschijf voldoende vrije ruimte moet hebben. Standaard worden alle bestanden gekloond, maar in het menu kun je ook kiezen voor de optie Geselecteerde bestanden. Vervolgens kun je aan en uitvinken wat CCC moet klonen. Het programma houdt de gehele structuur van je SSD of harde schijf in stand. Als je de kloon terugzet op een nieuwe Mac, is de inhoud exact hetzelfde als op je oude Mac.
Met CCC kun je ook een bootable kloon maken. Als de Mac uitvalt, kun je met een externe CCC-schijf toch nog verder werken via een andere Mac. Met SuperDuper is dit ook mogelijk.
Nog meer Mac-backup tools
Wil je gericht kiezen van welke bestanden en mappen je een backup maakt? Dan is Backup Pro een goed alternatief. Deze maakt deel uit van SetApp, de bundel software waarmee je vrijwel alles op je Mac kunt doen. Je kunt kiezen uit vier opties: een eenvoudige kopie, een kloon, incrementele en versiegerichte backups. Je kunt er ook data die je per ongeluk van je Mac hebt gewist mee terughalen.
https://www.iculture.nl/gids/setapp/
Daarnaast is er natuurlijk Time Machine van Apple zelf, waarmee je zonder nadenken automatische backups kunt laten maken.
https://www.iculture.nl/gids/time-machine-backups-maken/
Taalfout gezien of andere suggestie hoe we dit artikel kunnen verbeteren? Laat het ons weten!