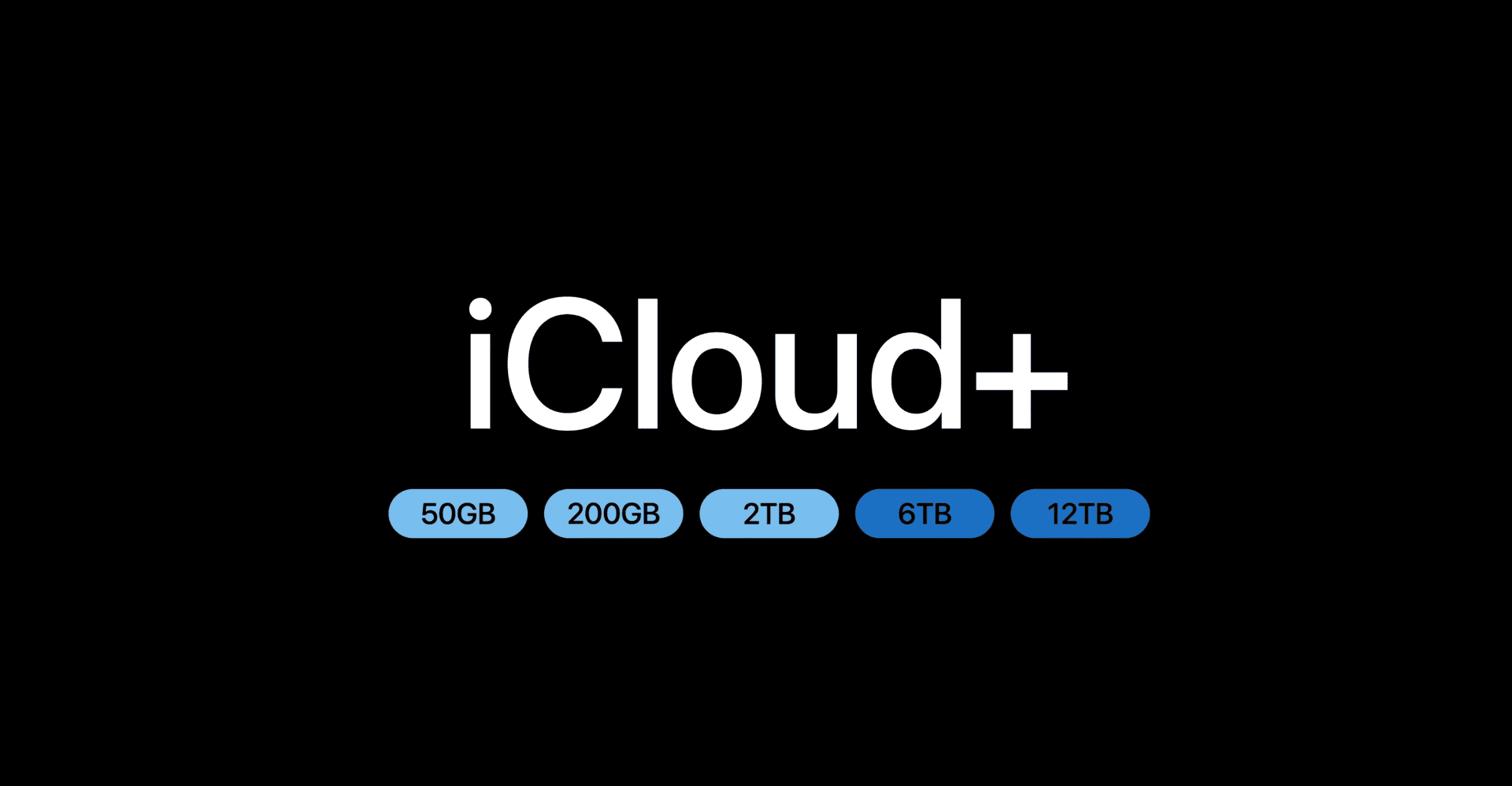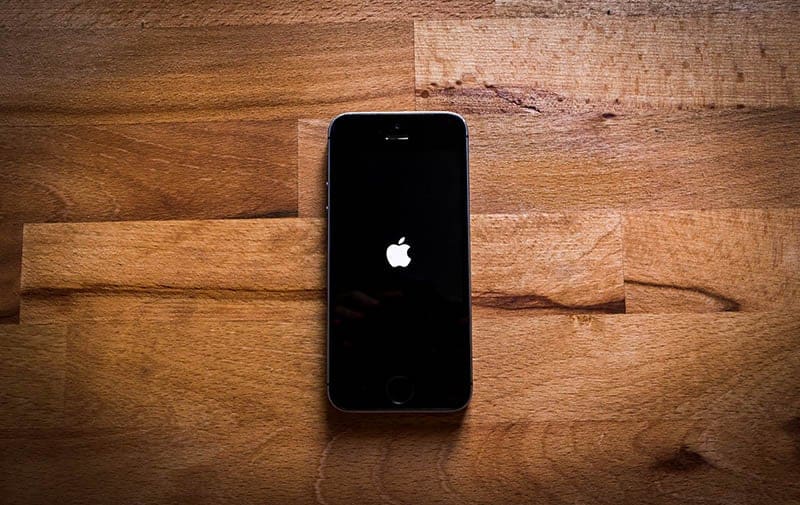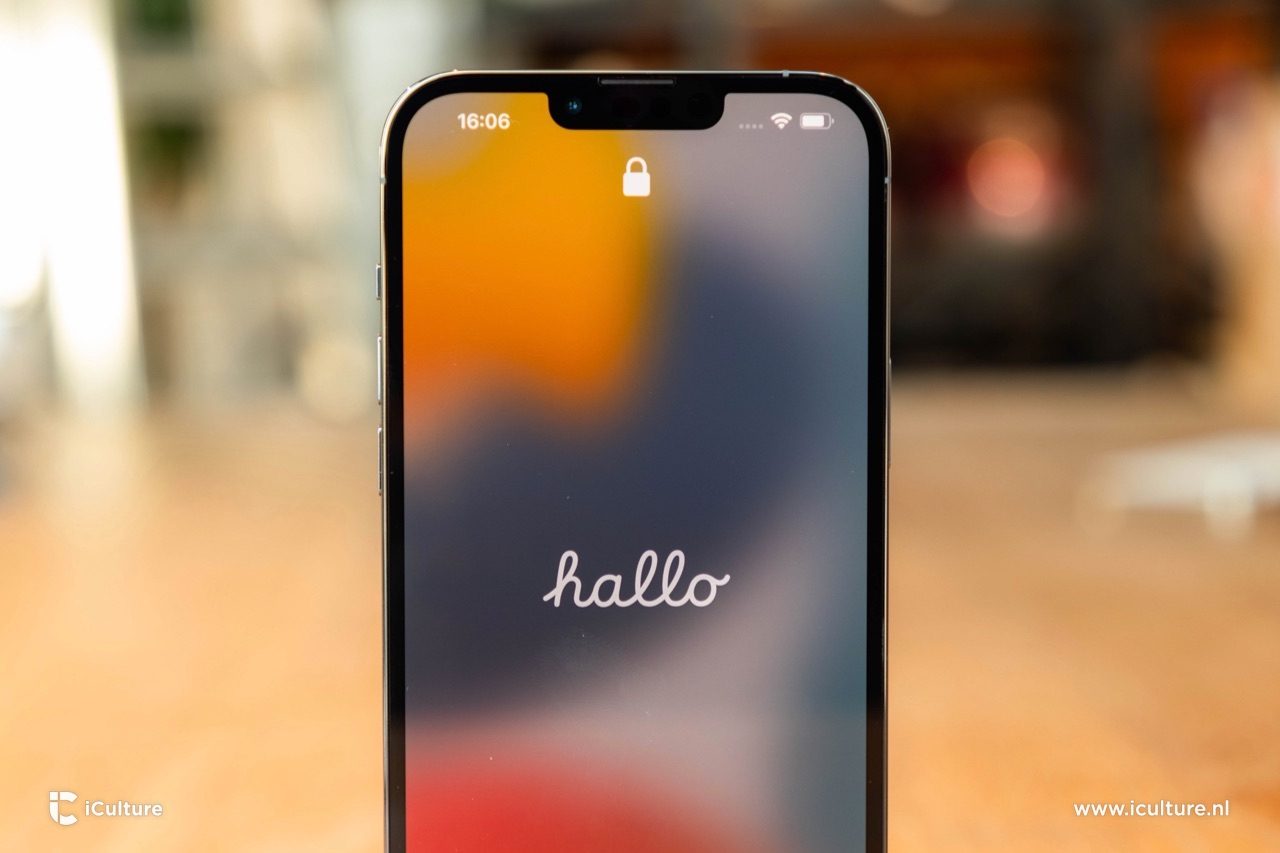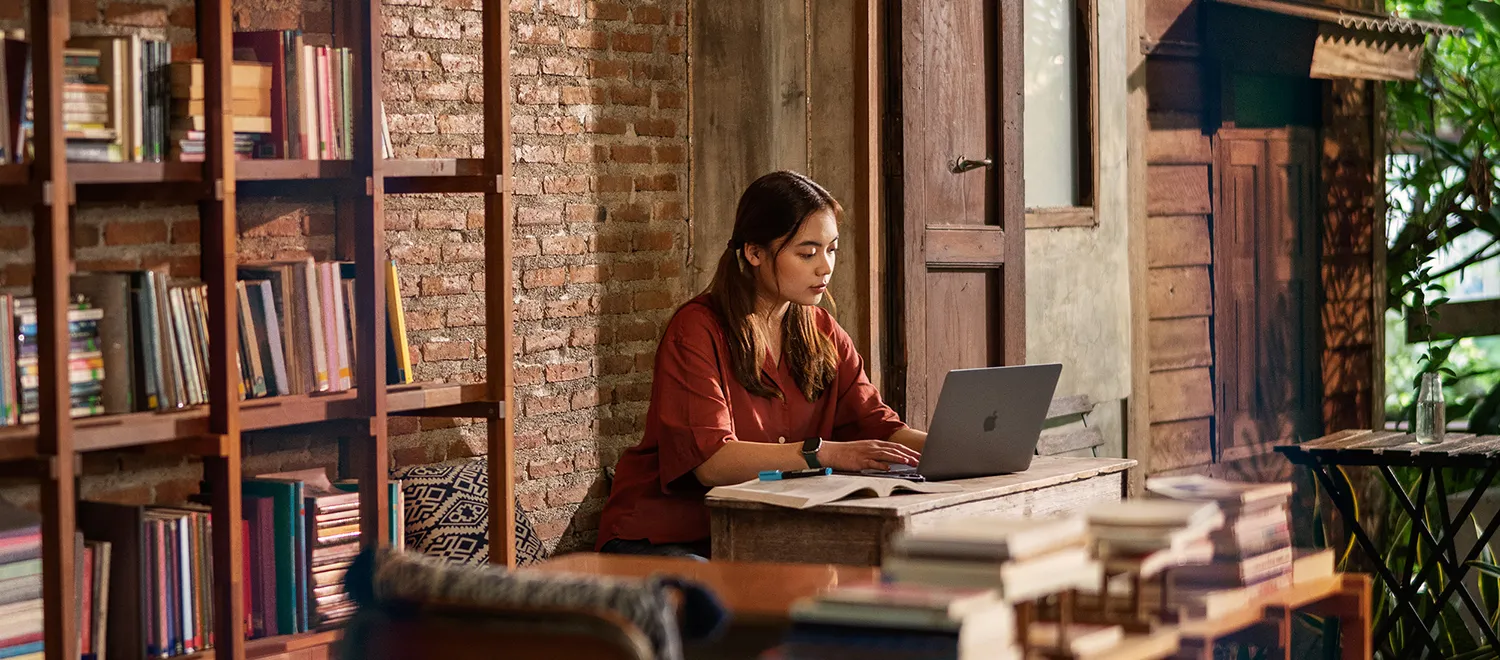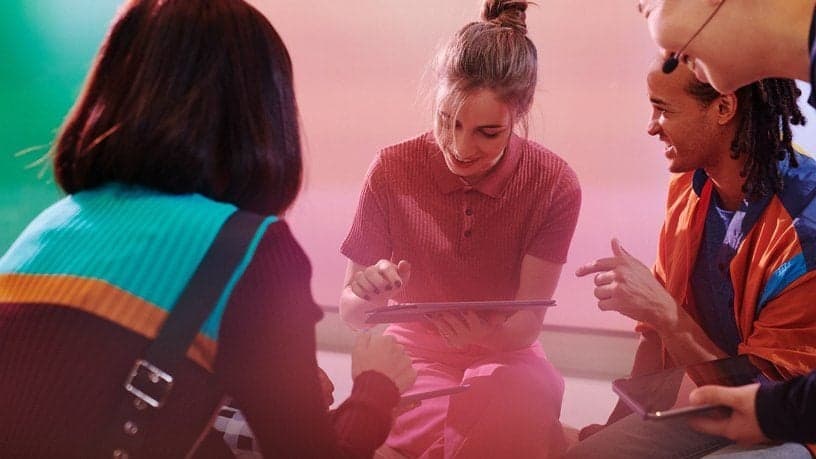Zo maak je een iCloud backup van je iPhone of iPad (reservekopie)
iCloud backup maken: zo werkt het
Als er één Apple-advies is wat we iedereen op het hart willen drukken, is het wel dit: Maak regelmatig een backup (reservekopie) van je iPhone of iPad via iCloud! Zo weet je zeker dat je nooit foto’s, berichten of instellingen kwijtraakt. iCloud kan automatisch een volledige backup maken van je toestel; het enige wat jij hoeft te doen is even controleren of alle instellingen goed staan. Deze tip legt uit hoe dat moet, zodat je voortaan moeiteloos iPad- en iPhone-backups op iCloud maakt. En door een iCloud backup terug te zetten, heb je in een handomdraai al je gegevens terug.
Hoe kan ik een iCloud backup maken?
Je iPhone of iPad kan automatisch backups maken via iCloud, zodat je er geen omkijken meer naar hebt. Er wordt automatisch een backup gemaakt als je toestel langere tijd op het stroom is aangesloten en met een wifi-netwerk is verbonden, bijvoorbeeld ’s nachts als je slaapt. Het gaat dus niet ten koste van je databundel – tenzij je Back-up via mobiel netwerk inschakelt, waarmee je backups ook automatisch worden gemaakt als je alleen met 4G of 5G verbonden bent. Zo schakel je de automatische backup (reservekopie) via iCloud in:
- Open de Instellingen-app op je iPhone of iPad.
- Tik bovenin op je naam en vervolgens op iCloud.
- Kies de optie Back-up in iCloud. Zet de schakelaar Maak een back-up van deze iPhone hier aan.
- Er zal voortaan automatisch een reservekopie worden gemaakt.
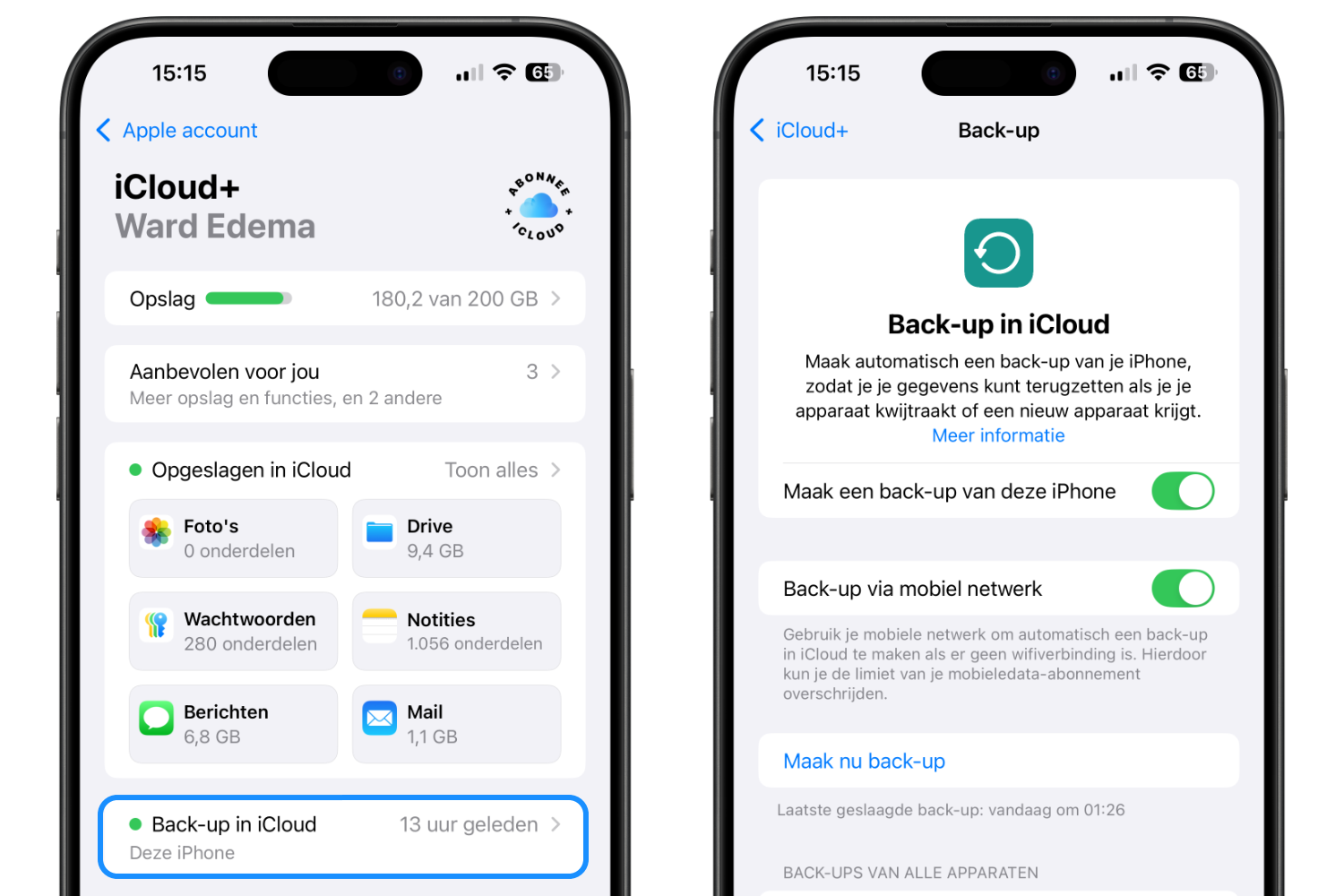
Een toestel maakt alleen onder voorwaarden een automatische backup. Dit zijn ze:
- Het toestel is aangesloten op een voedingsbron.
- Er is verbinding met een wifi-netwerk (tenzij je de optie Back-up via mobiel netwerk aan hebt staan).
- De iPhone of iPad is vergrendeld.
- Er is voldoende opslagruimte beschikbaar in iCloud.
Is je opslagruimte vol, dan kun je extra iCloud-opslagruimte bijkopen. Voor €0,99 per maand heb je al tien keer zoveel opslag als wat je gratis van Apple krijgt, dus dat lijkt ons echt de moeite waard. Je kunt dit betalen met iTunes tegoed. Bekijk ook onze pagina met aanbiedingen voor iTunes tegoed. Met een aanbieding haal je vaak 10% of meer extra tegoed in huis.
Wat zit er in een iCloud backup?
Misschien vraag je je wel af waarom je een backup zou maken omdat je niet weet wat je daarmee bewaart. Een reservekopie op iCloud bevat onder andere:
- App-gegevens (niet de apps zelf, maar wel de bijbehorende data)
- Apple Watch-reservekopieën
- Aankoopgeschiedenis van Apple-voorzieningen (zoals films, muziek, apps en boeken)
- Apparaatinstellingen (bijv. wallpaper, e-mailaccounts, specifieke instellingen waaronder voorkeuren voor toegankelijkheid)
- HomeKit-configuratie
- Berichten (iMessage, sms en mms. Als iMessage in iCloud ingeschakeld is, worden ze niet meegenomen in de backup.)
- Instellingen voor beltonen, geluiden en Visual Voicemail
- Inrichting van je beginscherm en de wijze waarop apps in folders zijn georganiseerd
- Foto’s en video’s in de filmrol (tenzij je iCloud-fotobibliotheek gebruikt)
Met deze gegevens kun je een iPhone compleet herstellen: je persoonlijke instellingen worden teruggezet op het toestel en de geïnstalleerde apps worden weer opgehaald vanuit de App Store. Dit laatste kan wat tijd in beslag nemen, vooral als je op een traag netwerk zit. Onderstaande gegevens worden NIET meegenomen in de iCloud-backup zelf, maar worden opnieuw ingeladen als je verbinding maakt met het internet:
- Gegevens die al in iCloud worden bewaard, zoals contacten, agenda’s, notities en beeldmateriaal in iCloud-fotobibliotheek
- Gegevens uit andere clouddiensten, zoals Gmail en Exchange
- Informatie en instellingen van Apple Pay
- Instellingen voor Touch ID en Face ID
- Materiaal uit Apple Music en de App Store
De gegevens in bovenstaand lijstje worden automatisch opgehaald zodra je weer inlogt met je accountgegevens van bijvoorbeeld iCloud en Gmail. Je bent deze data dus niet kwijt. Ze zitten niet in de reservekopie, maar worden opgehaald uit online opslagdiensten.
Hoe maak ik een handmatige iCloud backup van iPhone of iPad?
Je kunt ook handmatig een reservekopie maken van je toestel. Dit werkt als volgt:
- Open de Instellingen-app op je iPhone of iPad.
- Tik bovenin op je Apple Account en vervolgens op iCloud.
- Ga naar Back-up in iCloud en kies voor Maak nu back-up. Er zal een eenmalige backup van je iPhone worden gemaakt.
Het handmatig maken van een backup kan handig zijn als je bijvoorbeeld je iPhone tweedehands wilt verkopen. Je maakt eerst een handmatige backup en daarna zet je je iPhone terug naar de fabrieksinstellingen via Instellingen > Algemeen > Stel opnieuw in > Wis alle inhoud en instellingen.
Hoe kan ik de iCloud-backup opties wijzigen?
Misschien wil je niet dat er backups van bepaalde apps of instellingen worden gemaakt. Ze nemen misschien te veel ruimte in beslag op iCloud en het duurt langer voordat de reservekopie klaar is. Gelukkig kun je in de instellingen aangeven welke apps en data in de backup meegenomen moeten worden. Zo doe je dat:
- Open de Instellingen-app op je iPhone of iPad.
- Tik op je naam bovenin en vervolgens op iCloud > Opslag > Back-ups.
- Tik op de gewenste back-up. Als je meerdere apparaten hebt, zul je die terugzien in de lijst met back-ups (je kunt dus ook bijvoorbeeld de reservekopie van je iPad op je iPhone bekijken).
- Je kunt nu zien wanneer de laatste reservekopie is gemaakt en hoe groot deze is.
- Blader naar beneden. Je ziet welke data in de back-up terechtkomen en hoeveel ruimte ze in beslag nemen. Liever geen back-up van bepaalde apps? Dan zet je de schakelaar bij die apps uit.
- Klaar! iCloud maakt nu alleen nog een back-up van de gekozen apps.
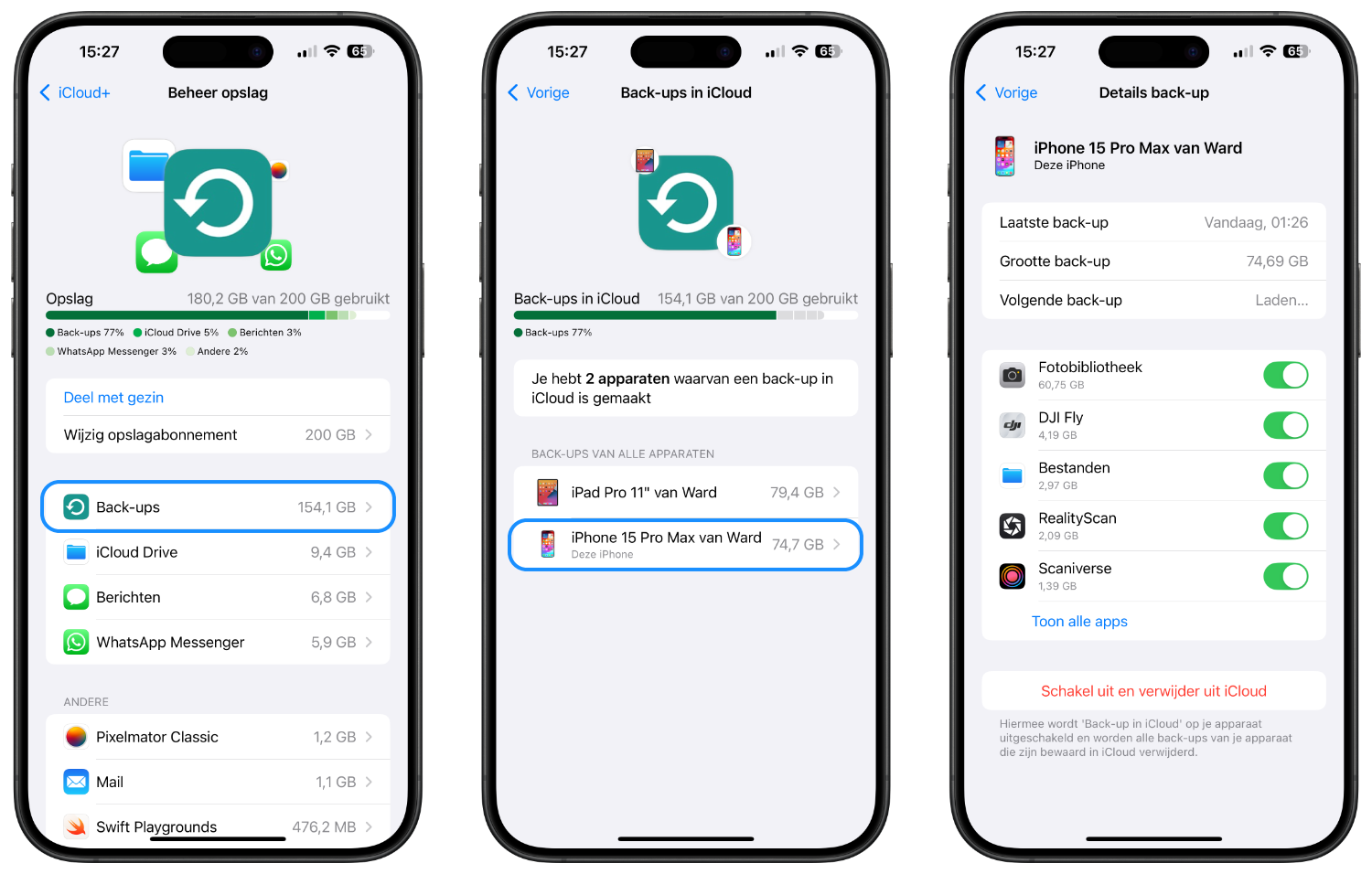
Waar zie ik de laatste iCloud-backup?
Je kunt eenvoudig controleren wanneer de laatste iCloud-backup is gemaakt door in de Instellingen-app te kijken. Het werkt zo:
- Open de Instellingen-app en tik op je naam bovenin.
- Ga naar iCloud > Back-up in iCloud.
- Onderaan het scherm zie je wanneer de laatste reservekopie is gemaakt (in het eerder getoonde voorbeeld vannacht om 01:26 uur). Als de backup een paar dagen oud is, staat er ook een datum bij.
Hoe kan ik een iCloud-backup terugzetten?
Heb je een nieuwe iPhone gekocht of gekregen, dan wil je het liefst al je gegevens overzetten vanaf je vorige iPhone. Dit kan door de iCloud backup terug te zetten. Alle instellingen, appgegevens en meer worden dan overgezet, zodat je nieuwe iPhone hetzelfde werkt als je vorige. Bij het instellen van je iPhone wordt vanzelf gevraagd of je een backup terug wil zetten. Log daar vervolgens in met je Apple Account (gebruikersnaam én wachtwoord) en selecteer de meest recente reservekopie van je vorige iPhone om deze terug te zetten.
Controleer eerst wanneer de laatste iCloud-backup gemaakt is. Maak eventueel eerst handmatig een nieuwe backup als deze te oud is. Het kan ook zijn dat je tijdens het instellen de vraag krijgt om een nieuwe backup te maken, maar dat kan alleen als je je ‘oude’ toestel nog bij de hand hebt.
Het terugzetten van een reservekopie komt ook van pas als je je iPhone kwijt bent en een nieuwe gekocht hebt. Je hebt dan je verloren iPhone niet per se nodig om alle gegevens terug te zetten.
Heb je al een toestel in gebruik, maar wil je deze opnieuw installeren met een recente backup? Je moet dan eerst je iPhone terugzetten naar fabrieksinstellingen. Vervolgens stel je de iPhone opnieuw in via een recente backup. Voordat je je iPhone terugzet naar fabrieksinstellingen, maak je eerst handmatig een iCloud-backup. Volg daarna de stappen in onze tip over de iPhone fabrieksinstellingen.
Let er bij het terugzetten van een iCloud backup op dat dit lang kan duren. Hoe groter de backup, hoe langer het duurt. Bovendien moet je verbonden zijn met wifi, zodat alle gegevens veilig teruggezet kunnen worden. Apps worden per stuk opnieuw gedownload uit de App Store, dus houd hier rekening mee bij het terugzetten van een reservekopie.
Hoe zit het met de beveiliging en privacy van iCloud-backups?
iCloud maakt backups in de cloud, zoals de naam al aangeeft. De reservekopie wordt versleuteld verstuurd en vervolgens bewaard op de servers van Apple of een andere partij. De iCloud-server locaties zijn voornamelijk in de VS, maar bijvoorbeeld ook in Denemarken en Azië. Apple zegt dat zelfs zij niet in een versleutelde backup kunnen kijken. Voel je je er toch onprettig bij, dan kun je beter kiezen voor het maken van een lokale backup in Finder of iTunes.
Oude iCloud backups verwijderen
Wil je oude iCloud-backups verwijderen? Dat kan! Zo doe je dat:
- Ga naar de Instellingen-app en tik bovenin op je naam.
- Tik op iCloud > Opslag > Back-ups.
- Tik op een van de backups om meer informatie op te vragen.
- Met Schakel uit en verwijder uit iCloud kun je de backup verwijderen.
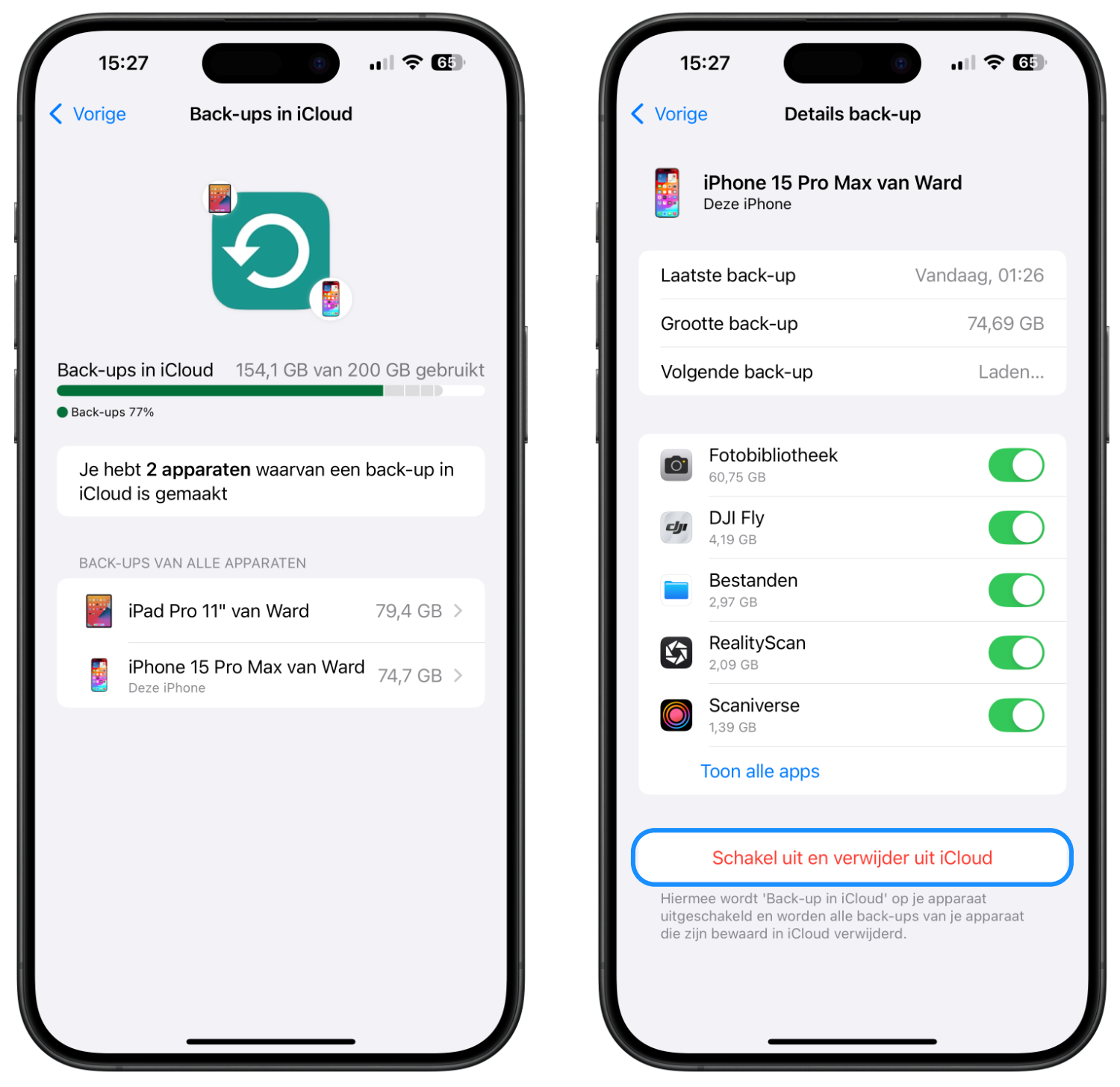
Apple bewaart maar een beperkt aantal reservekopieën per toestel. Bij toestellen die je niet meer gebruikt, kun je de reservekopie net zo goed weggooien. Eventuele foto’s en andere waardevolle data moet je wel eerst met iCloud hebben gesynchroniseerd, maar dat gebeurt automatisch als je iCloud-fotobibliotheek en andere iCloud-diensten gebruikt.
Wil je meer weten over Finder en iTunes-backups, dan hebben we daarover een apart artikel. Daarmee maak je lokale reservekopieën. Hier is geen internet voor nodig. Als je een trage verbinding hebt, kan het een uitkomst zijn. Voor de meeste mensen is iCloud handiger.
Taalfout gezien of andere suggestie hoe we dit artikel kunnen verbeteren? Laat het ons weten!
iCloud
Alles over iCloud, de online opslagdienst van Apple waarmee je apps kunt synchroniseren en bestanden kunt opslaan. Maar iCloud biedt meer dan alleen online opslag en synchronisatie. Met de betaalde iCloud+ dienst krijg je extra functies, zoals het verbergen van je e-mailadres en privédoorgifte. Je kunt 5GB tot 12TB iCloud-opslag krijgen. Al onze belangrijke informatie over iCloud op een rijtje!
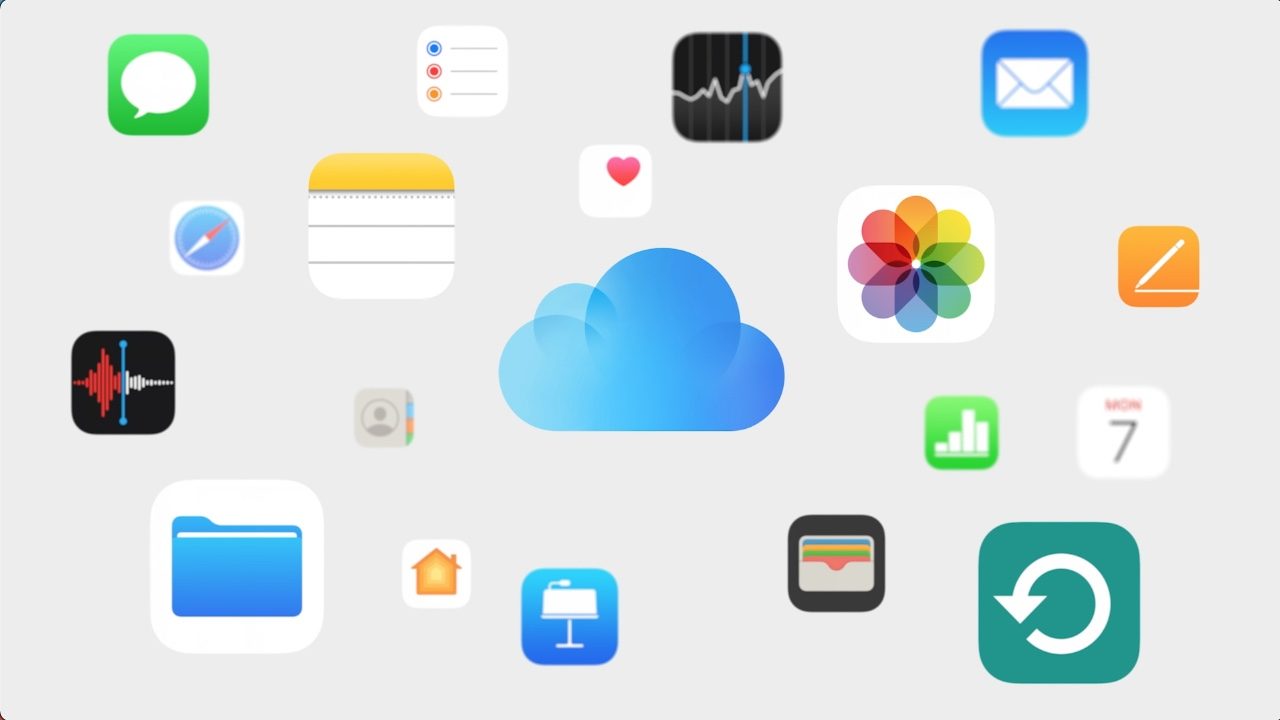
- Alles over iCloud
- iCloud+, de betaalde versie van iCloud met extra functies
- Alles over iCloud Drive
- Storing bij iCloud? Zo vraag je de status op
- Documenten synchroniseren in iCloud
- iCloud Fotobibliotheek gebruiken
- iCloud Muziekbibliotheek gebruiken
- Beveiliging van iCloud-gegevens
- iCloud-opslagruimte delen met gezin
- iCloud-account beheren
- iPhone en iPad backuppen op iCloud
- iCloud-sleutelhanger voor opslaan van wachtwoorden
- Gezinswachtwoorden in iCloud-sleutelhanger
- Privédoorgifte in iCloud: veiliger browsen
- iCloud-opslag uitbreiden (prijzen en meer)