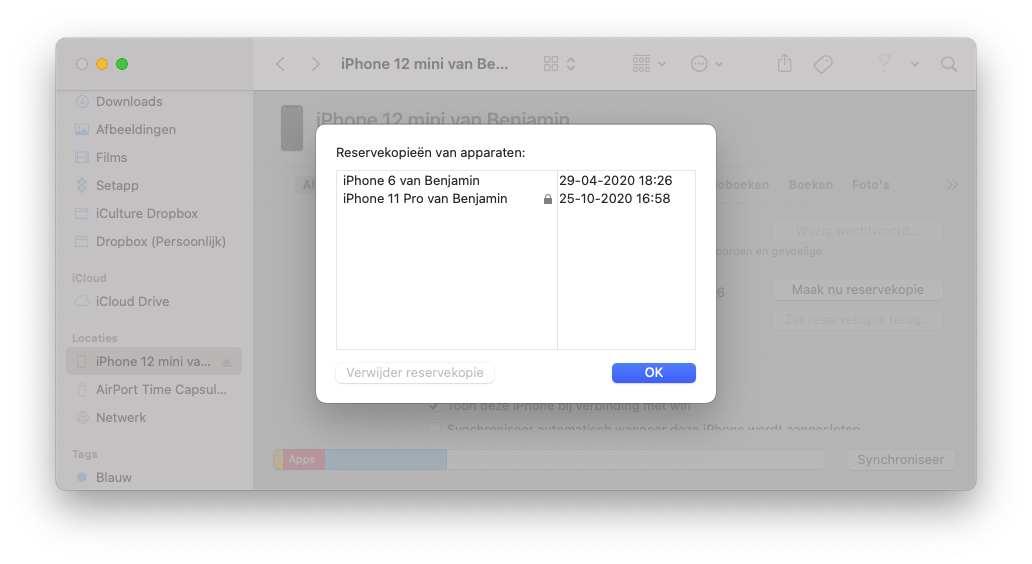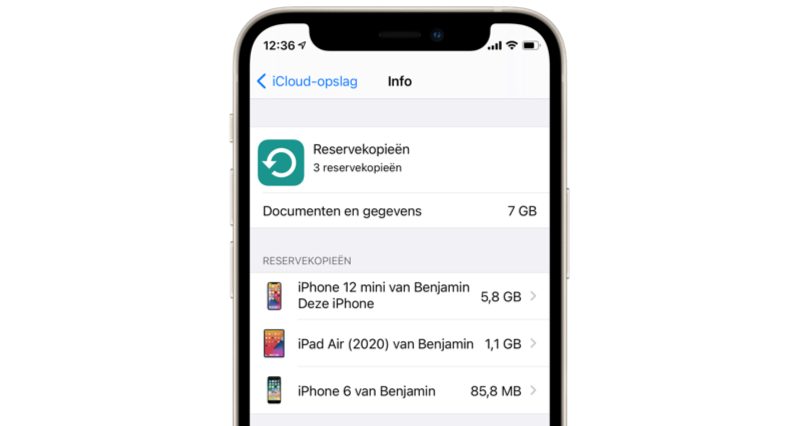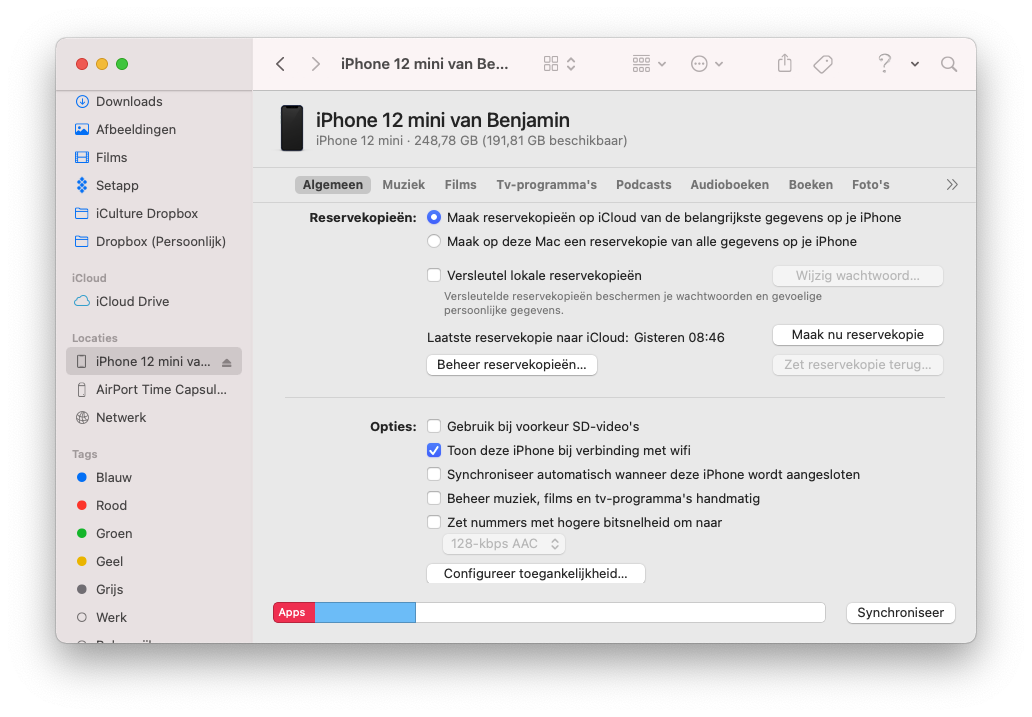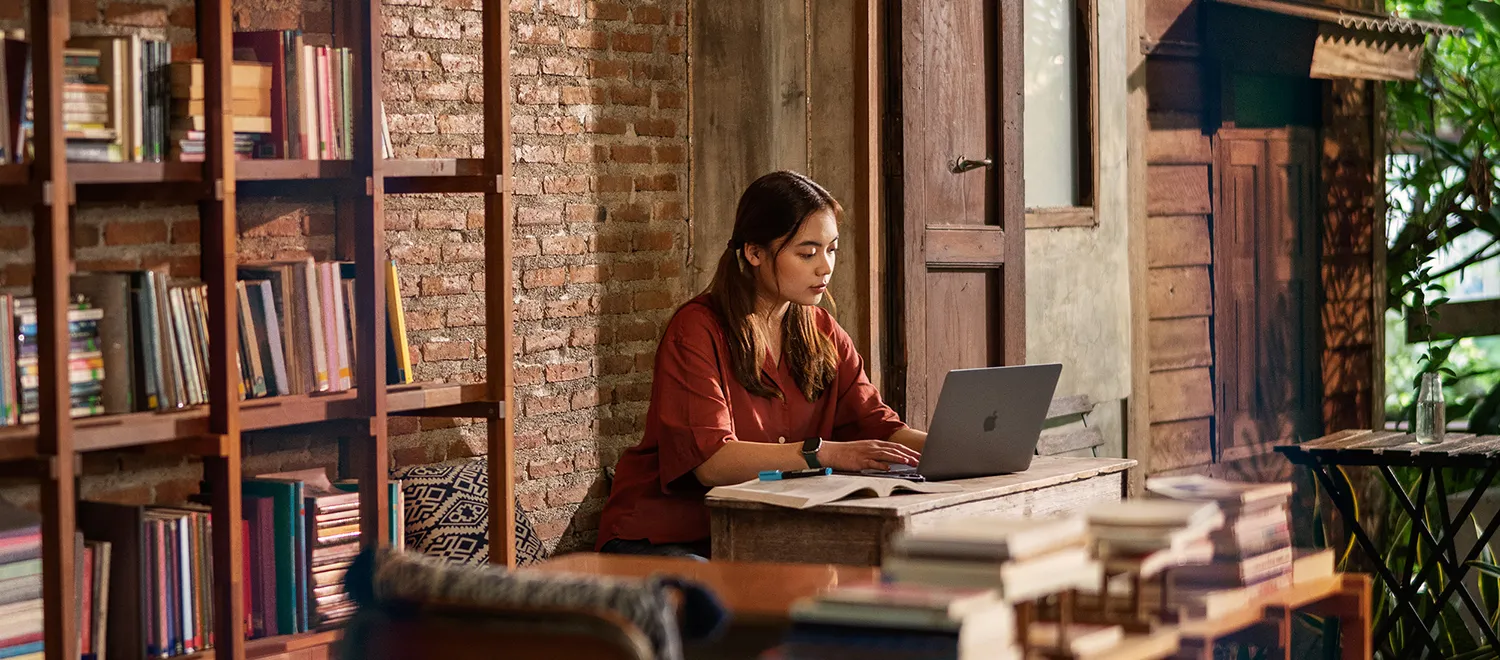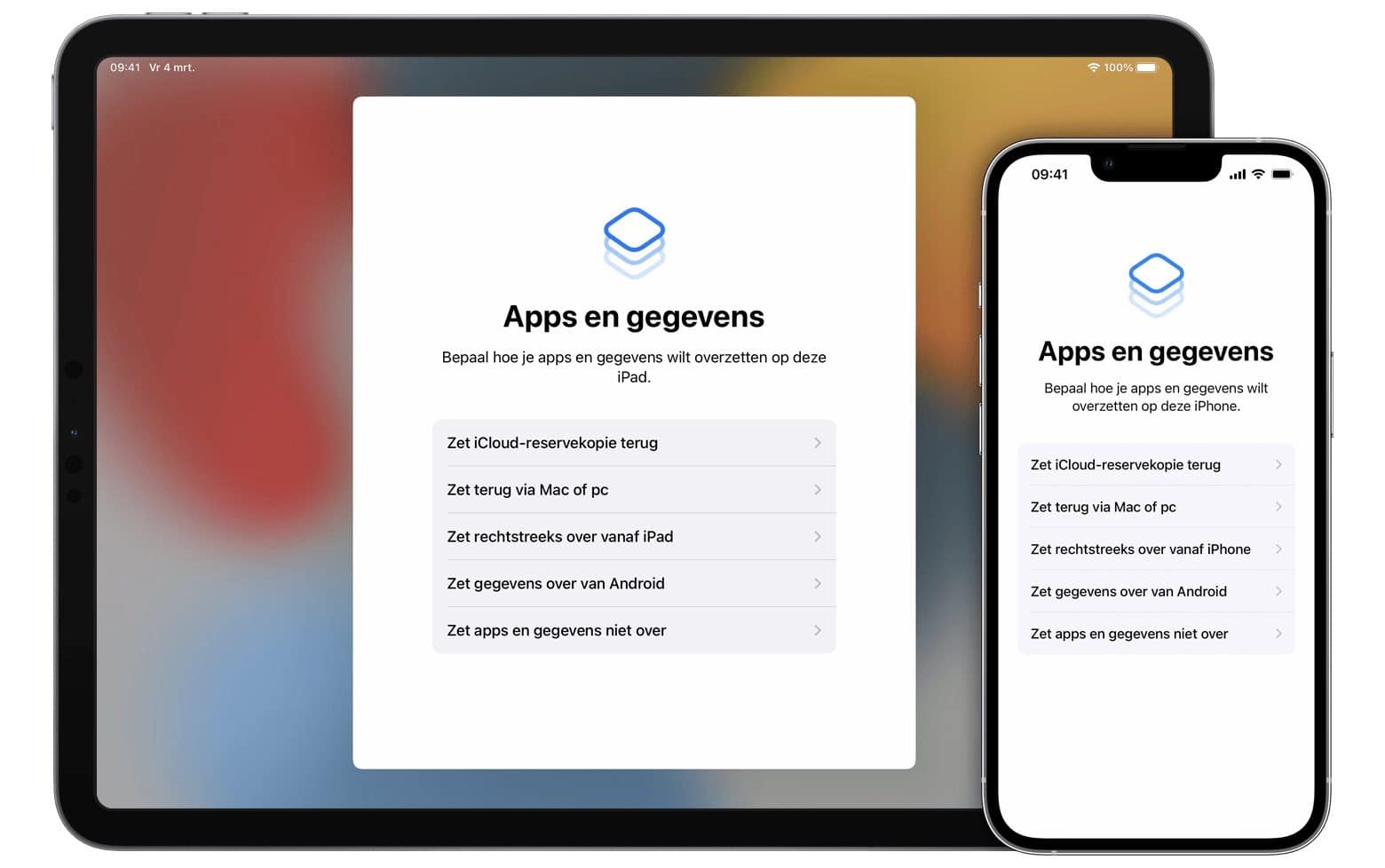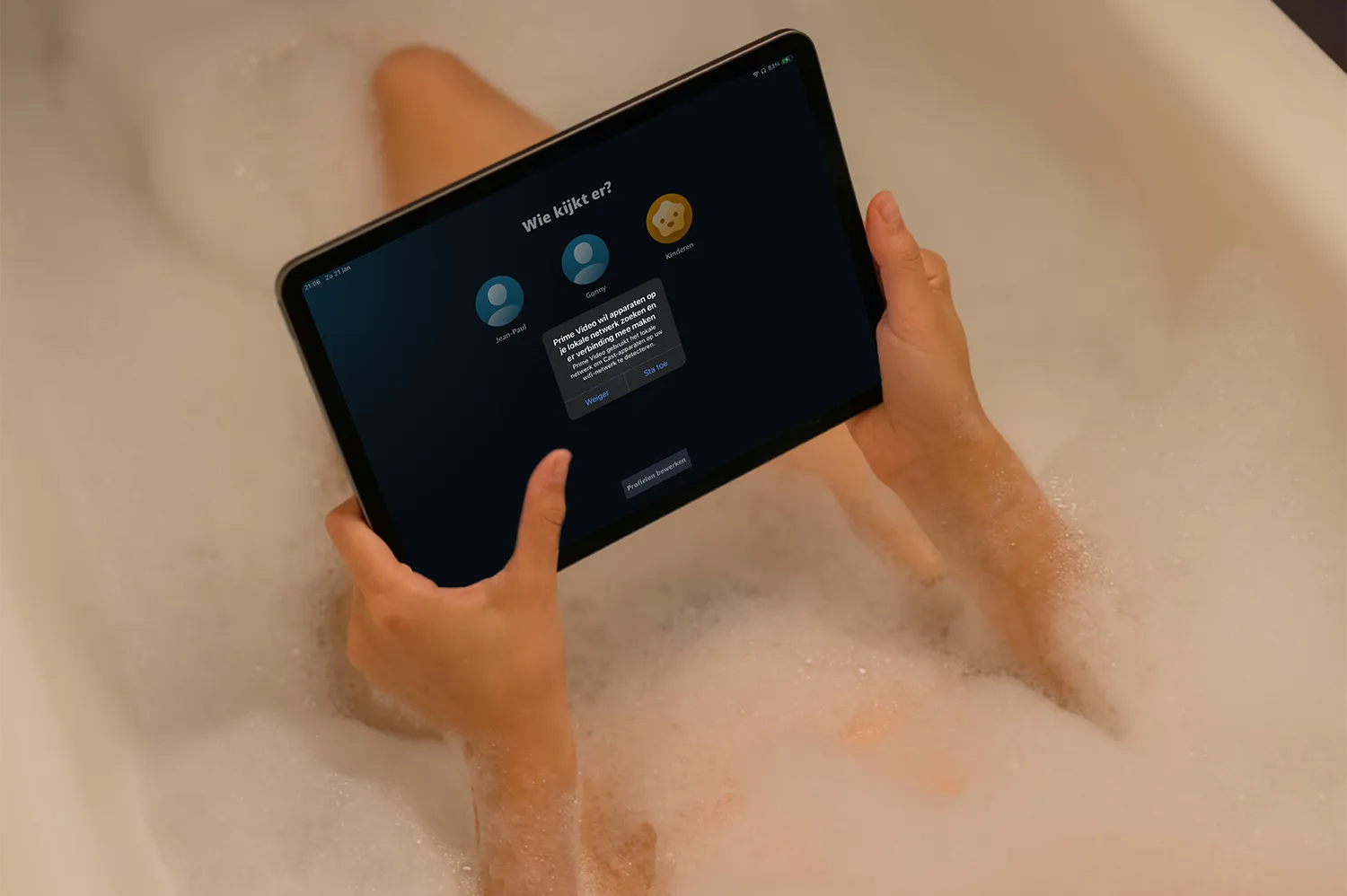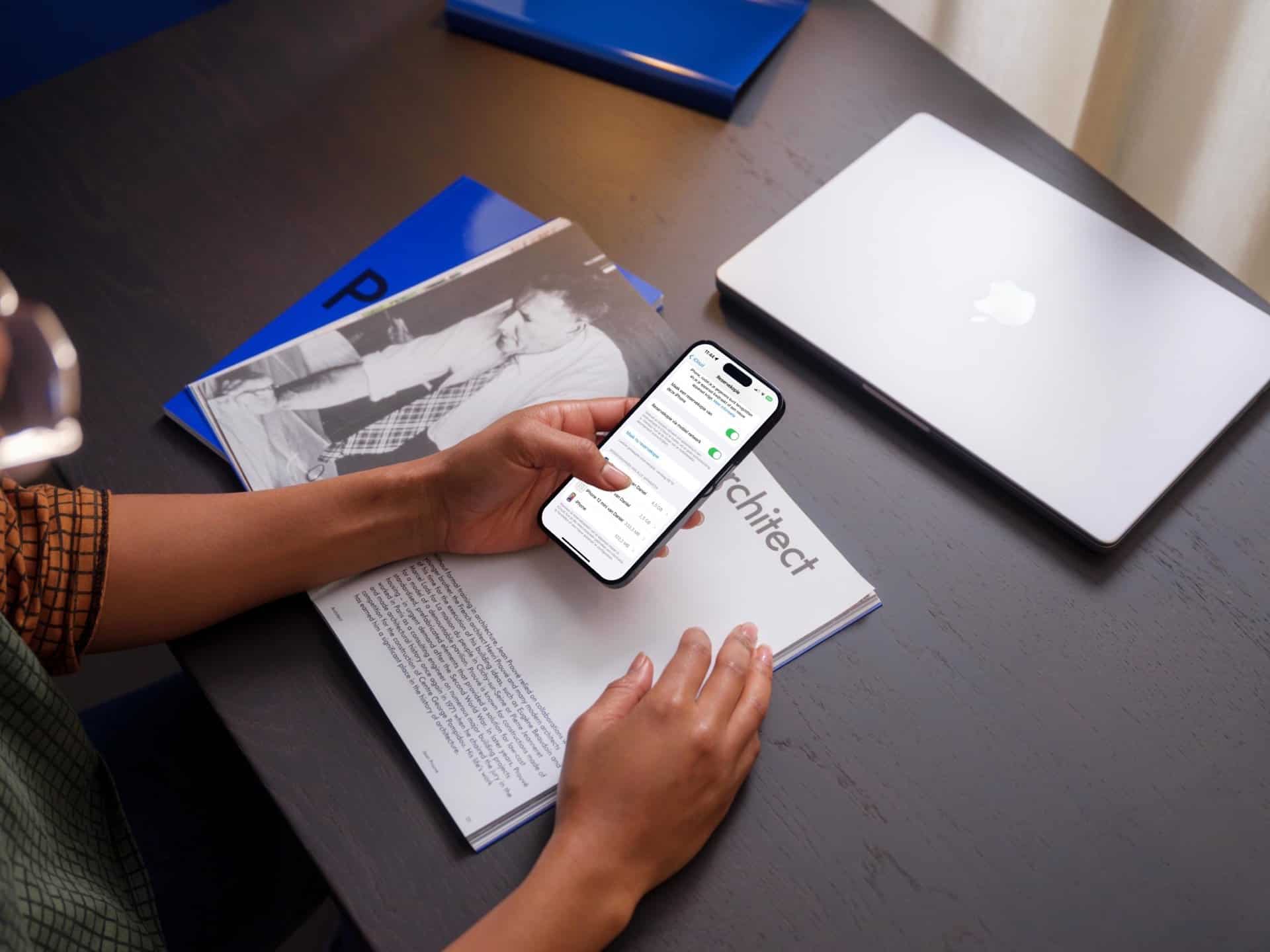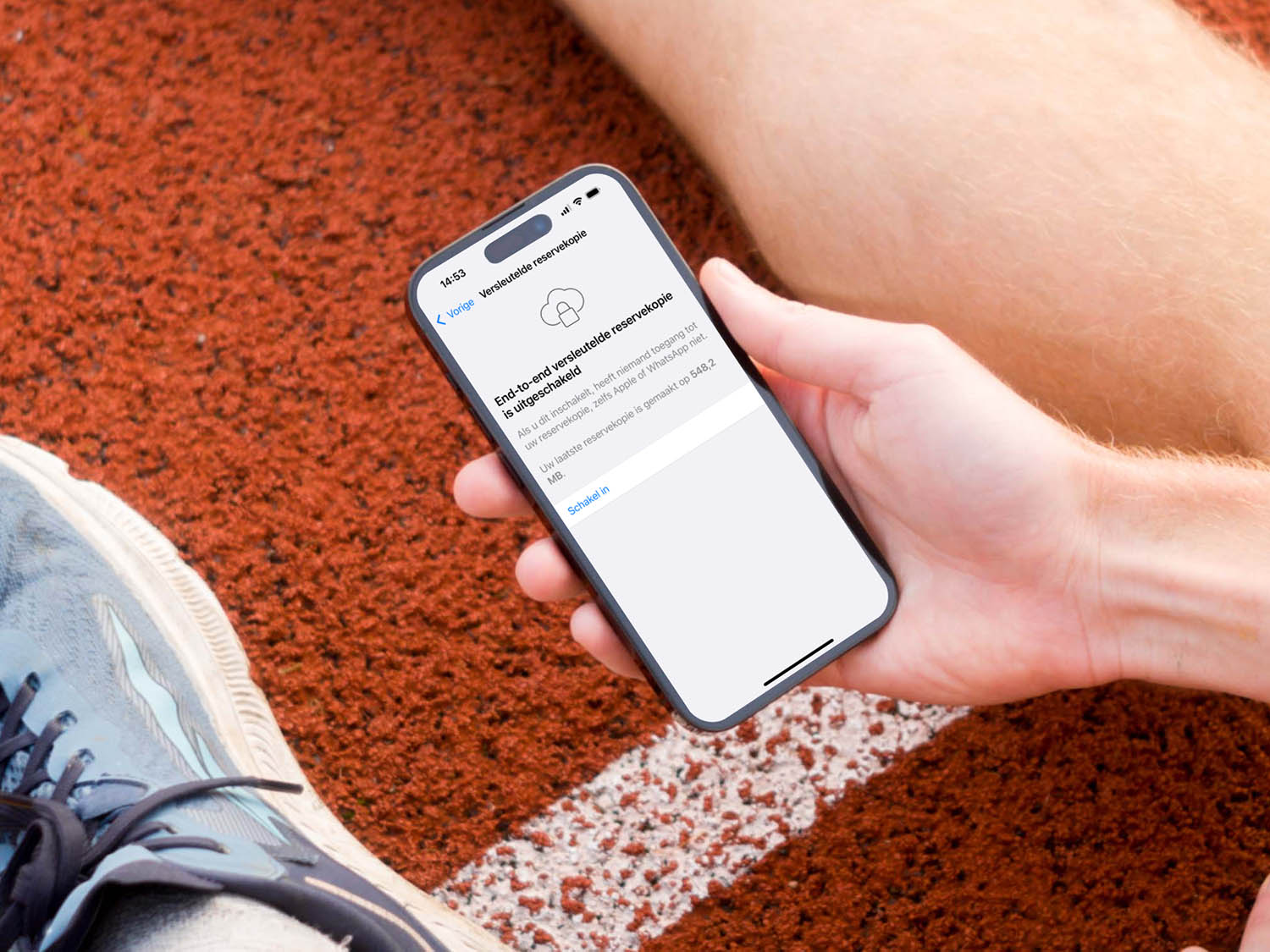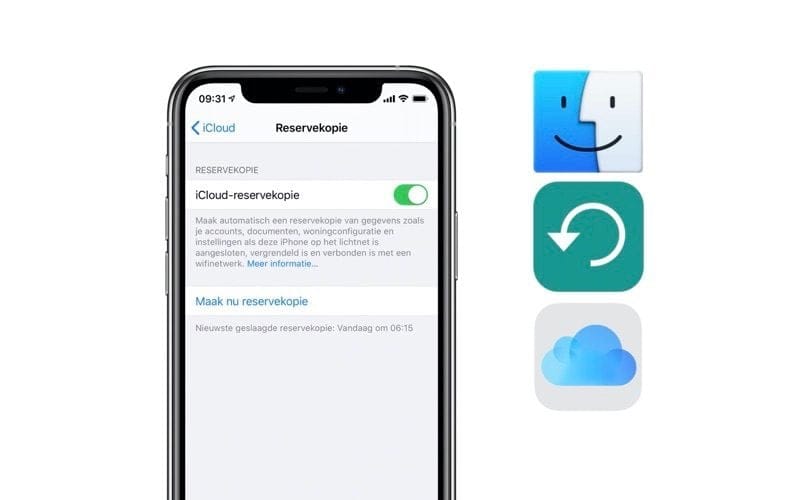
iPhone en iPad backup stappenplan: zo maak je iPhone back-ups
Alles over iPhone backups en iPad reservekopieiPhone en iPad backup stappenplan
Het is belangrijk om regelmatig een iPhone-backup te maken. Het voorkomt dat je belangrijke foto’s en bestanden kwijtraakt. Maar ook in andere situaties geeft het een gerust gevoel als je weet dat je gegevens veilig zijn. In deze gids lees je alles over het backuppen van je iPhone en iPad, online via iCloud en lokaal via je Mac of Windows-pc. Lees dit stappenplan voor backups van iPhone en iPad!
- Waarom backups maken?
- Tools
- iCloud backup maken
- Lokale backup maken
- Keuze: backup via iTunes of iCloud?
- Nadelen iCloud-backups
- Voordelen iCloud-backups
iPhone backups maken: waarom?
Op je iPhone en iPad sla je allerlei belangrijke info op, zoals foto’s, berichten, documenten en instellingen. De beste manier om deze informatie veilig te bewaren is het maken van een backup. Dit kan draadloos via iCloud of lokaal op de computer. Zorg dat je dagelijks een goede backup maakt, zodat je niets kwijtraakt.
Een backup van je iPhone bevat de instellingen van je toestel, data van apps, gezondheidsdata, indeling van je beginscherm en dergelijke. Foto’s en video’s worden al veilig bewaard als je de iCloud-fotobibliotheek gebruikt. Doe je dat niet, dat bevat je reservekopie ook een backup van je foto’s.
iPhone backup maken met externe tools
Er zijn ook allerlei tools beschikbaar waarmee je een iPhone-backup kan maken, waarbij je soms meer opties hebt. Eén van de populairste is iMazing. iMazing maakt via je computer backups van je Apple-toestellen, maar overschrijft daarbij niet je vorige reservekopieën. Het is daardoor een soort tijdmachine, waarmee je terug kan naar de instellingen op een bepaalde datum. Je kan de backups ook inplannen en worden geoptimaliseerd opgeslagen, zodat niet je hele schijf volstaat met allerlei kopieën. iMazing biedt daarna nog veel meer handige opties, zoals het beheren van foto’s, muziek, ringtones en meer.
iMazing is beschikbaar met een licentie vanaf €39,99 voor twee apparaten.
Zo maak je een iCloud backup
De meest eenvoudige oplossing is het maken van een automatische iCloud-backup. Dit houdt in dat er dagelijks op een geschikt tijdstip (meestal ’s nachts) een reservekopie van je toestel wordt gemaakt. Hiervoor moet je toestel verbonden zijn met wifi en zijn aangesloten op een stroombron. Hoe dit werkt lees je in onze tip iCloud backup maken.
Alles om je toestel weer te herstellen staat in deze backup. Het terugzetten van een backup is dan ook zo gepiept, al kan het opnieuw installeren van apps wel veel tijd in beslag nemen. De apps worden daarbij opnieuw uit de App Store gehaald, teruggezet en voorzien van de juiste instellingen, zodat alles weer werkt zoals voorheen. Voor het terugzetten van een backup heb je dus wel een snelle internetverbinding en toegang tot de App Store nodig. Ook het terugzetten van foto’s en video’s kan wat tijd kosten, maar je hebt er verder geen omkijken naar.
Voor het maken van een backup heb je op iCloud 5GB gratis opslag beschikbaar. Je kunt je iCloud-opslag tegen betaling uitbreiden. In de backup via iCloud worden ook aangeschafte muzieknummers, films, tv-programma’s, apps en boeken meegenomen, zonder dat dit bij de 5GB gratis iCloud-opslagruimte meetelt.
Zo maak je een iCloud backup handmatig
Je hoeft niet te wachten tot de automatische backup van start gaat. Je kunt ook een eenmalige handmatige backup maken. Dat kan handig zijn als je je iPhone bijvoorbeeld bij een reparatiedienst moet inleveren en zeker wilt weten dat niemand door jouw gegevens kan bladeren.
Je maakt als volgt een eenmalige handmatige backup op iCloud:
- Ga naar de Instellingen-app en tik op je naam.
- Tik op iCloud > iCloud reservekopie.
- Tik op Maak nu reservekopie.
Daarna kun je je iPhone volledig wissen en terugzetten naar fabrieksinstellingen via Instellingen > Algemeen > Stel opnieuw in. Op een later moment kun je dan de iCloud-backup terugzetten.
Waarschuwing voor backups op vakantie
Hou er rekening mee dat je op vakantie het maken van automatische backups via iCloud het best kunt uitschakelen als je gebruik maakt van een persoonlijke hotspot, zoals een MiFi, Karma, Keepgo, Wereldwijd Wi-Fi (voorheen Droam) of de persoonlijke hotspot van je iPhone.
Voor je het weet heb je een paar gigabytes verstookt, omdat het apparaat denkt dat er een wifinetwerk aanwezig is. Ondertussen verbruik je ongemerkt het tegoed van je databundel. Zet automatische iCloud-back-ups dus uit als je een dergelijk hotspotje gebruikt. Een betere oplossing is om via publieke hotspots bij Starbucks, McDonalds of in je hotel dagelijks een handmatige back-up ta maken, waarbij je gebruik maakt van een VPN.
Zo maak je automatisch een lokale backup
Het maken van een lokale backup is ook iets waar je geen omkijken naar hebt. Je hoeft het maar eenmalig in te schakelen.
Sluit je iPhone of iPad aan op de computer en wacht tot je toestel herkend wordt in de Finder (macOS Catalina en nieuwer) of iTunes (macOS Mojave en eerder en Windows).
Op het infoscherm van de zojuist aangesloten iPhone zet je een vinkje bij Maak op deze Mac een reservekopie van alle gegevens op je iPhone (Finder) of Maak automatisch reservekopieën op deze computer (iTunes). Vink je dit aan, dan wordt de optie voor de automatische iCloud-backup uitgeschakeld. Het beste is om af en toe handmatig een lokale backup te maken door te klikken op Maak nu reservekopie. Eventueel kun je de backup laten versleutelen, zodat anderen geen informatie kunnen achterhalen als je MacBook wordt gestolen. We leggen alles uit in onze tip lokale backup van je iPhone maken in Finder of iTunes.
Zo maak je een lokale backup handmatig
Soms heb je snel even een backup nodig. Ook in dat geval kun je op de desktop snel een reservekopie van je iPhone of iPad maken.
In de Finder klik je op Maak nu reservekopie en in iTunes klik je op Maak reservekopie. Je ziet ook meteen wanneer de laatste reservekopie is gemaakt. Koop je later een nieuw toestel, dan kun je simpelweg de lokale iPhone-backup terugzetten en je kunt weer verder met je leven. Binnen een paar minuten heb je een iPhone met dezelfde apps en instellingen als je gewend was.
Keuzeprobleem: backup via iTunes of iCloud?
Welke backupmethode voor jou het beste is, is afhankelijk van de situatie. Ben je iemand die dagelijks achter de computer zit, dan kost een lokale backup weinig moeite. Maar je bent daarmee wel afhankelijk van een fysiek apparaat. Gaat de computer kapot of wordt deze gestolen, dan ben je ook alle back-ups kwijt. Voor de meeste mensen zal een back-up via iCloud daarom de beste oplossing zijn. Bij calamiteiten heb je geen computer nodig om de backup terug te zetten. Een recente backup via iCloud is altijd aan te raden, want als je bijvoorbeeld op vakantie tegen problemen aanloopt heb je in een paar minuten je vertrouwde apps en instellingen terug.
Over de keuze tussen iCloud en lokale backup lees je meer in ons aparte artikel.
Back-up via Mac en Windows of iCloud, wat is het beste?
Er zit verschil tussen de back-ups die lokaal via een Mac of Windows en iCloud worden gemaakt. Om te voorkomen dat je geen waardevolle data van je iPhone of iPad kwijtraakt kijken we naar de cruciale verschillen tussen beide methoden.
Nadelen van back-up via iCloud
- Een reservekopie via iCloud levert geen volledige backup op. Apple slaat alleen de belangrijkste data van je iPhone of iPad op, zoals foto’s (alleen als ze lokaal zijn opgeslagen), accountgegevens, documenten en instellingen. iCloud maakt geen back-up van alle apps, muziek, boeken en films die je via iTunes hebt gekocht, maar onthoudt wel om welke items het gaat. Sinds iOS 9 is dit ook het geval bij een backup via iTunes.
- iCloud maakt ook geen backup van onderdelen die al in de cloud staan, zoals je contacten, agenda’s en notities. Een lokale reservekopie maakt van deze onderdelen wel een backup. Bij het terugzetten van een iCloud-back-up worden al die items opnieuw gedownload vanuit de Apple-servers. Je bent deze gegevens dus niet kwijt, maar het terugzetten duurt wat langer.
- Bij een backup via iCloud ben je gebonden aan de (beperkte) opslagruimte van 5GB. Die 5GB is meestal voldoende om je toestel te kunnen back-uppen, maar als je meerdere iPhones en iPads hebt kun je tegen de grenzen aanlopen. Je kunt extra opslagruimte kopen, maar dat kost geld. Bij een lokale-back-up heb je alleen te maken met de vrije schijfruimte op Mac of Windows.
- iCloud-bestanden zijn versleuteld, maar Apple beschikt zelf over een sleutel. Daardoor kunnen de bestanden gelezen worden door Apple of door derden (bijvoorbeeld als een overheidsdienst jouw data opvraagt). Bij een lokale, versleutelde backup op de computer heeft niemand toegang.
Voordelen van iCloud-backups
- Bij een back-up via iCloud hoeft je computer niet in de buurt te zijn. Je kunt het overal en altijd doen waar een internetverbinding is. En als je je iPhone op vakantie kwijtraakt heb je op korte termijn toegang tot de back-up in iCloud, zonder naar huis te moeten reizen.
- Een backup via iCloud gaat automatisch. Terwijl jij ’s nachts slaapt wordt er een backup van je toestel gemaakt, zonder dat je ernaar om hoeft te kijken. Bij het maken van lokale backups op de Mac gaat het automatisch, maar dan moet je wel in de buurt van de computer zijn.
Een back-up via iCloud is dus het handigst als je veel onderweg hebt en niet veel data hoeft te back-uppen. Voor mensen die niet vaak bij hun Mac of PC zijn, is de iCloud-backup de snelste en makkelijkste oplossing. Zit je vaak achter de computer, thuis of op het werk, dan kun je net zo goed een backup maken via Finder of iTunes, zodat je zeker weet dat al je data veilig wordt bewaard.
Ook als je veel grote bestanden hebt of backups via het netwerk wilt maken, ben je op een lokale backup aangewezen.
Advies: gebruik ze allebei
Het voordeel is dat het maken van een iCloud-reservekopie kan bestaan naast het maken van een lokale Mac- en iTunes-reservekopie. Door de iCloud-backup aan te zetten, wordt er elke nacht een backup gemaakt. Wil je volledige zekerheid, dan kun je het beste beide methoden gebruiken: af en toe handmatig een reservekopie op de computer en de rest van de tijd automatische backups via iCloud. Ga je langere tijd van huis, dan is het ook aan te raden om voor vertrek nog even een backup te maken, met beide methoden.
Zoals je ziet heb je helemaal geen dure extra software nodig om goede back-ups te maken van al je iOS-apparaten.
Hieronder vind je nog eens alle linkjes naar relevante artikelen:
- Zo maak je een iCloud backup van je iPhone of iPad (reservekopie)
- iCloud-backup mislukt? Probeer deze oplossingen
- iCloud of lokale reservekopie: welke backup-methode past bij jou?
- Zo maak je een lokale backup van je iPhone of iPad (reservekopie)
- WhatsApp backup maken van al je chats en gegevens
- Extra backup van iCloud-fotobibliotheek maken
- HomeKit-backup maken: wat zijn de mogelijkheden?
Taalfout gezien of andere suggestie hoe we dit artikel kunnen verbeteren? Laat het ons weten!