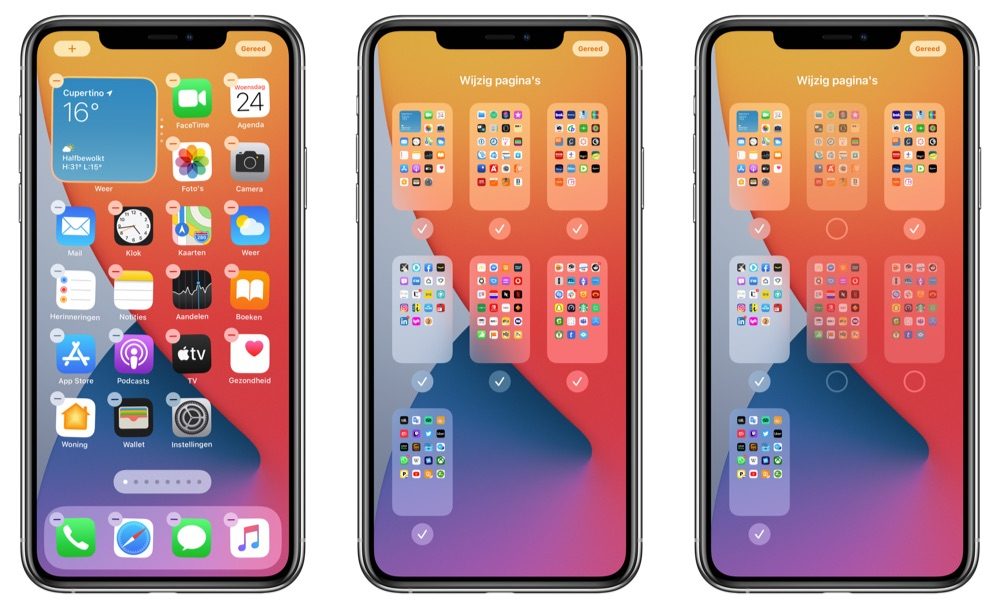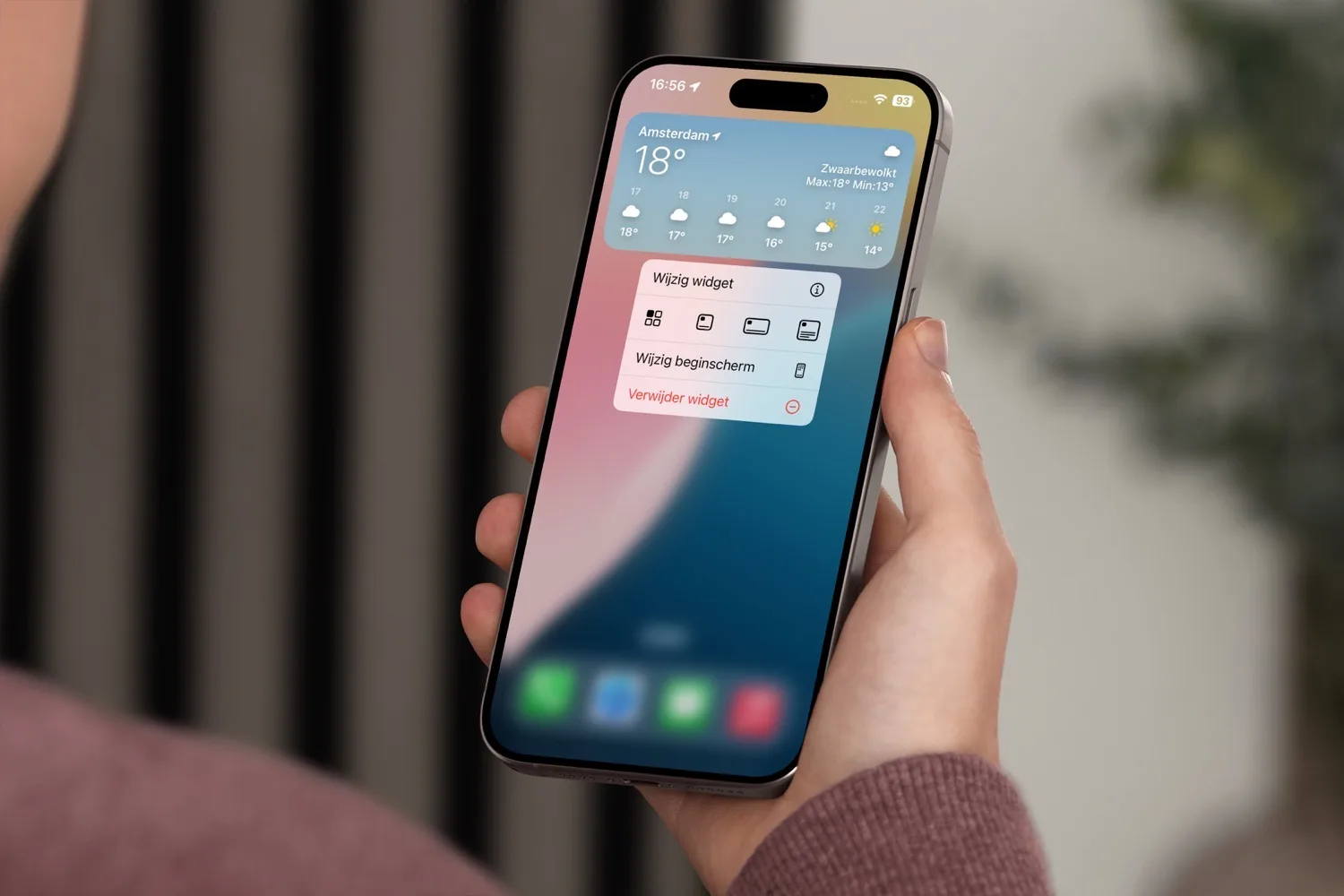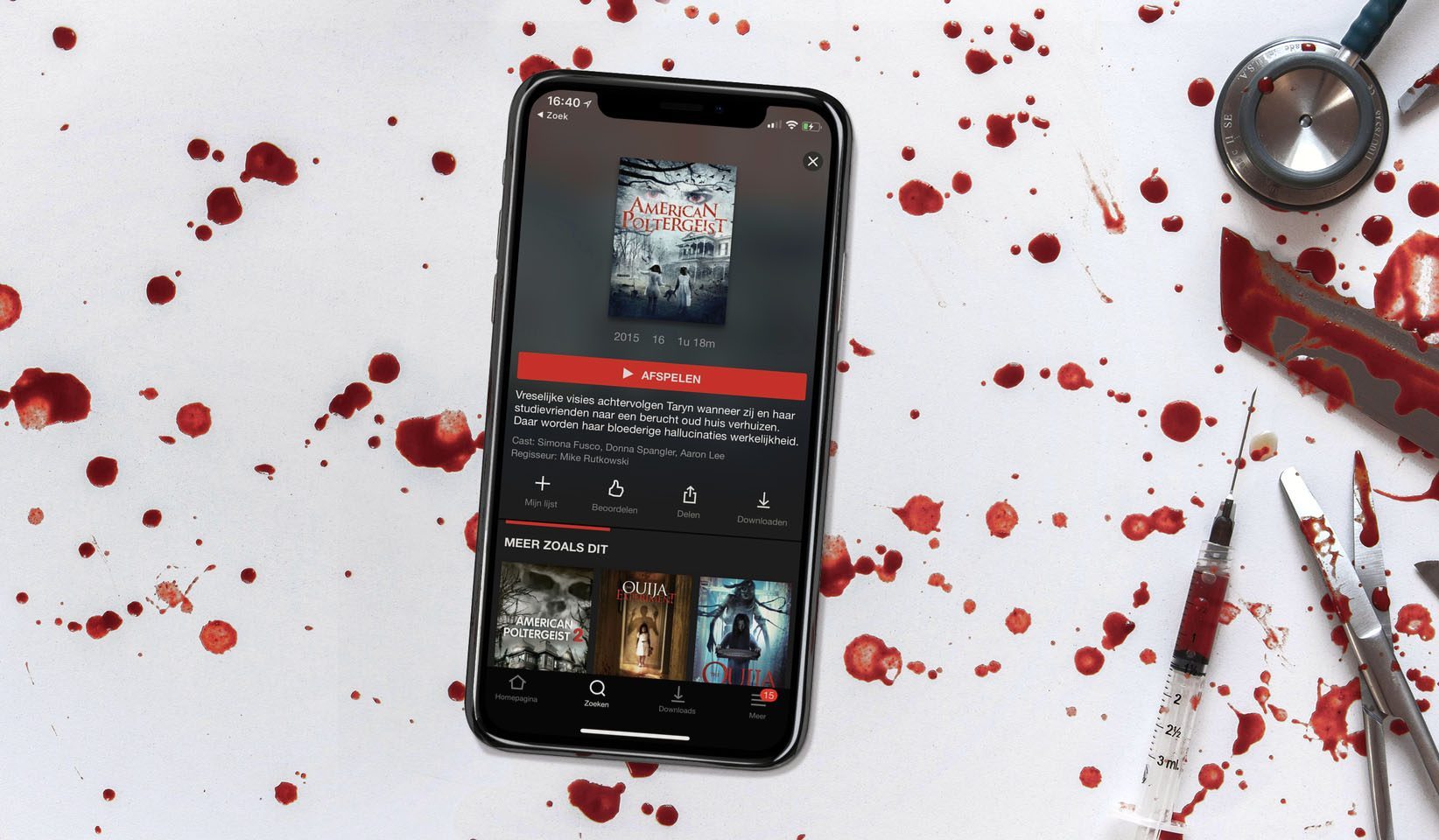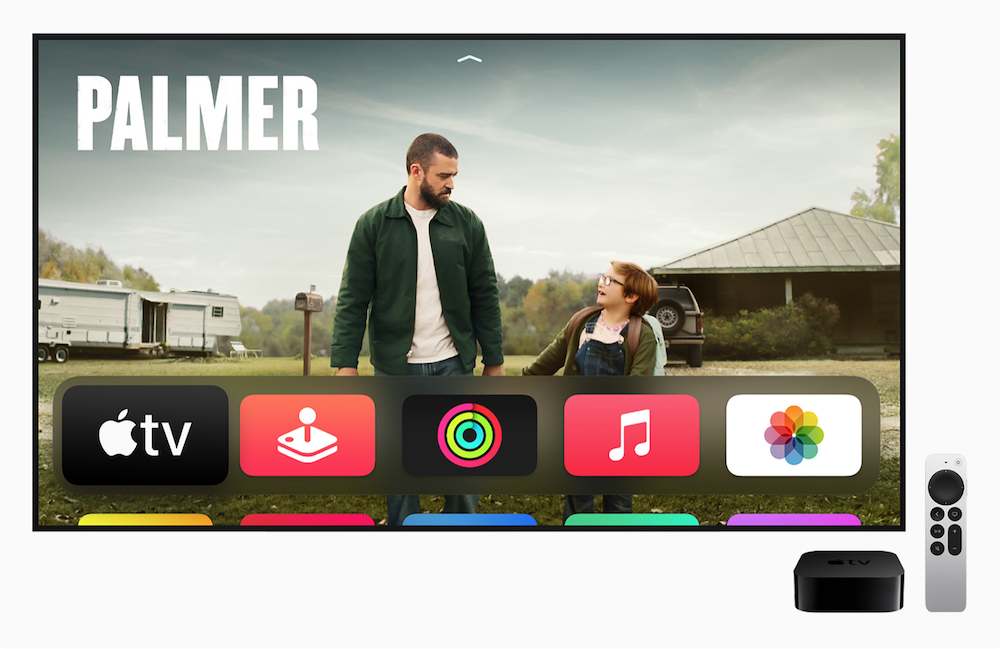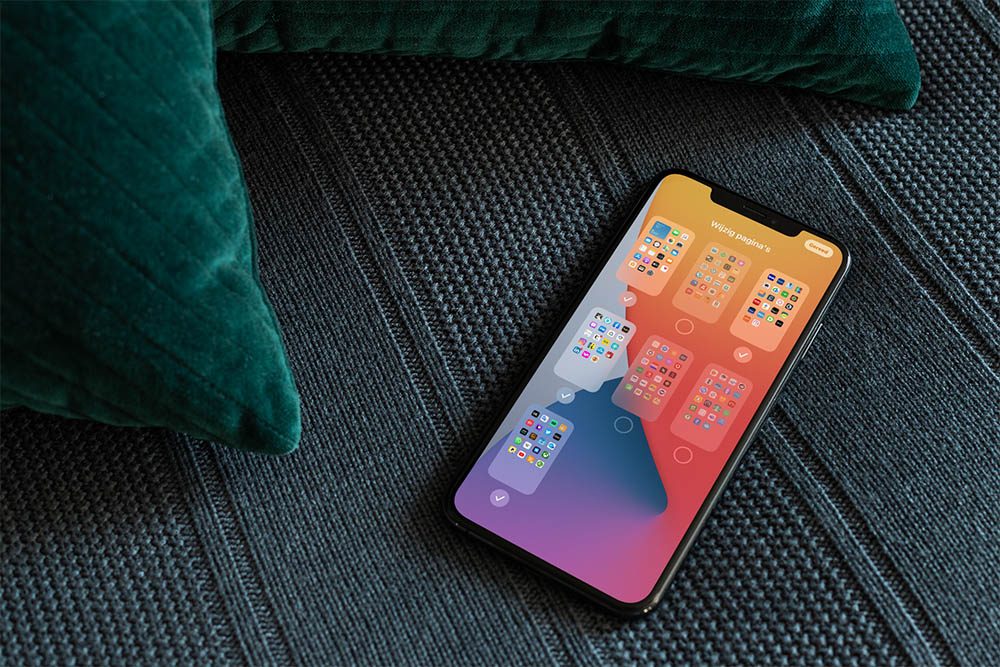
Beginschermen verbergen op je iPhone: waarom het handig is en hoe je het doet [video]
De iPhone heeft een paar handige functies voor het beginscherm. Het verbergen van één of meerdere beginschermen met apps is daar één van. Zo hou je je iPhone overzichtelijk en hoef je niet door tientallen schermen te bladeren, zelfs als je heel veel apps geïnstalleerd hebt. Apps blijven gewoon op je toestel staan, maar zijn minder prominent zichtbaar. Dit is mogelijk sinds iOS 14.
Waarom zou je beginschermen verbergen?
Veel mensen hebben apps op hun iPhone staan die ze nooit gebruiken, maar wel moeten hebben. Denk aan een app voor de belastingaangifte die je maar zelden nodig hebt, of apps waarvan je alleen de widget gebruikt. Er zijn ook apps die je alleen nodig hebt om een pushmelding te ontvangen, bijvoorbeeld bij doelpunten in een voetbalapp. Misschien heb je wel een hele collectie apps voor de vakantie, bedoeld voor koffer inpakken en hotelkamers boeken. Die heb je de rest van het jaar niet nodig, dus je kunt in dat geval die apps tijdelijk verbergen.
De apps die op een verborgen beginscherm staan worden niet van je iPhone verwijderd. Je kunt de apps nog altijd openen, bijvoorbeeld met Siri, via Spotlight, een notificatie of via de Appbibliotheek. Uiteraard kun je een verborgen beginscherm altijd weer zichtbaar maken. Hoe je dat doet lees je hieronder.
Sinds iPadOS 15 werkt dit ook op de iPad, evenals het rangschikken of verwijderen van beginschermen.
Zo verberg je een beginscherm op de iPhone
Volg onderstaande stappen om een beginscherm te verbergen. Het werkt niet op een iPad.
- Zorg dat alle apps die verborgen mogen worden bij elkaar staan. Dit mag op meerdere pagina’s.
- Houd je vinger lang ingedrukt op het thuisscherm tot de app-icoontjes beginnen te wiebelen.
- Tik op de rij met bolletjes onderin het scherm.
- Je krijgt nu een overzicht van alle beginschermen. Vink de pagina’s uit die je niet wil zien.
- Klaar? Tik rechtsboven op Gereed.
Alle gewenste pagina’s zijn nu verborgen. Om ze weer terug te halen volg je dezelfde stappen en kun je alles weer tonen als je dat wil. Wil je weten hoe je bij je apps komt als je een pagina hebt verborgen? Lees dan verder.
Beginschermen opnieuw rangschikken
Je kunt met deze functie sinds iOS 15 ook de beginschermen opnieuw rangschikken. Dat werkt nagenoeg hetzelfde als het verbergen van beginschermen:
- Open je iPhone of iPad en hou een lege plek op het scherm ingedrukt.
- Tik onderaan op de knop met de puntjes.
- Hou één van de beginschermen ingedrukt en versleep deze naar de gewenste plek.
- Tik op Gereed om het rangschikken op te slaan.
Apple heeft een video gemaakt waarin het verbergen van beginschermen op de iPhone nog eens wordt uitgelegd.
Beginschermen verwijderen
Wil je meteen beginschermen verwijderen? Dan kan dat ook:
- Open je iPhone of iPad en hou een lege plek op het scherm ingedrukt.
- Tik onderaan op de knop met de puntjes.
- Vink het beginscherm dat je wil verwijderen uit.
- Tik dan op het minnetje dat linksboven verschijnt.
- Bevestig dat je de pagina wil verwijderen.
De apps op het scherm dat je verwijdert, blijven op je toestel staan en zijn via de Appbibliotheek te openen.
Apps uit een verborgen beginscherm openen
Stel, je hebt een beginscherm verborgen. Hoe open je dan een app die daarop staat? Je hoeft die pagina niet zichtbaar te maken om bij één app te komen. Er zijn verschillende manieren om bij je app te komen en dit zijn ze:
- Vraag aan Siri om de app te openen.
- Zoek met Spotlight naar de app.
- Tik op een notificatie van de app.
- Tik op een link naar de app vanuit een andere app (deep link).
- Gebruik de nieuwe Appbibliotheek van iOS 14.
De Appbibliotheek vind je door helemaal naar links te vegen op de laatste pagina van je beginscherm. Hier staan al je apps gesorteerd op categorie, maar je kunt ook via de zoekbalk aldaar de naam van de app intikken, net als in Spotlight.
Het verbergen van beginschermen is slechts één van de handige functies omtrent het beginscherm. Je kunt ook widgets toevoegen aan je beginscherm. Lees in onze tip meer over het instellen van widgets op iPhone en iPad, waar je ook de ‘slimme stapel’-widget kan toevoegen. Hiermee heb je altijd relevante informatie bij de hand.
Taalfout gezien of andere suggestie hoe we dit artikel kunnen verbeteren? Laat het ons weten!