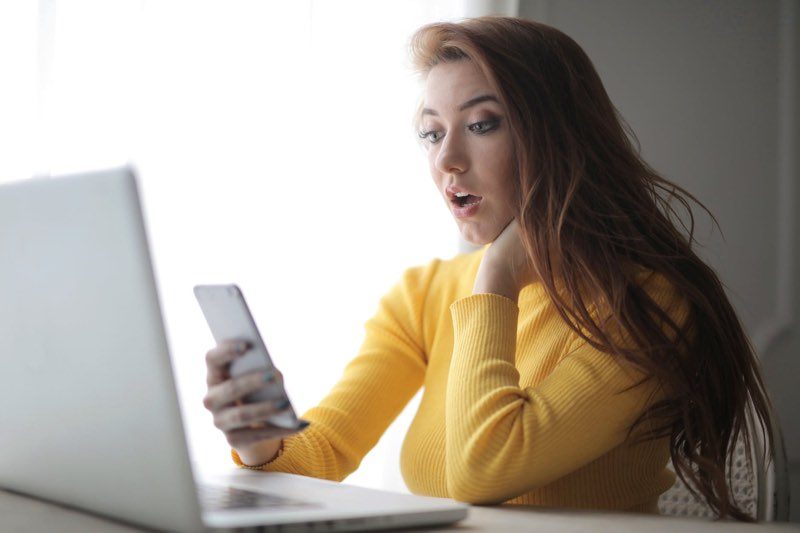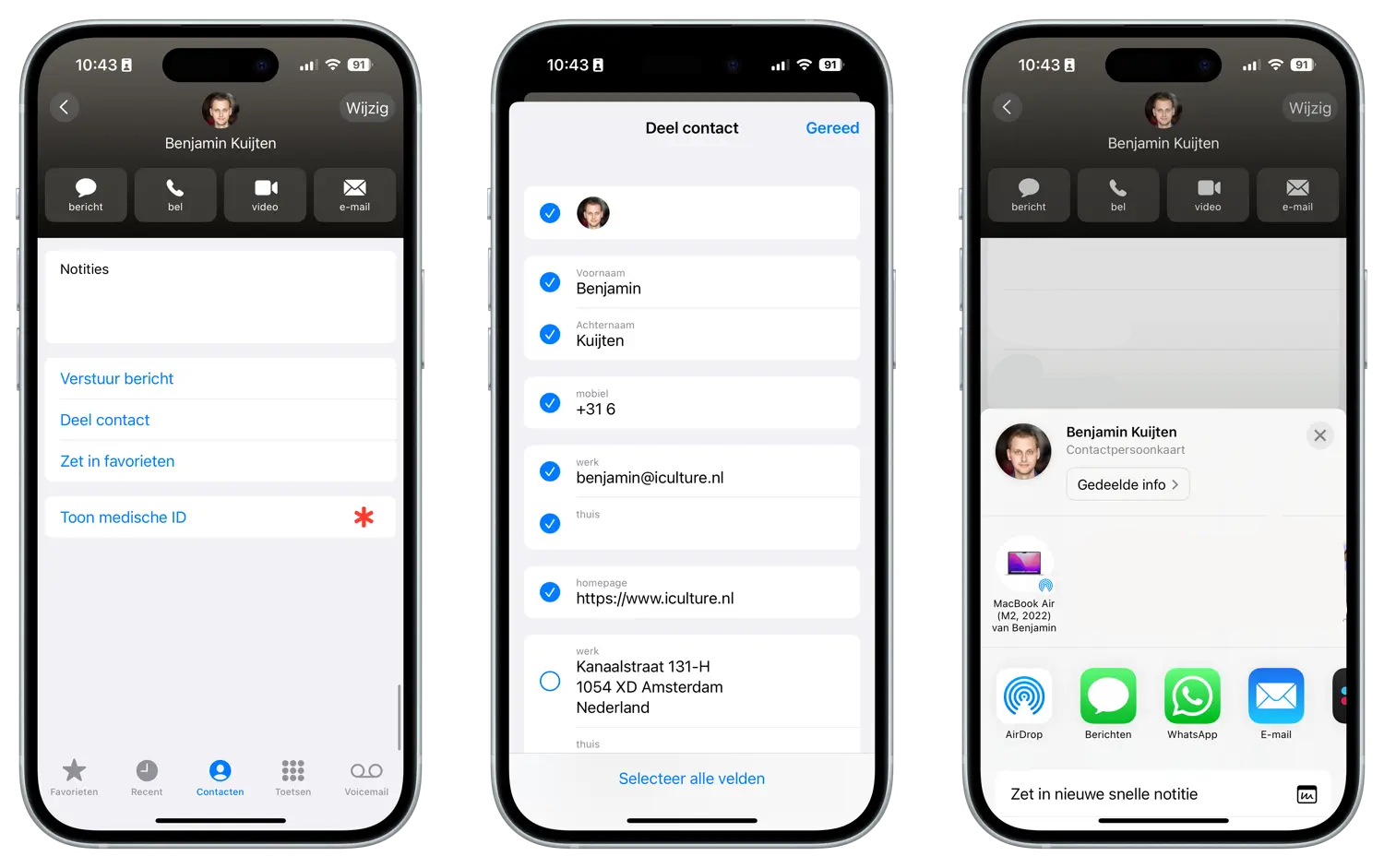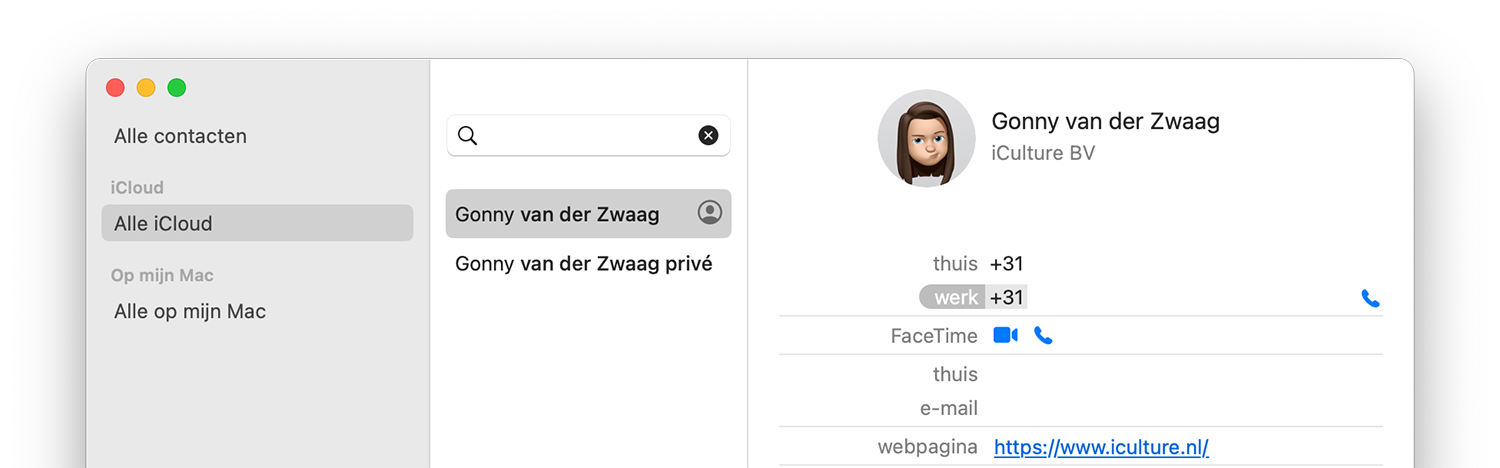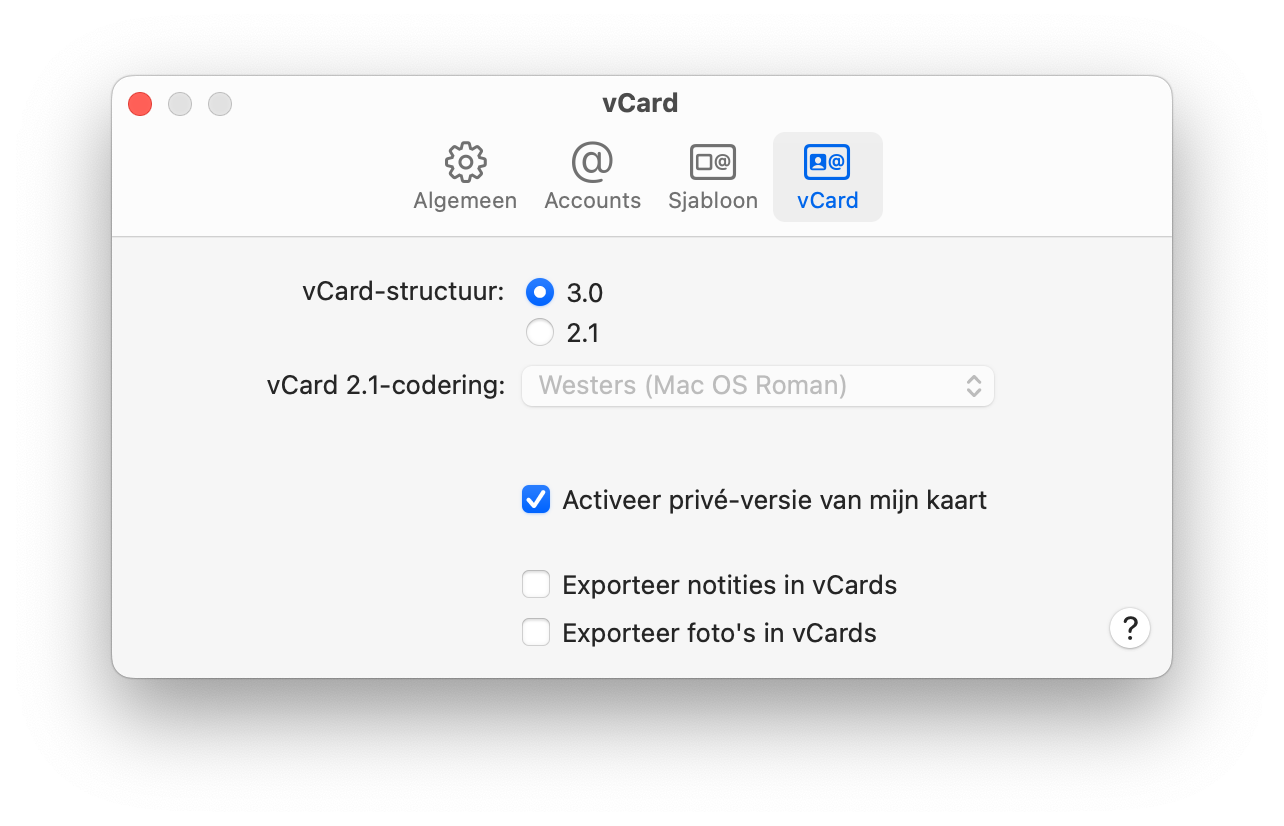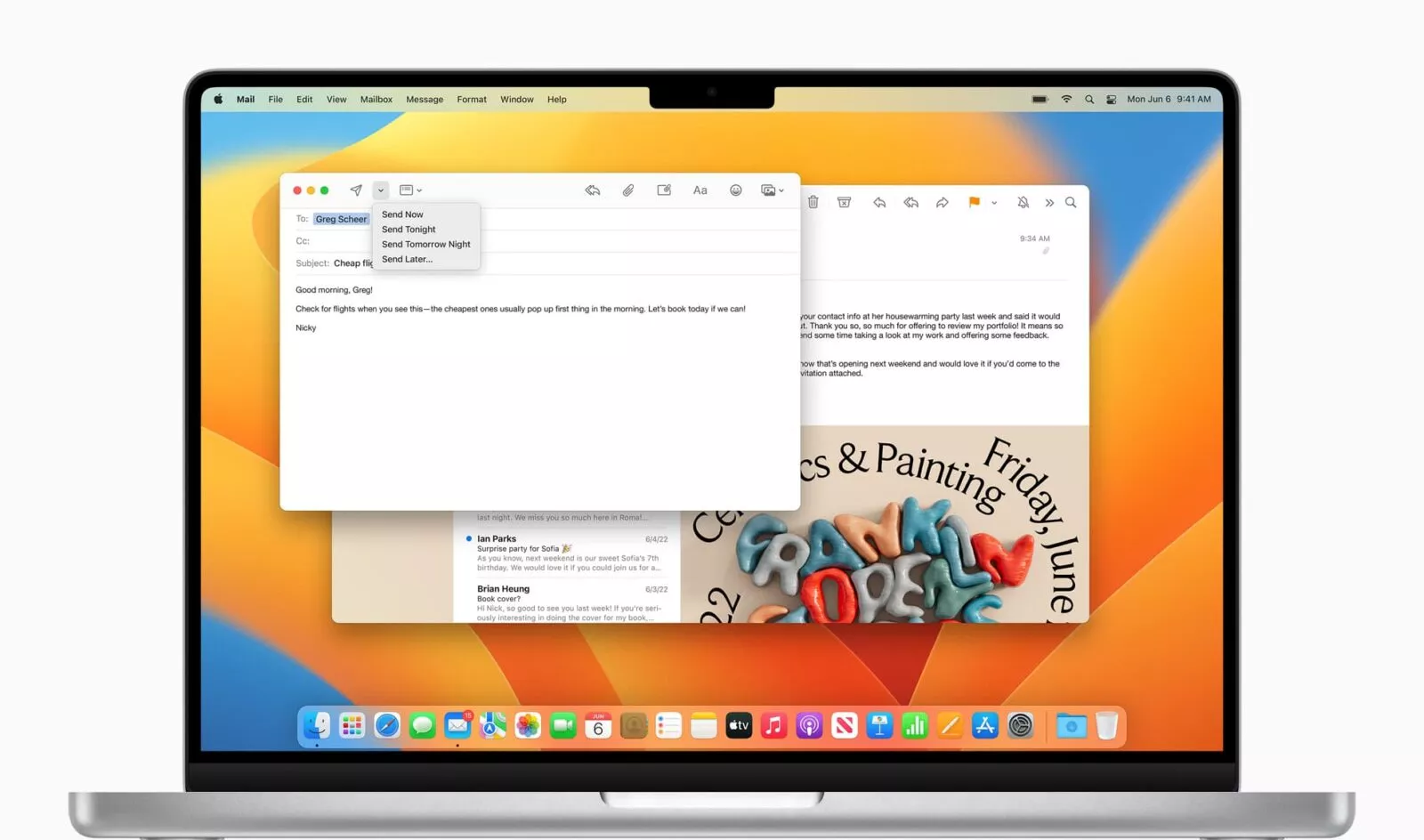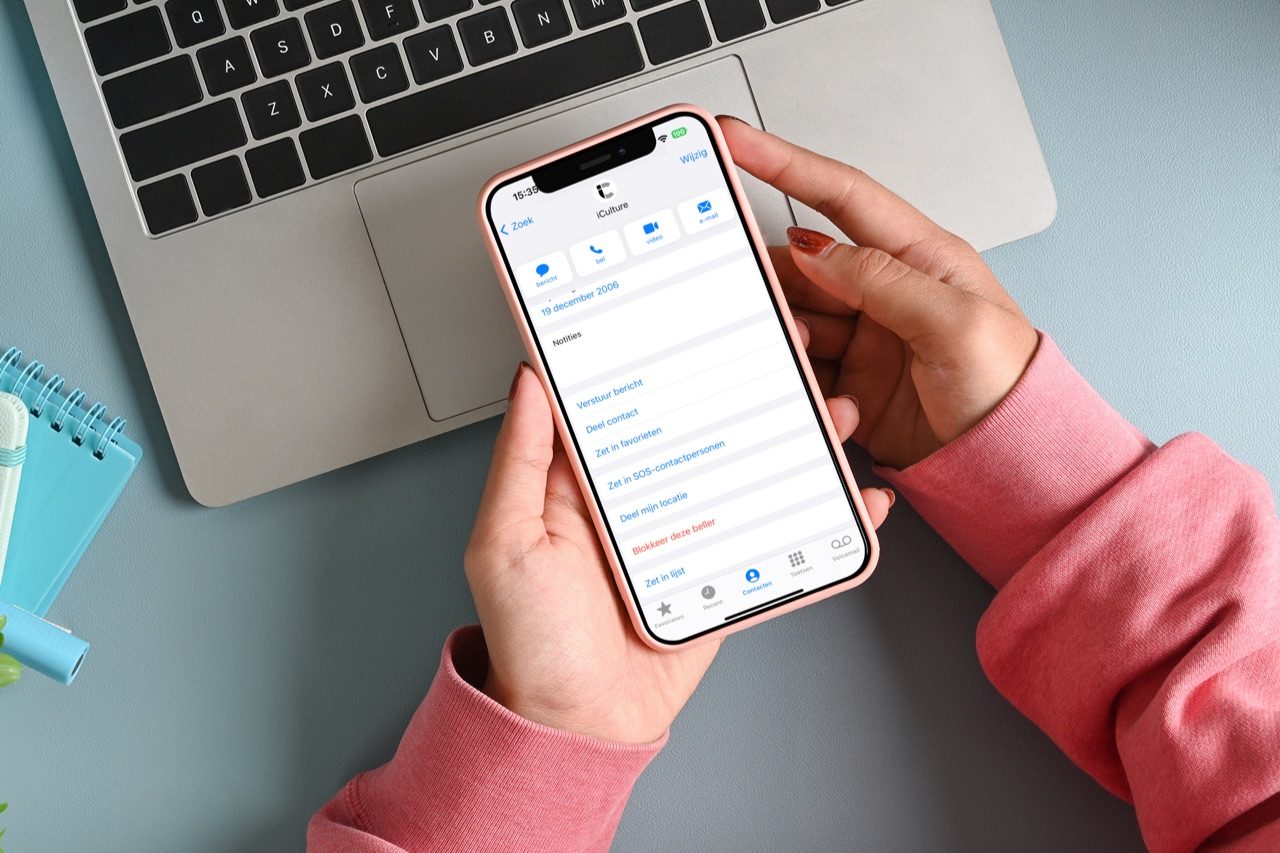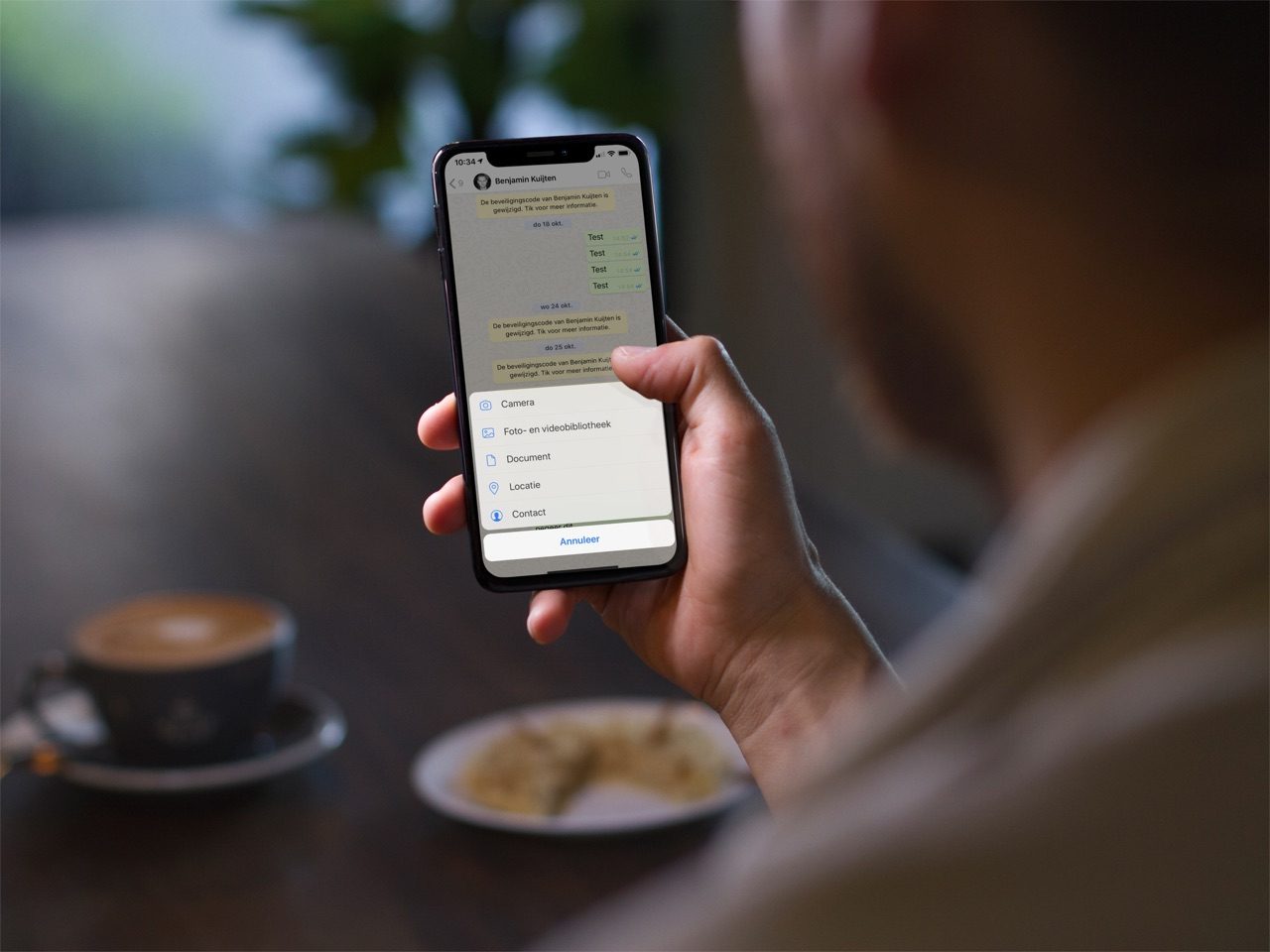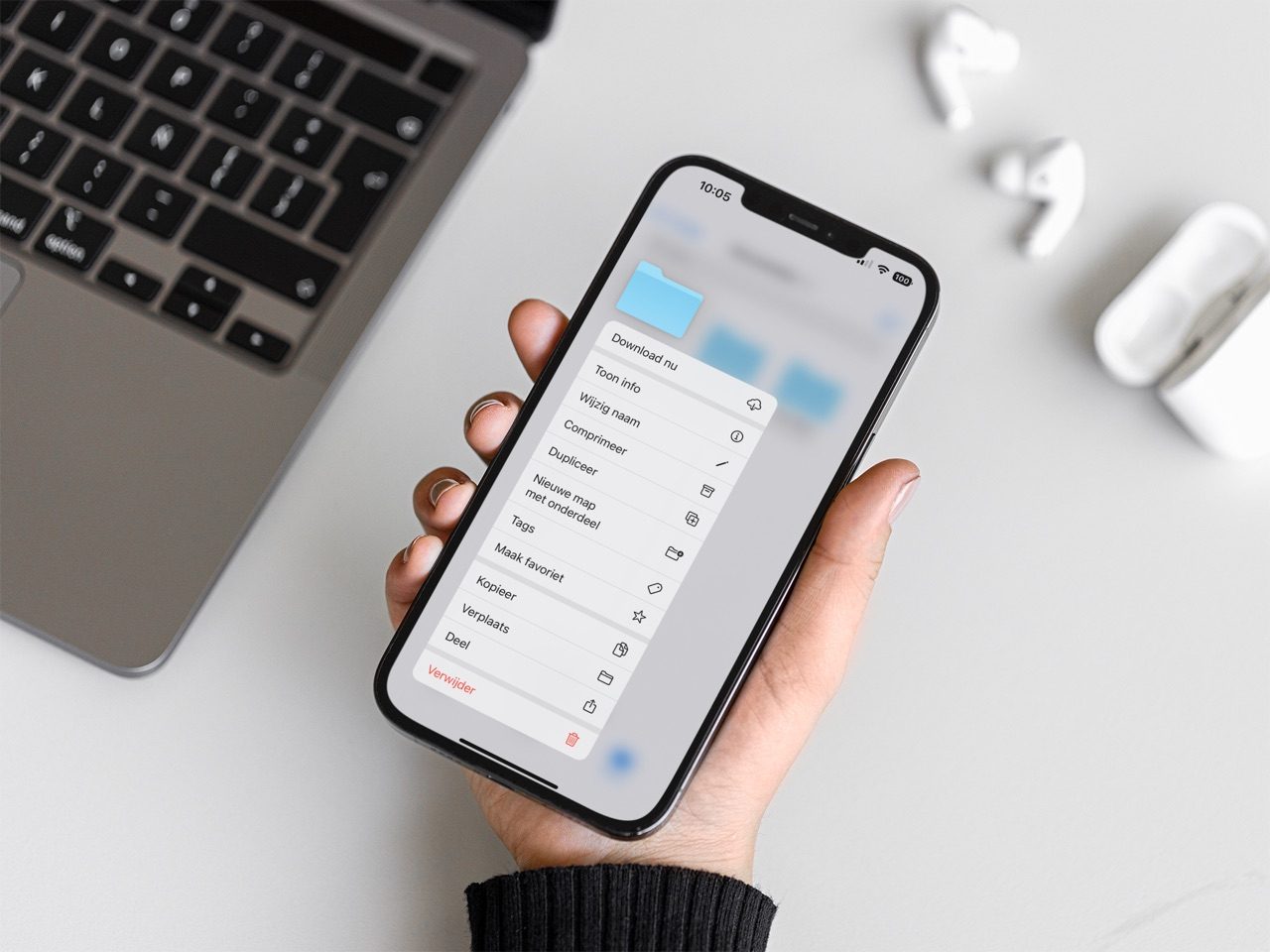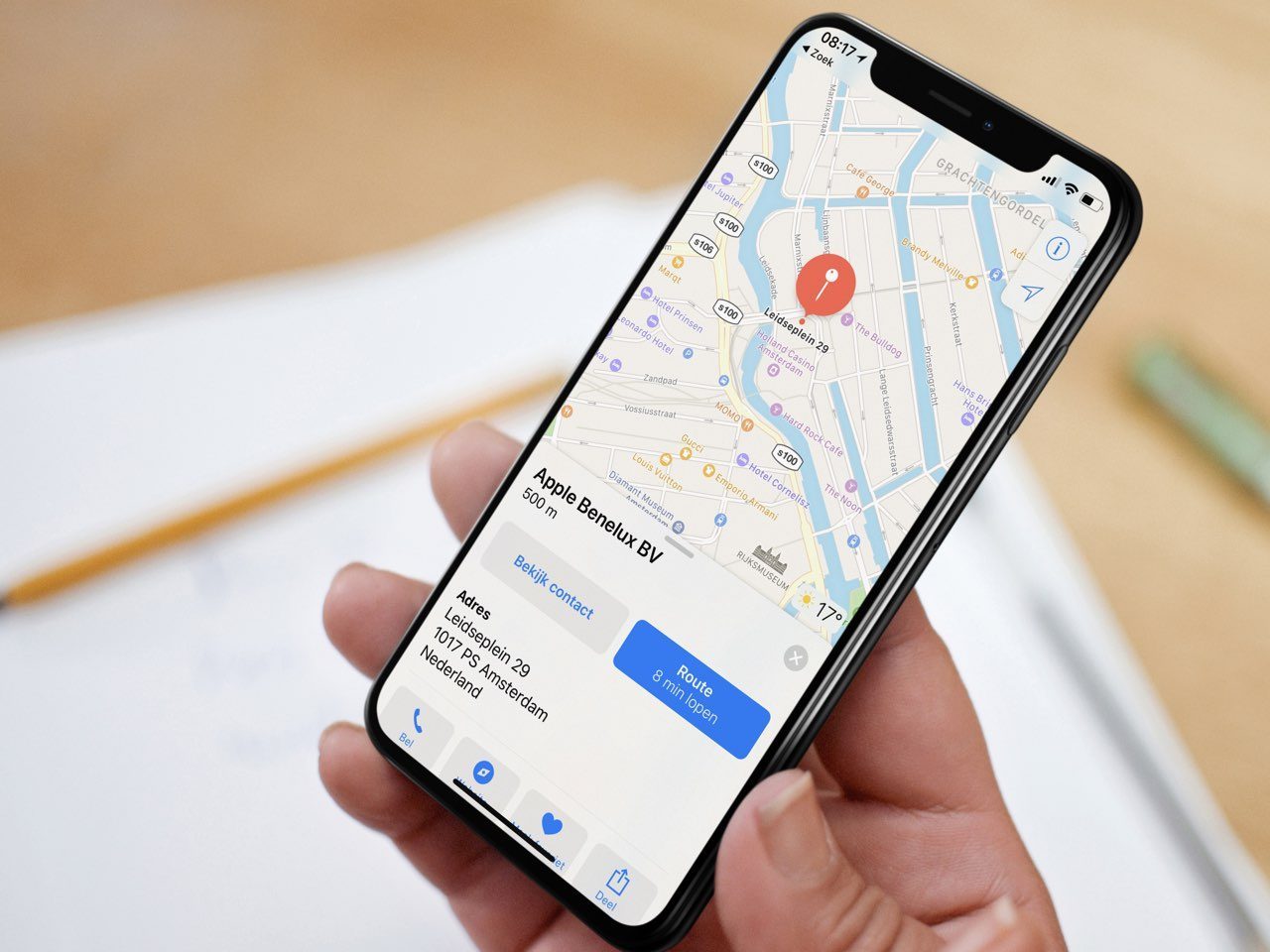Visitekaartjes zijn verleden tijd en telefoonnummers uitwisselen komt ook steeds minder vaak voor. Als je nu iemand ontmoet zul je eerder je Instagram-naam uitwisselen. Toch kan het voor zakelijke contacten nog steeds nuttig zijn om een digitale kaart met contactgegevens uit te wisselen. Wil je niet alle info delen (zoals verjaardagen, trouwdagen en namen van vader, moeder en andere familieleden) dan kun je op meerdere manieren je contactinfo beperken. Dit zijn de manieren om beperkte contactgegevens te delen.
Wist je dat er ook een andere manier is om contactgegevens te delen? Als je bij elkaar bent, kun je ook NameDrop gebruiken om je telefoonnummer of e-mailadres te delen. Je kan alleen deze twee gegevens delen, dus je deelt niet meteen je adres, verjaardag, of andere gegevens die je misschien liever voor jezelf houdt.
Optie 1: Velden filteren voor het delen
Je hoeft je niet in allerlei bochten te wringen om snel bepaalde delen van je contactkaart te delen. Via de ingebouwde deelfunctie kun je namelijk heel eenvoudig aanvinken welke velden je wel of niet wil meesturen. Zo vink je alleen de belangrijke gegevens aan, zoals naam, telefoonnummer en adres. Dat doe je zo:
- Open het contactkaartje dat je wil delen.
- Scroll naar onderen en tik op Deel contact.
- Vink de onderdelen uit die je niet wil delen en tik op Gereed.
- Kies nu de manier om je contactkaart te versturen.
- Via de knop Gedeelde info kun je eventueel de gedeelde onderdelen nog aanpassen.
Optie 2: Tweede contactkaart maken
Eén van de mogelijkheden is om twee contactkaarten voor jezelf te maken: eentje met de volledige privé-info, inclusief naam van je partner, geboortedatum en huisadres en een tweede contactkaart met alleen zakelijke info. Dat voorkomt dat je thuis wordt gebeld als je een dag vrij hebt.
Het maken van een tweede contactkaart kun je handmatig doen (maar dat hoeft niet):
- Ga naar de Contacten-app op je iPhone of iPad.
- Druk op het plusje om een nieuw contact aan te maken.
- Vul alleen de gegevens in die je wilt delen.
- Zorg dat je zakelijke contactkaart goed te onderscheiden is van je privé contactkaart.
Je zou bijvoorbeeld je uitgebreide versie de toevoeging ‘privé’ kunnen geven en/of de zakelijke versie de toevoeging ‘zakelijk’.
Helaas is het niet zomaar mogelijk om je bestaande contactkaart te dupliceren en vervolgens te bewerken. Dit kan wel via een omweg:
- Open je eigen contactkaart op de iPhone of iPad.
- Stuur deze naar je Mac, bijvoorbeeld via AirDrop.
- Je krijgt een melding dat er een dubbele kaart is gedetecteerd.
- Geef aan dat je de kaart wilt bewerken.
- Klik op Bewaar beide.
Optie 3: Privé-versie van kaart maken
Een andere optie is om een privé-versie van de kaart te maken. Dit is mogelijk in de macOS-versie van de Contacten-app. Hiermee bepaal je zelf welke gegevens je deelt als je de contactkaart naar iemand anders stuurt.
- Open de Contacten-app op de Mac.
- Klik in de menubalk op Contacten > Instellingen.
- Ga naar het tabblad vCard.
- Vink de optie aan: Activeer privé-versie van mijn kaart.
- Eventueel kun je de twee andere opties uitvinken, over het exporteren van notities en foto’s.
Laat je de optie voor het exporteren van notities aan, dan worden eventuele handmatige notities die je over jezelf of een andere persoon uit je adresboek hebt toegevoegd, ook meegestuurd. Dit wil je meestal niet. Zeker niet als je je eigen notitieveld gebruikt voor belangrijke persoonlijke info, zoals de pincode van je partner.
Open nu je eigen contactkaart:
- Klik in het menu op Kaart > Ga naar mijn kaart.
- Klik op Wijzig.
- Je ziet nu achter elk veld een vakje. Vink de items aan die je wilt delen.
- Je kunt ook andere informatie bewerken, verwijderen en toevoegen.
- Klik op Gereed als je klaar bent.
Controleer je beperkte contactkaart
Als je wilt controleren of je de juiste vakjes hebt aangevinkt, deel je de contactkaart met jezelf via Berichten, Mail of een andere optie uit het deelmenu. Je ontvangt nu de kaart en opent deze. Je ziet dan precies welke contactgegevens je hebt gedeeld.
Lees hieronder meer informatie over de Contacten-app en het adresboek:
- Bel snel je favoriete contacten met de Telefoon-widget
- Zo stel je schermvullende contactenfoto’s in op je iPhone
- Maak een backup van Mail, Contacten en Agenda op de Mac
Taalfout gezien of andere suggestie hoe we dit artikel kunnen verbeteren? Laat het ons weten!