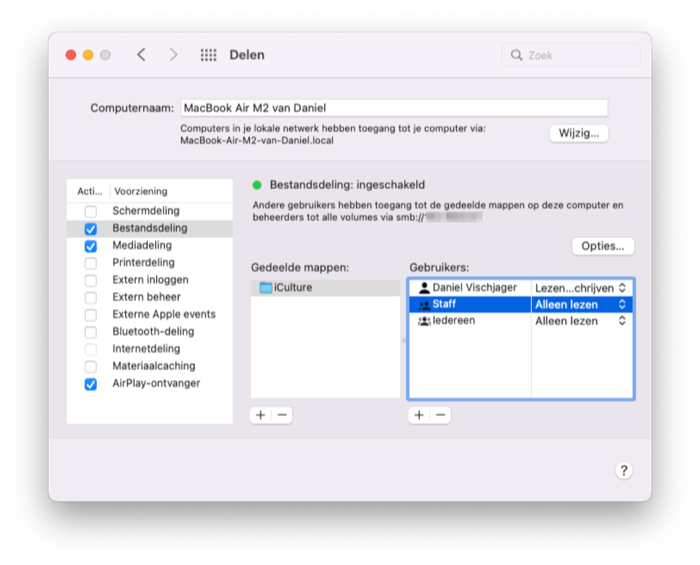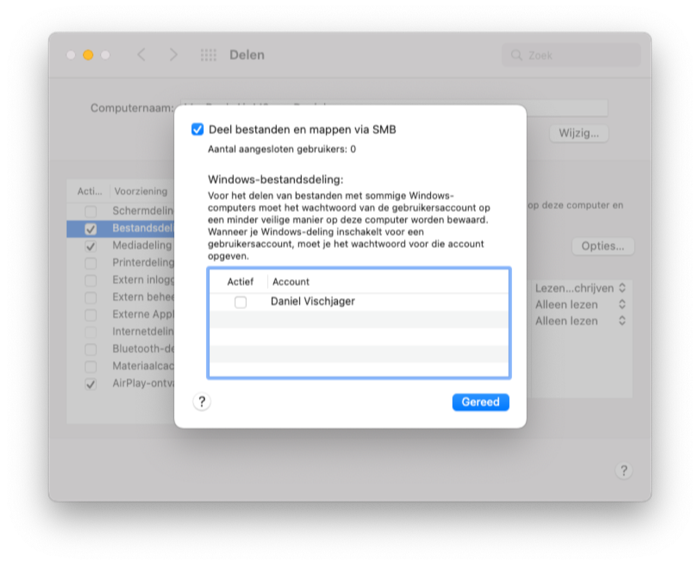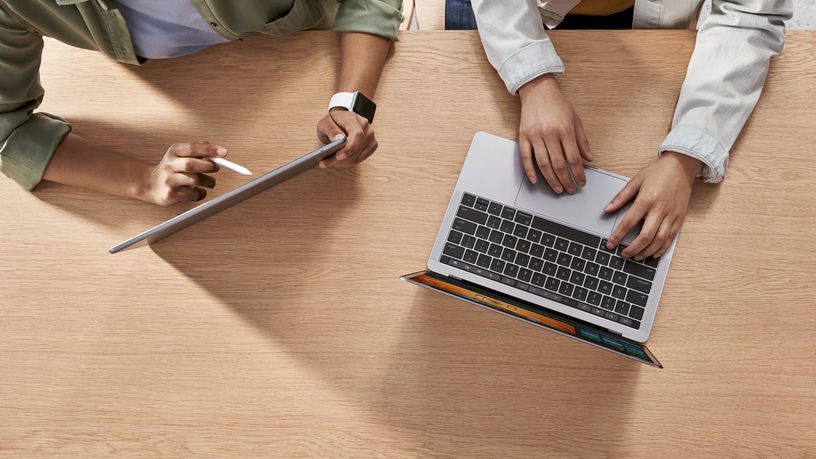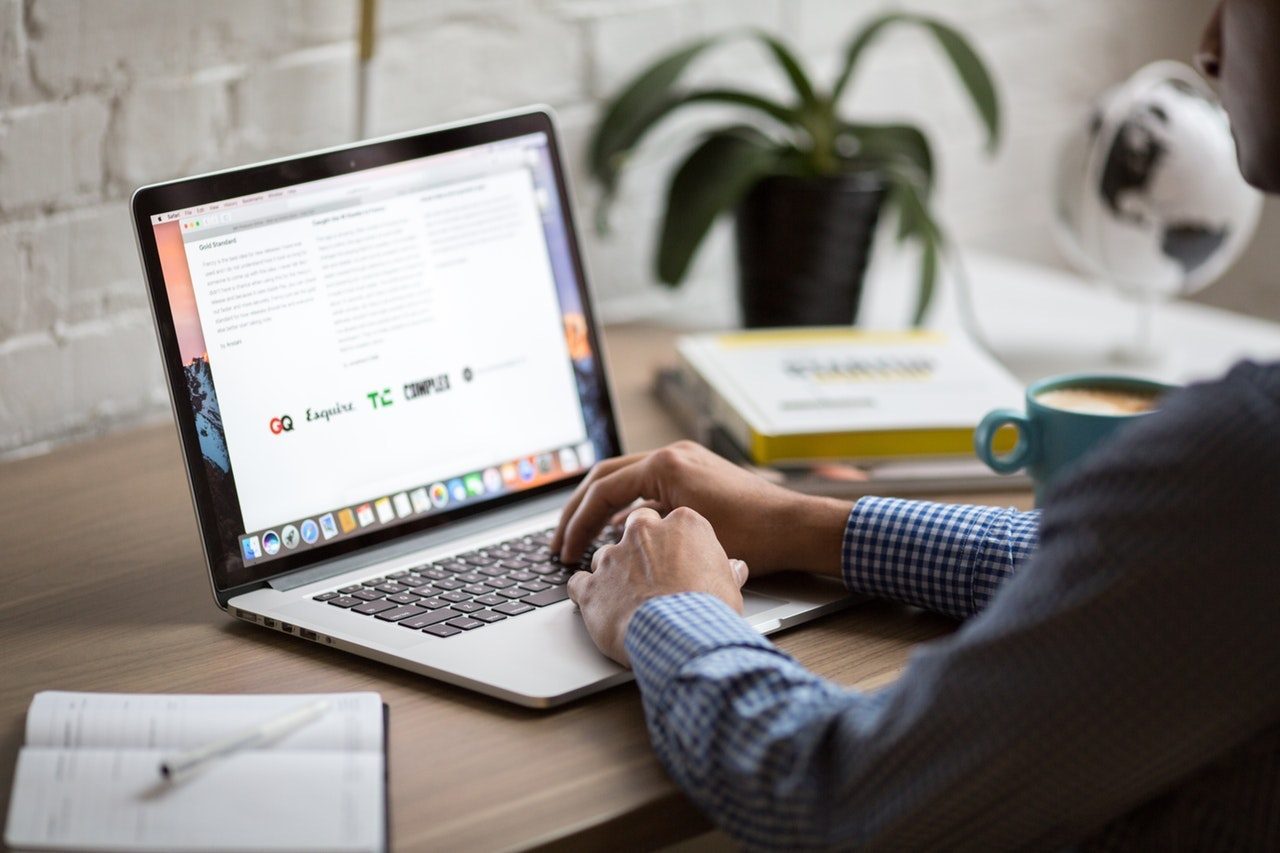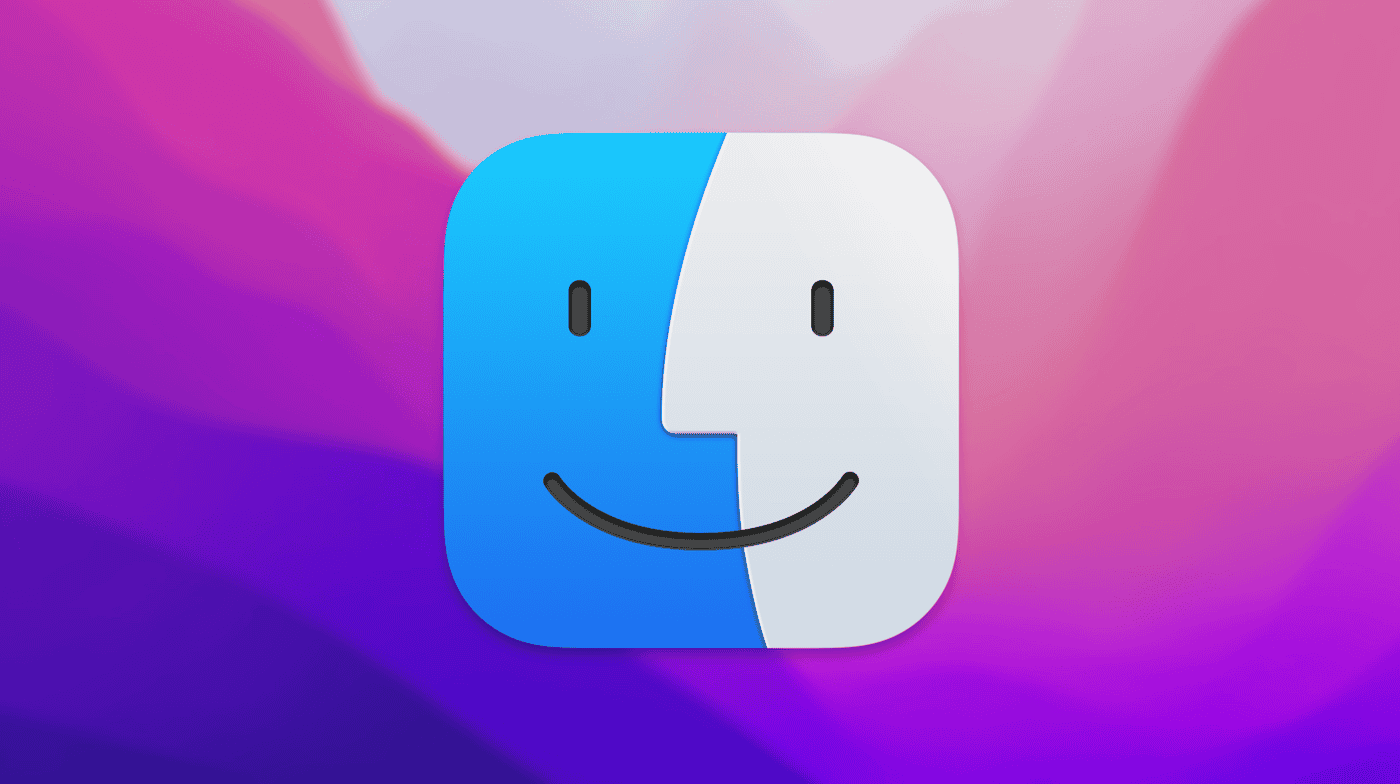
Bestandsdeling op de Mac: zo deel je mappen binnen je netwerk
Bestandsdeling op de Mac
Als je vanaf een Mac bestanden wil delen binnen je eigen netwerk, dan kan dat met de functie Bestandsdeling in macOS. Andere Mac- en Windows-gebruikers kunnen op die manier eenvoudig bestanden en complete mappen benaderen. In deze tip lees je hoe Bestandsdeling (File Sharing) werkt.
Mac Bestandsdeling inschakelen
Bestandsdeling kan in meerdere gevallen van pas komen. Zo kun je met deze functie bestanden delen die voor meerdere gebruikers binnen je netwerk handig kunnen zijn. Ook kun je bijvoorbeeld een map aanmaken en deze delen in je netwerk, zodat iedereen in het huidige netwerk een bestand toe kan voegen. Bestandsdeling inschakelen doe je zo:
- Open Systeemvoorkeuren ( > Systeemvoorkeuren).
- Open het Delen-menu en zet in de linkerkolom een vinkje bij Bestandsdeling.
- Bij Gedeelde mappen selecteer je de mappen die je wil delen. Klik op het plusje en selecteer de juiste map in de Finder.
- Bij Gebruikers selecteer je welke gebruikers toegang hebben tot jouw map. Je kan ook instellen of ze een map alleen mogen inzien, alleen mogen schrijven of alleen mogen lezen. Klik op het plusje om een ander account van je Mac toe te voegen.
- Er zijn drie soorten gebruikers: individuele gebruikers met een account op je Mac, Beheerders en Iedereen. Met individuele accounts geef je een specifieke gebruiker toestemming, terwijl met Beheerders meteen iedereen met een account op je Mac de map kan benaderen. Kies je voor Iedereen, dan geldt de toegang voor anderen binnen het netwerk op andere Macs en computers (mits toegang voor gastgebruikers ingeschakeld is).
Als je Bestandsdeling ingeschakeld hebt, wordt standaard de Publieke map van elke gebruiker gedeeld. Je kunt ook voor deze map instellen wie welke toegang heeft. De Publieke map vind je door de Finder te openen en in de menubalk te klikken op Ga > Thuismap.
Bestandsdeling op de Mac gebruiken
Bestandsdeling werkt via verschillende protocollen, namelijk SMB. Als je bestanden wil delen met Windows-gebruikers, dan dien je de SMB-optie in te schakelen. Je selecteert het protocol als volgt:
- Ga naar Systeemvoorkeuren > Delen.
- Kies nu Bestandsdeling en klik hier op Opties.
- Vink Deel bestanden en mappen via SMB aan.
- Daaronder selecteer je vervolgens de gebruiker waarvan de mappen gedeeld moeten worden met Windows-gebruikers.
Toegang krijgen via Mac Bestandsdeling
Om vanaf een andere computer toegang te krijgen tot de mappen van de gedeelde Mac, ga je als volgt te werk:
- Open op de Mac de Finder en scrol in de navigatiekolom naar Locaties.
- Selecteer daar de gedeelde Mac.
- Klik rechtsboven op Verbind als.
- Je kunt nu op verschillende manieren inloggen. Je kunt kiezen voor Gast (mits dit ingeschakeld is door de gedeelde Mac), maar je kunt ook inloggen met een accountnaam die op de gedeelde Mac toegevoegd is.
Om als gast in te kunnen loggen, moet dit wel ingeschakeld staan op de gedeelde Mac. Je kunt dit controleren door naar Systeemvoorkeuren > Gebruikers en groepen te gaan. Klik eventueel op het slotje, kies voor Gastgebruiker en vink de optie Sta toe dat gasten verbinding maken met gedeelde mappen aan.
Behalve via bovenstaande stappenplan, kun je een gedeelde Mac ook bereiken door het specifieke adres in te voeren. Je vindt dit adres bij Systeemvoorkeuren > Delen. Het adres begint met smb://, met daarachter een reeks cijfers. Je kunt dit adres bijvoorbeeld direct openen in Safari, maar je kunt dit ook doen via de Finder en dan in de menubalk te klikken op Ga > Verbind met server.
Behalve Bestandsdeling heeft de Mac ook een functie genaamd Schermdeling. Daarmee kun je bijvoorbeeld familieleden op afstand helpen. Lees hieronder hoe het werkt.
Taalfout gezien of andere suggestie hoe we dit artikel kunnen verbeteren? Laat het ons weten!