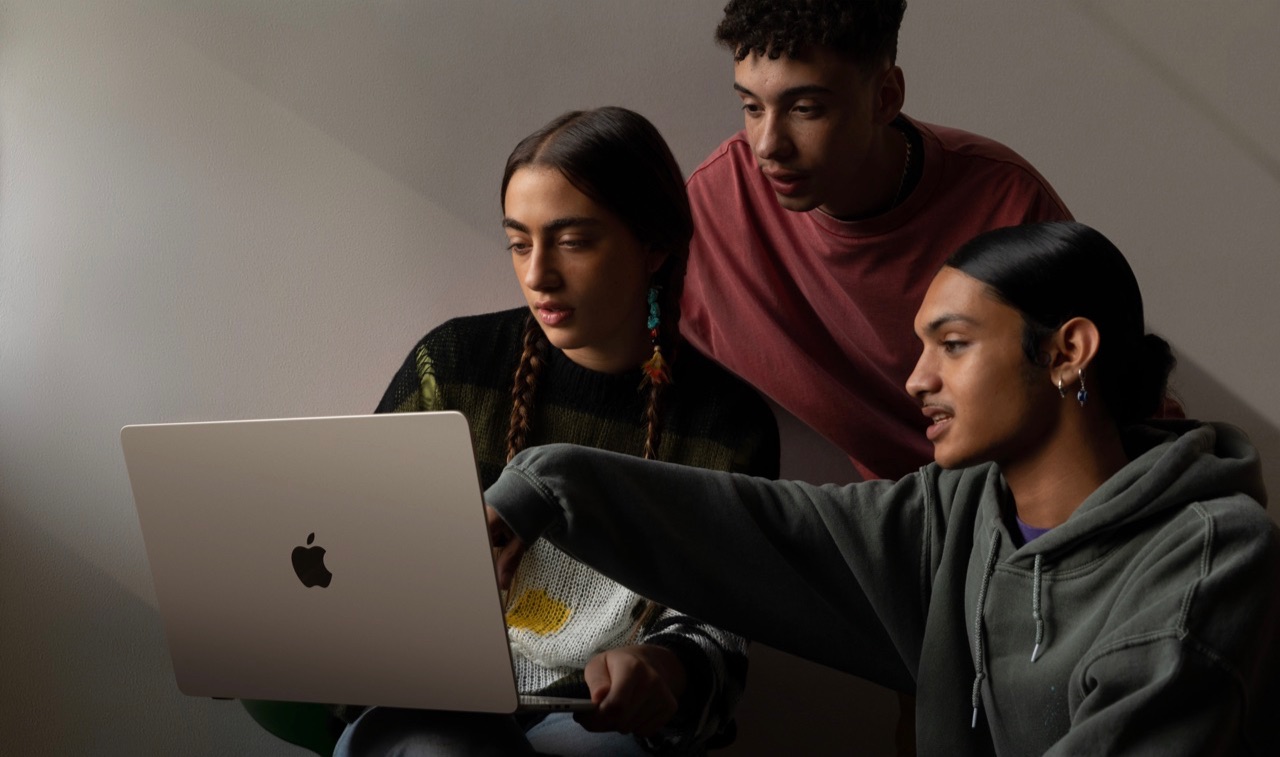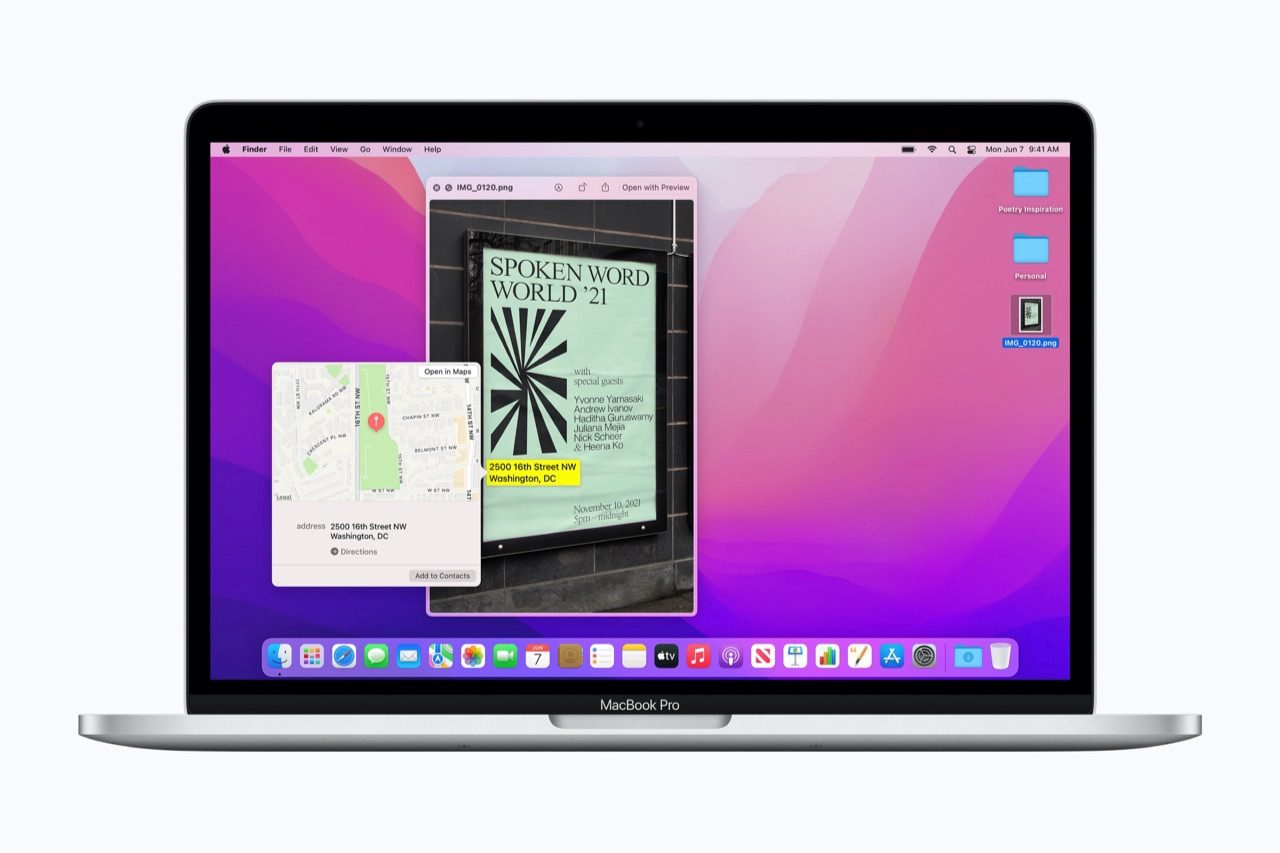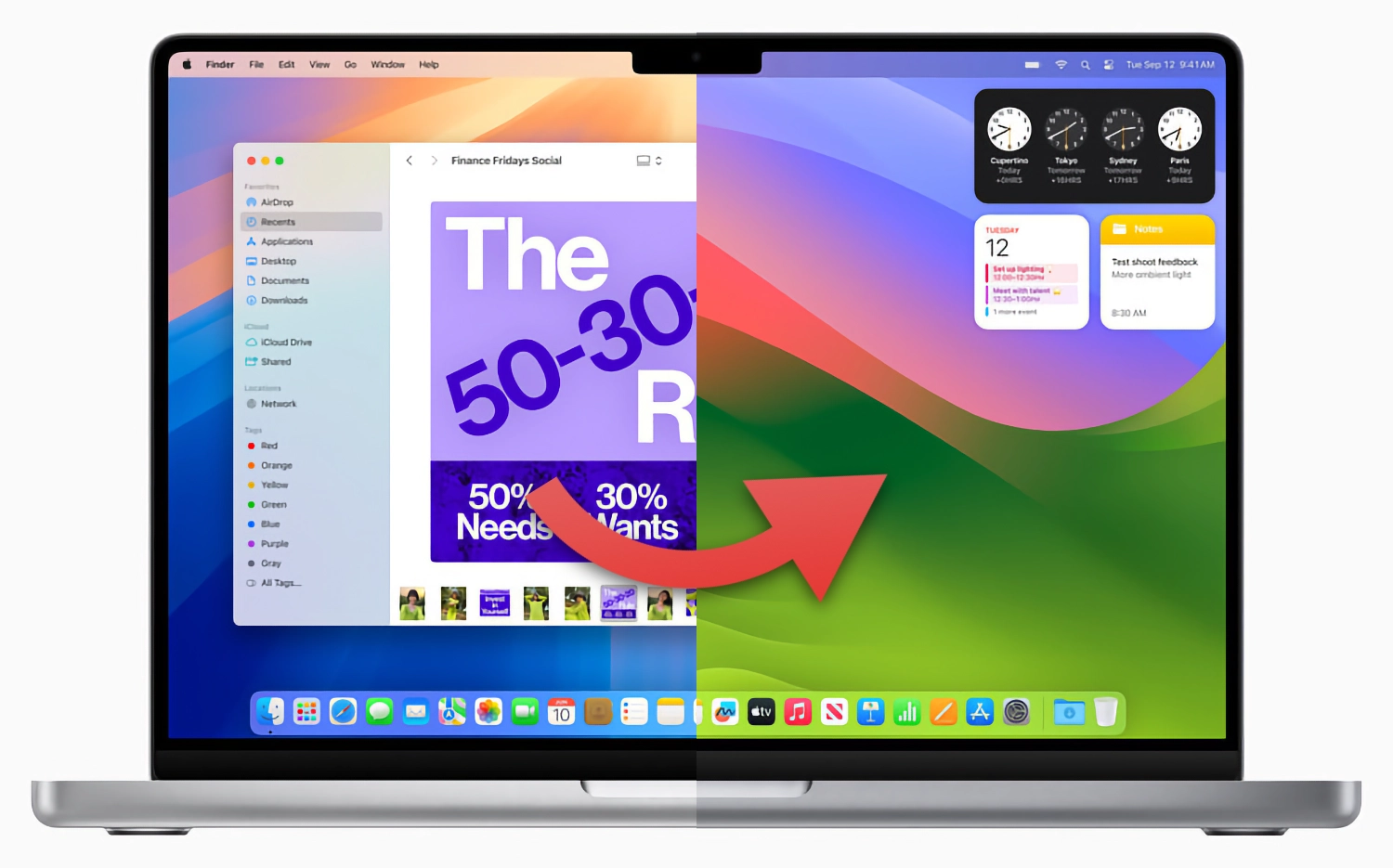Het batchgewijs hernoemen van bestandsnamen is al mogelijk sinds OS X Yosemite, dus grote kans dat het ook op jouw Mac werkt. Je hoeft dus niet meer voor elk bestand een nieuwe naam in te tikken, maar kunt meerdere tegelijk doen. Dit komt van pas als je bijvoorbeeld een serie foto’s dezelfde naam wilt geven, of als er een typefout in de bestandsnamen staat. Voorheen had je daarvoor apps van derde partijen nodig, zoals Name Mangler.
Meerdere bestanden hernoemen in macOS Finder
Om een groep bestanden batchgewijs een andere naam te geven, ga je als volgt te werk:
- Selecteer de bestanden waarvan je de naam wilt wijzigen.
- Klik op de rechtermuisknop.
- Kies de optie Wijzig naam. Dit geldt ook als je meerdere bestanden wilt wijzigen.
- Op het volgende scherm geef je aan wat je wilt wijzigen.
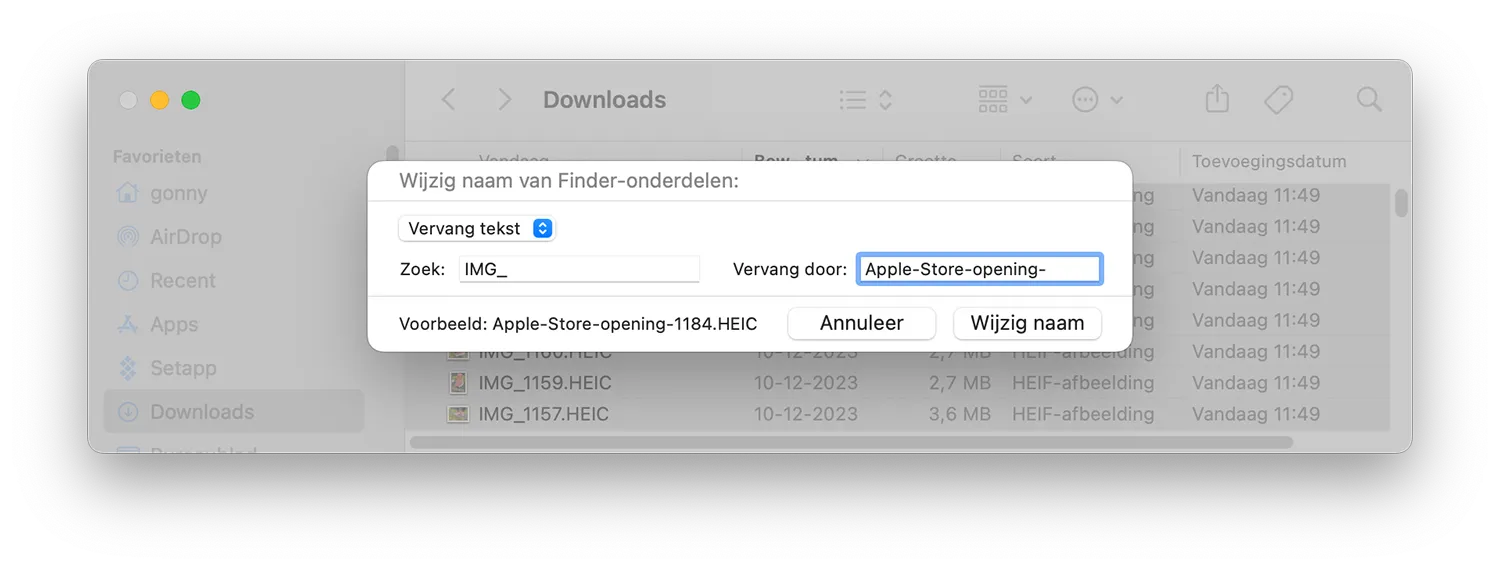
Je hebt nu drie opties: Vervang tekst, Voeg tekst toe en Opmaak. De laatstgenoemde optie is het meest uitgebreid, omdat je bijvoorbeeld de bestanden een opeenvolgende nummering kunt geven. De eerste twee opties Vervang tekst en Voeg tekst toe laten je snel een stuk tekst vervangen door een andere. Ook kun je een extra tekst toevoegen voor of achter de huidige bestandsnaam. Het werkt snel en foutloos.
Klik op Wijzig naam en de aanpassing wordt uitgevoerd.
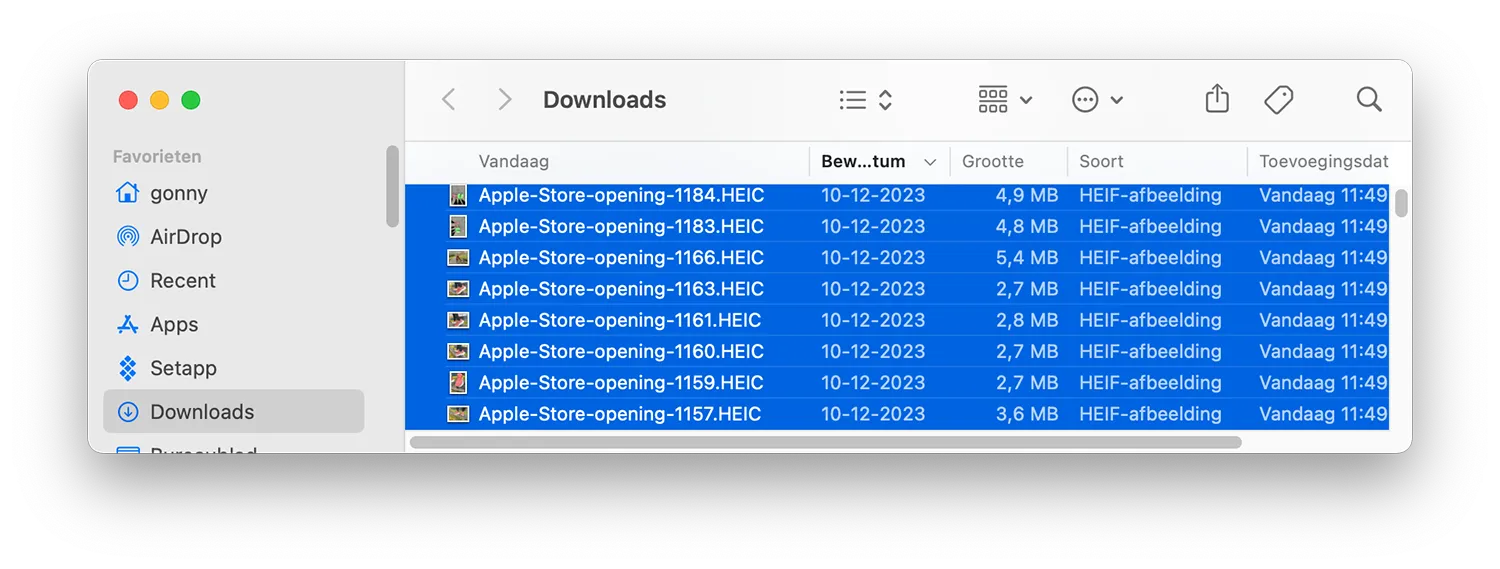
Bestanden hernoemen met Automator
Je kunt ook in Automator heel gemakkelijk een reeks bestanden hernoemen op de Mac. Automator is standaard aanwezig op elke Mac. Als je eenmaal een workflow hebt gemaakt is het daarna heel gemakkelijk te herhalen.
- Open Automator.
- Begin een nieuw document en kies Takenreeks.
- Sleep de bestanden die je wilt hernoemen naar het rechter deel van Automator. Nu wordt automatisch de taak ‘Haal opgegeven Finder-onderdelen op’ toegevoegd.
- Kies in de linker lijst Bestanden en mappen en sleep de taak ‘Wijzig naam Finder-onderdelen’ naar de takenreeks. Je kunt ook via het zoekvak naar beschikbare taken zoeken.
- Je krijgt de vraag of je de bestanden wilt kopiëren. Wil je de originelen hernoemen, dan kies je Voeg niet toe. Je kunt ook zorgen dat de originelen behouden blijven; dit is handig als je nog wat aan het experimenteren bent
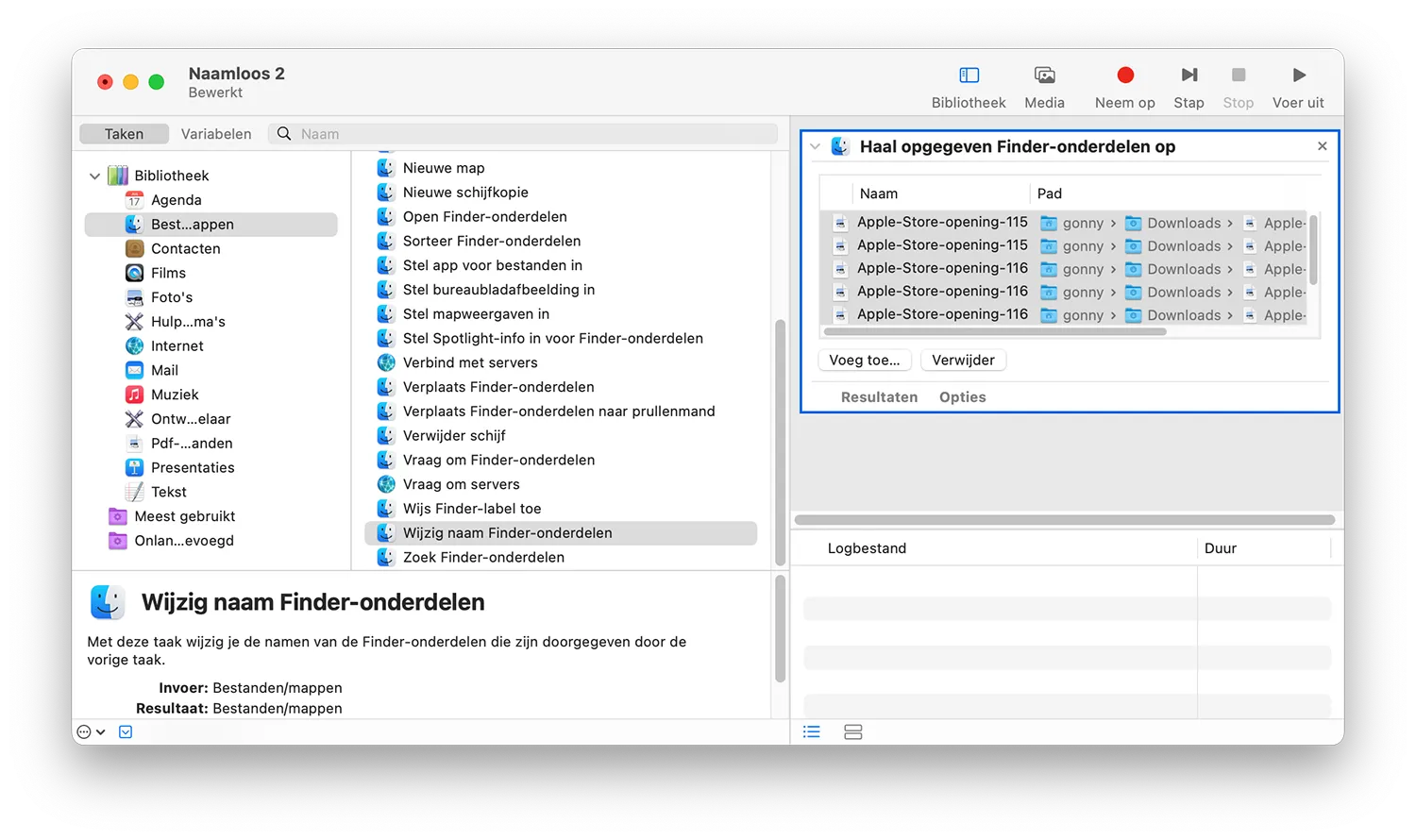
- Kies opties voor de naamswijziging, bijvoorbeeld ‘Maak opeenvolgend’ zodat alles netjes wordt gesorteerd. Je kunt ook tekst vervangen, hoofdletters wijzigen of een datum toevoegen.
- Kies hoe je de bestanden wilt hernoemen, dus welke naam ze krijgen.
- Wil je een datum en tijd toevoegen aan je bestanden? Ook dat kan.
- Klik nu rechts in de knoppenbalk op Voer uit.
- Controleer in Finder of alles naar wens is uitgevoerd.
Alternatief om bestandsnamen te wijzigen
Zoek je een app waarmee meer mogelijk is, dan is Name Mangler een alternatief. Deze app is verkrijgbaar in de Mac pp Store en wordt gemaakt door een externe ontwikkelaar. Bij Name Mangler krijg je een live preview van de naamswijziging en kun je in meerdere stappen de wijzigingen doorvoeren. De app hernoemt 2.300 bestanden per seconde, sneller dan je ooit handmatig zou kunnen doen. Er hangt wel een flink prijskaartje aan.
Goedkopere alternatieven zijn NameChanger, A Better Finder en Rename X. De laatstgenoemde vind je in de Mac App Store.
Meer Finder-tips
Je kunt nog veel meer leuke dingen met de Finder doen, zoals snelle Finder acties:
- Zo maak je de Finder op de Mac overzichtelijker door in te zoomen
- Quick Actions: snelle taken uitvoeren in de Finder op de Mac
- Verborgen Mac-bestanden zichtbaar maken in Finder
- Loopt Finder op je Mac vast? Zo los je het op!
- Zo plaats je mappen altijd bovenaan in de Finder op de Mac
- Zo pas je de kolombreedte van een Finder-venster aan
- Zo herstart je Finder op de Mac
Taalfout gezien of andere suggestie hoe we dit artikel kunnen verbeteren? Laat het ons weten!
macOS
macOS is het besturingssysteem van de Mac. Voorheen werd dit ook wel Mac OS X of OS X genoemd. Kenmerkend zijn naast de versienummers ook de namen van de verschillende varianten, zoals macOS Sonoma (macOS 14), macOS Ventura (macOS 13) en macOS Monterey (macOS 12). macOS regelt alle systeemfuncties van je Mac en stuurt alle apps aan. Voor macOS brengt Apple regelmatig nieuwe gratis updates uit. Dit kunnen zowel hele grote updates met nieuwe functies zijn als kleine updates met bugfixes en verbeterde beveiliging. macOS heeft de afgelopen jaren veel functies van iOS en iPadOS gekregen en de besturingssystemen werken ook nauw met elkaar samen. Zo vind je bijvoorbeeld Stage Manager zowel op macOS als iPadOS en kun je dankzij Universal Control een iPad en Mac tegelijkertijd aansturen met je muis en toetsenbord.