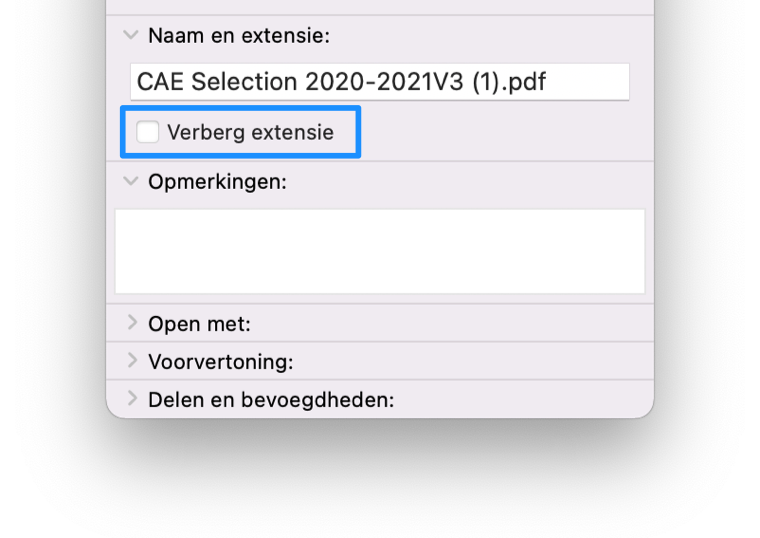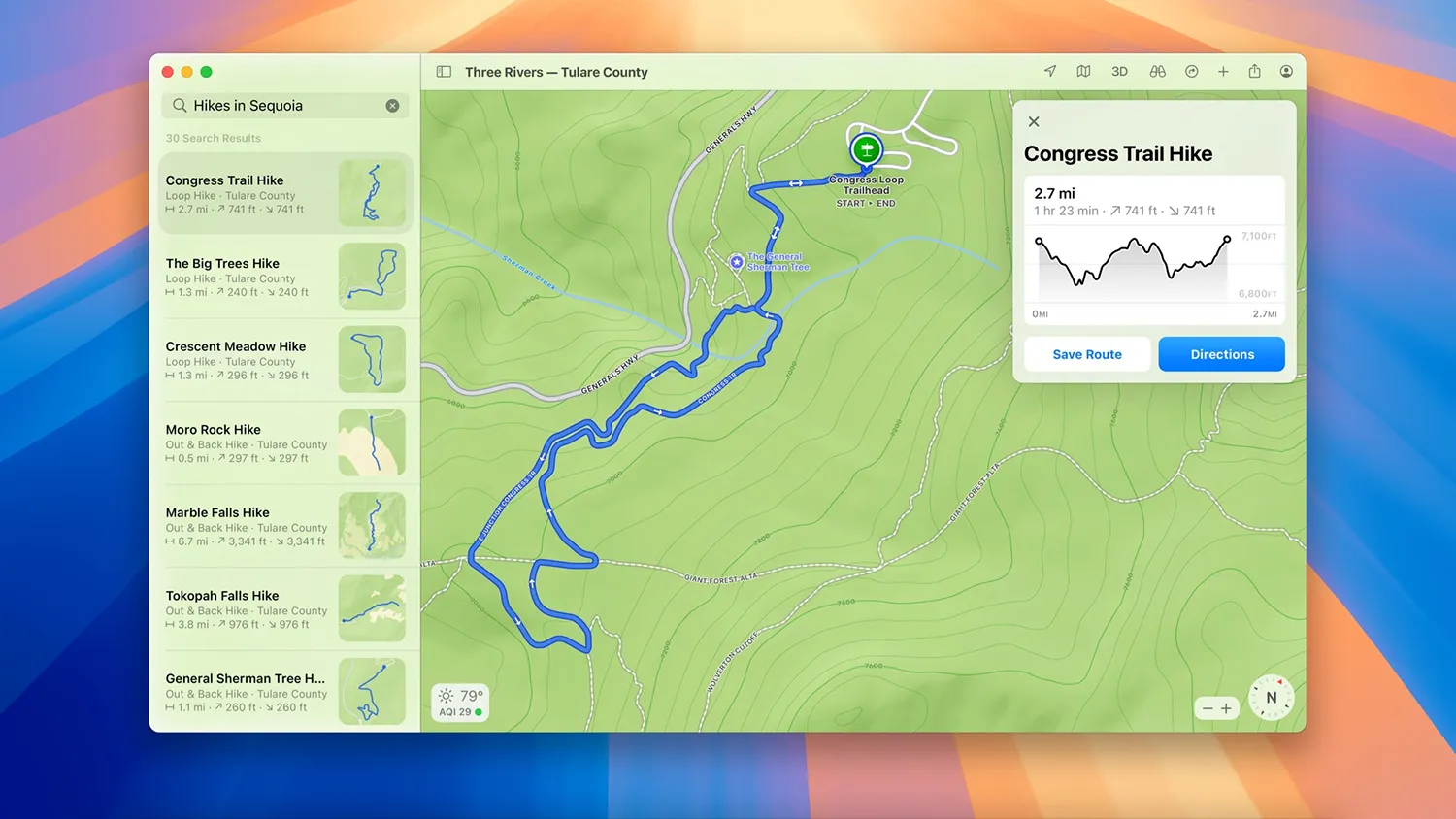Aan de extensie van bestandsnamen (bestandsextensies) zie je direct wat voor document je voor je neus hebt, zonder dat je deze moet openen. Iedereen kent bestandstypes als .doc, .jpg en .pdf wel. Veel mensen vinden dit dan ook erg handig om direct te kunnen zien. Als je rondkijkt op je Mac en je ziet alleen de bestandsnamen zonder de bijbehorende bestandsextensie, dan kun je daar gemakkelijk iets aan doen met de stappen uit deze tip. Je kunt de extensie per individueel bestand tonen, of inschakelen voor alle bestandsformaten. We leggen beide methodes uit.
Extensie tonen van een los bestand
Wil je alleen van een bepaald bestand de extensie weten? Je kunt dan eenvoudig meer informatie bekijken over het bestand en specifiek voor dit bestand de extensie laten zien.
- Open Finder en zoek het bestand in kwestie.
- Klik met je rechtermuisknop op het bestand en kies in het snelmenu Toon info. Je kunt ook selecteren en op
CMD + Idrukken. - Haal het vinkje weg bij Verberg extensie.
- Je krijgt nu te zien om welk bestandsformaat het gaat.
Deze methode kun je bij elk type bestand gebruiken. De enige uitzondering hierop zijn programma’s (.app). Wil je ook voor apps de extensie zien, gebruik dan de uitleg hieronder.
Extensies van alle bestanden tonen
Wil je altijd de bestandsextensies op de Mac kunnen zien? Dat kan ook. Je kunt dat eenmalig instellen voor de gehele Finder-app. Zo doe je dat:
- Open Finder. Het maakt niet uit in welk scherm van Finder je zit.
- Ga in het menu naar Finder > Instellingen of druk op
CMD + ,(komma). - Klik op het tabblad Geavanceerd.
- Vink de volgende optie aan: Toon alle bestandsnaamextensies.
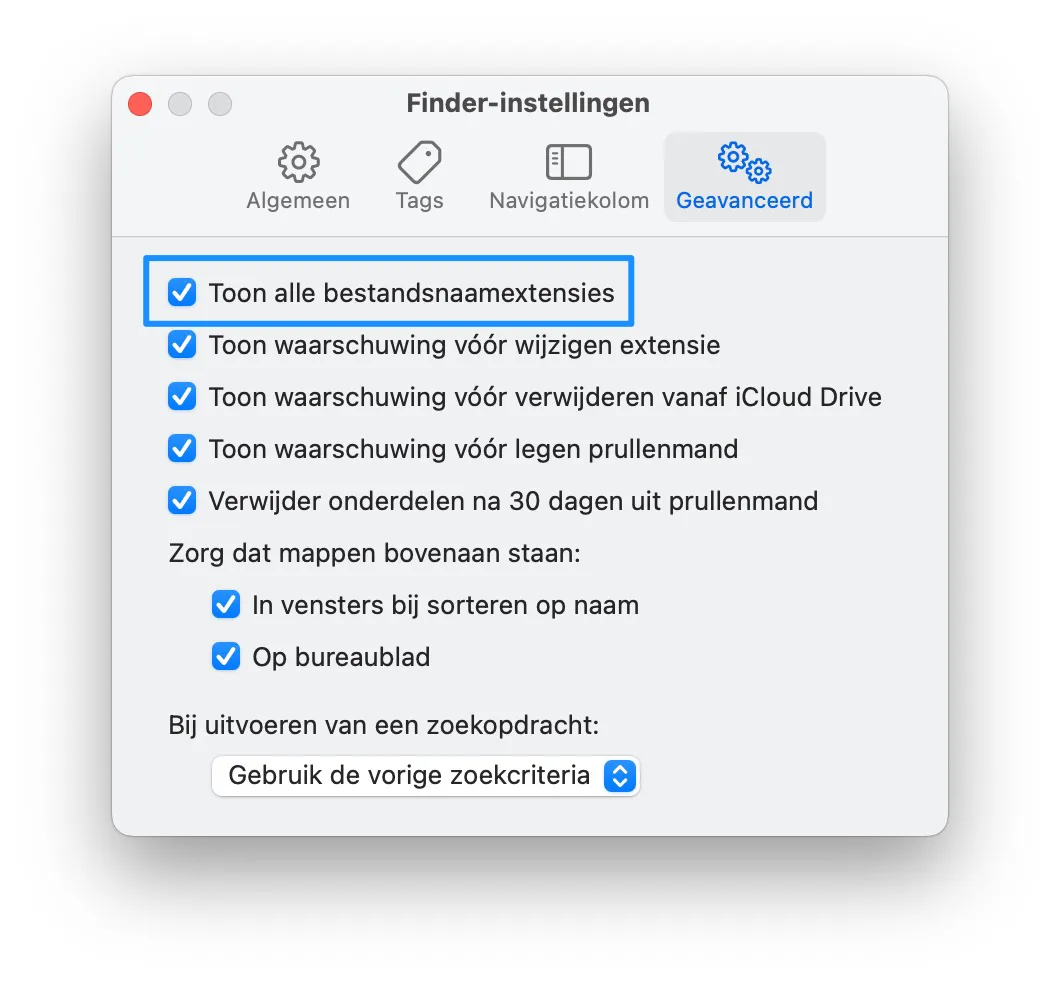
Met deze optie zie je altijd de extensie van het bestand achter de naam staan.
Extensies in- en uitschakelen via Terminal
Je kunt bovenstaande stappen ook regelen via de Terminal. Om alle bestandsformaten en -extensies zichtbaar te maken gebruik je het volgende commando:
defaults write NSGlobalDomain AppleShowAllExtensions -bool true
Daarna herstart je de Finder met:
killall Finder
Om de extensies te verbergen gebruik je het commando:
defaults write NSGlobalDomain AppleShowAllExtensions -bool false
Ook daarna herstart je de Finder weer om de wijzigingen te zien. Wil je naast bestandsextensies ook verborgen bestanden zichtbaar maken in Finder? Dat kan. Wat dat inhoudt en hoe je het doet, lees je in onze tip.
Taalfout gezien of andere suggestie hoe we dit artikel kunnen verbeteren? Laat het ons weten!
Finder
Finder op de Mac gebruik je om bestanden te bekijken en te beheren. Finder is standaard beschikbaar op elke Mac en is het kloppend hart van macOS, het besturingssysteem van de Mac. In de Finder vind je een overzicht van programma's, apps, documenten en nog veel meer. We hebben allerlei handige tips voor Finder, zodat je meer overzicht houdt.
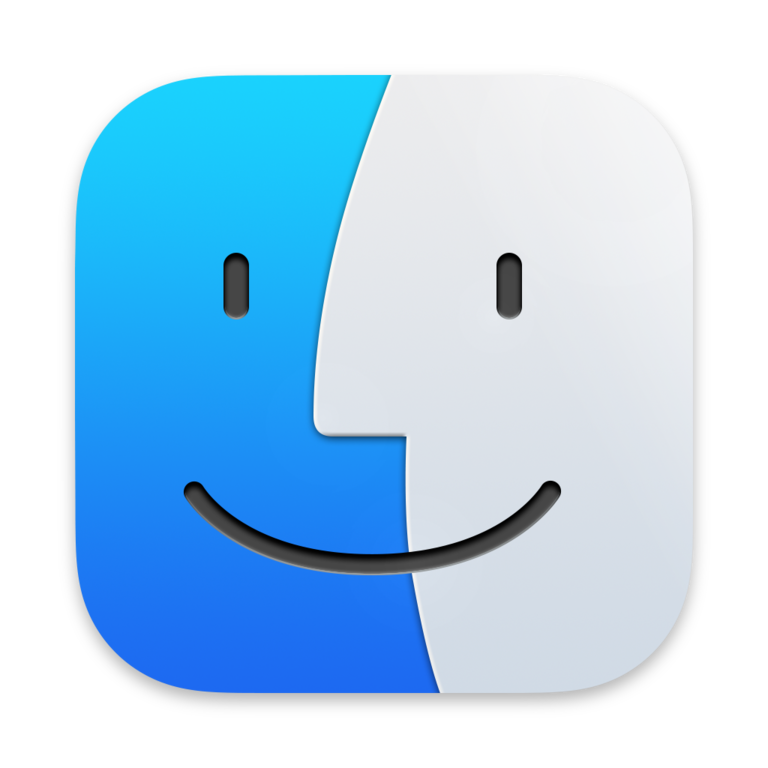
- Snelle taken uitvoeren in Finder
- Verborgen Finder-bestanden zichtbaar maken
- Finder herstarten op de Mac: zo werkt het
- Wat te doen als Finder vastloopt?
- Inzoomen in Finder op de Mac
- Tags gebruiken in Finder
- Mappen in Finder altijd bovenaan plaatsen
- Kolombreedte aanpassen in Finder
- Bibliotheek-map zichtbaar maken in Finder
- Groepen gebruiken in Finder
- Meer info over Mac-apps opvragen in de Finder
- iPhone loskoppelen uit Finder: zo doe je het veilig