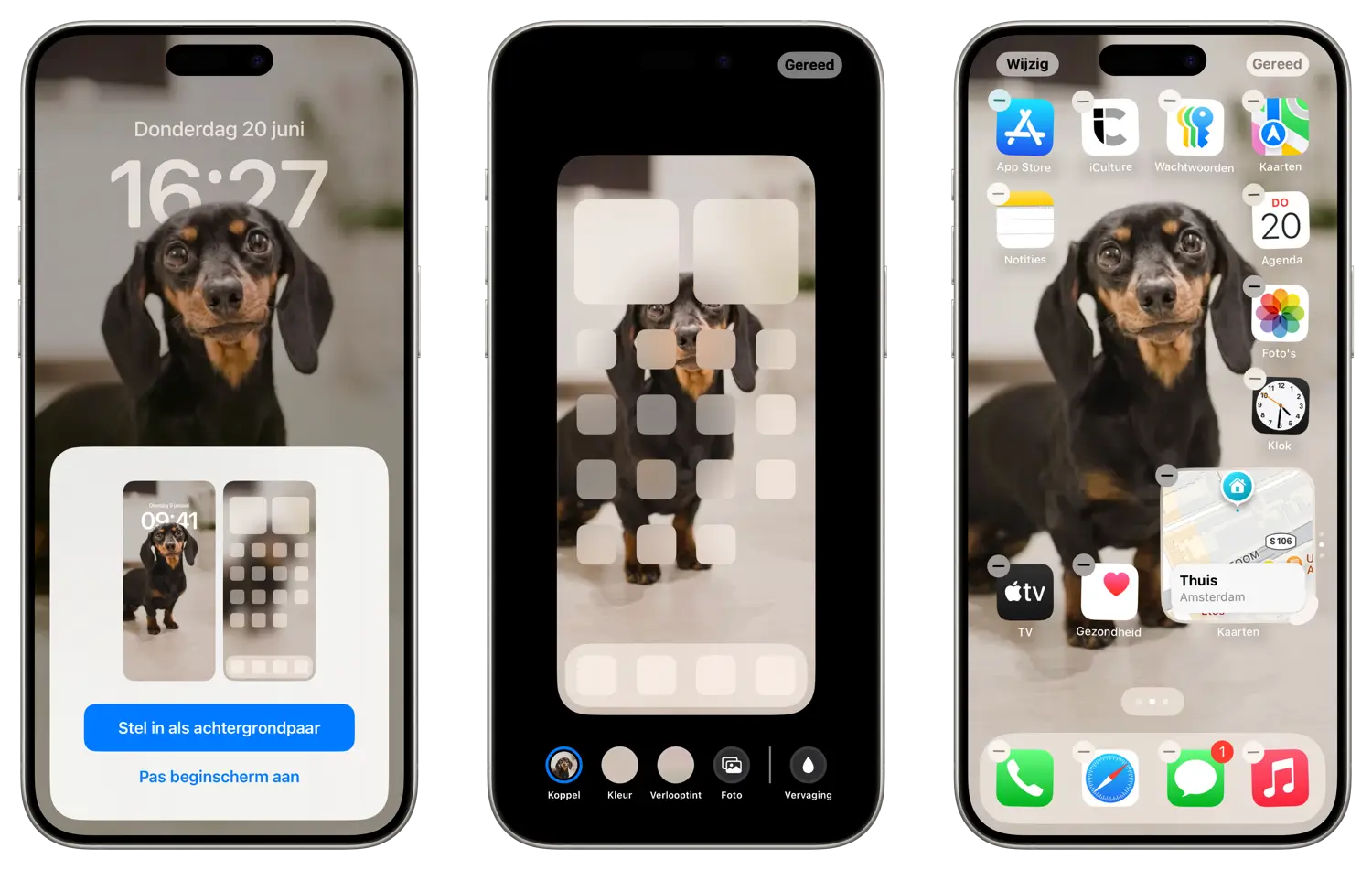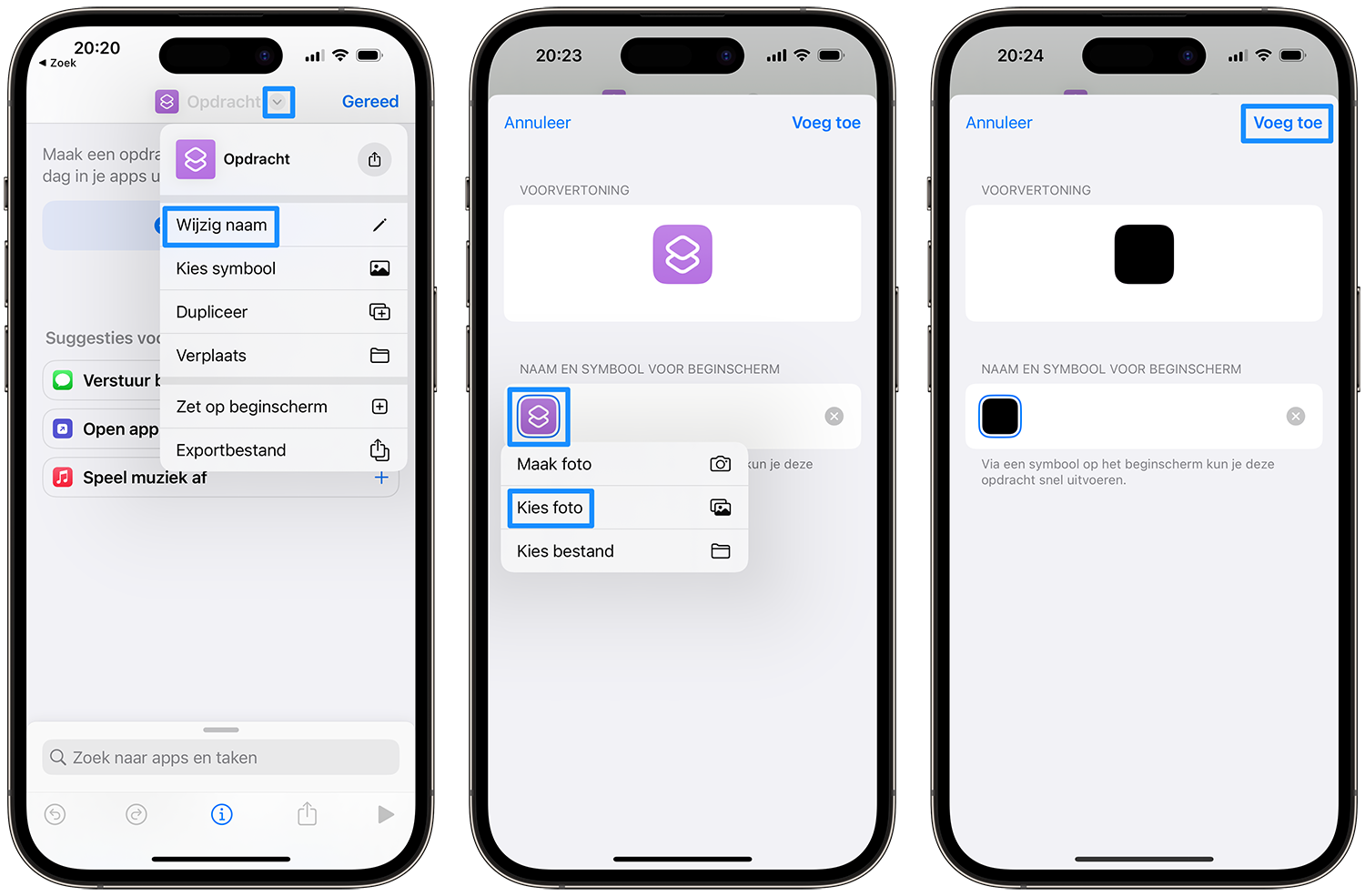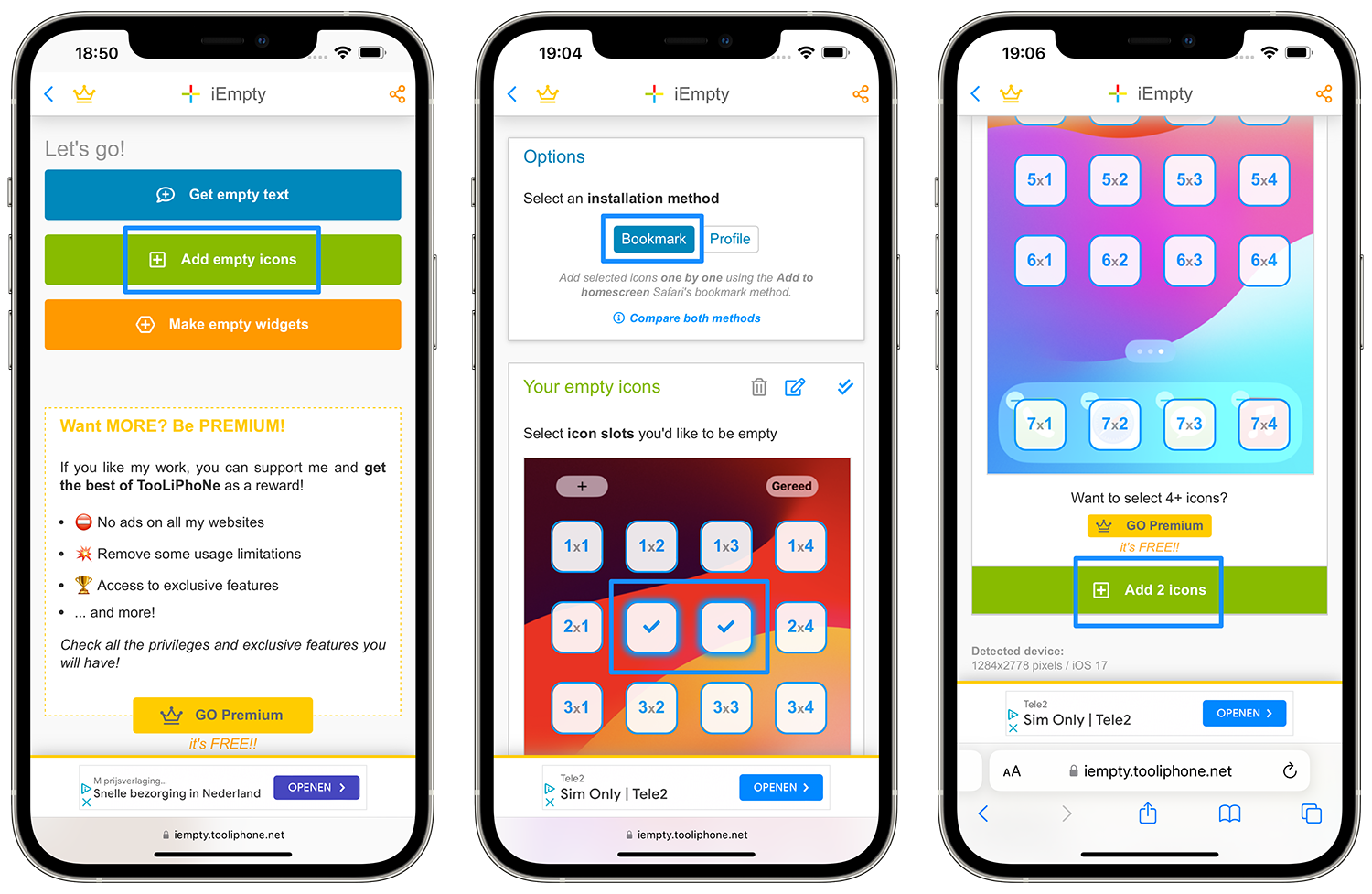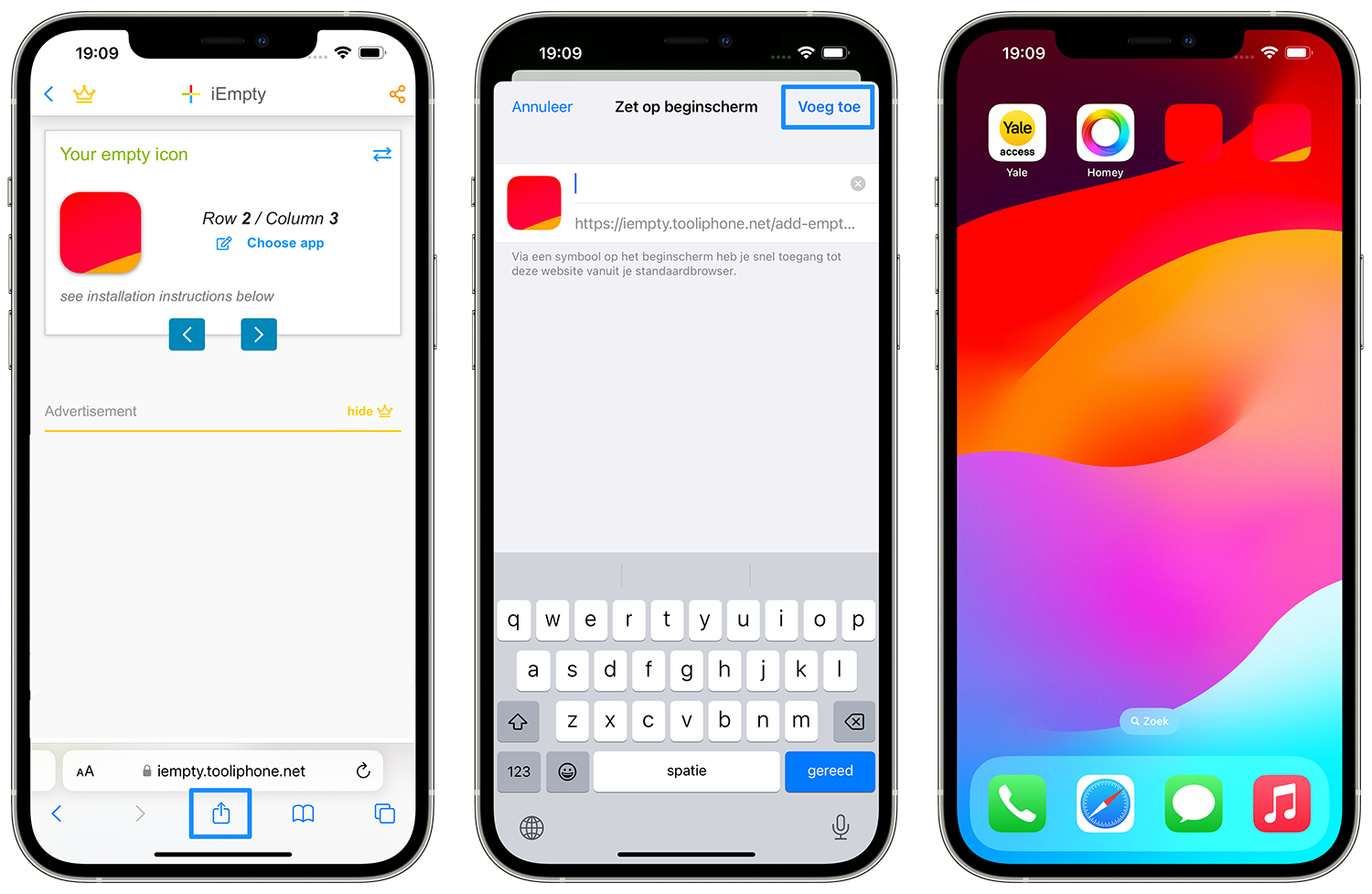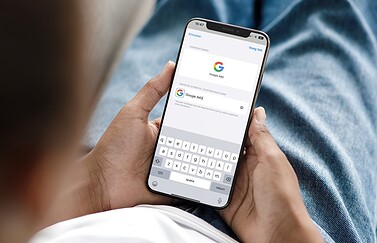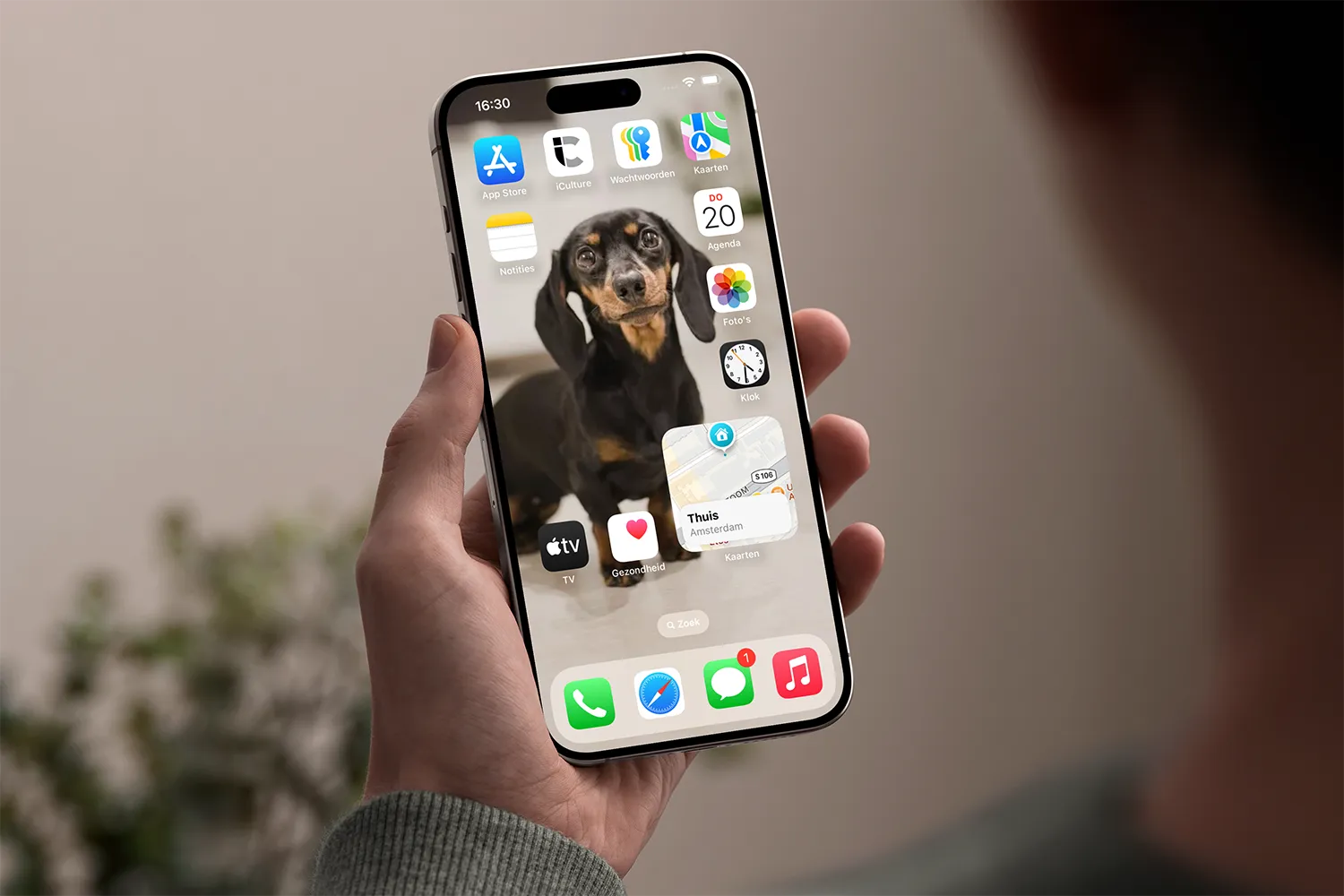
Geen trucs meer nodig: lege ruimtes op je beginscherm in iOS 18
Op de iPhone heb je meerdere manieren om je apps te ordenen. Je kunt apps op verschillende beginschermen zetten of ze in mappen indelen. Wil je daarbij ‘witruimte’ creëren tussen de iconen op je beginscherm, dan kan dat ook. Vanaf iOS 18 wordt het een stuk gemakkelijker, want dan kun je zelf bepalen waar de appiconen staan. Je kunt ook lege ruimtes maken, zodat een foto van je huisdier of speciale persoon goed te zien is. Hoe je dat doet lees je hier!
Lege ruimtes op je beginscherm: nieuw in iOS 18
Vanaf iOS 18 kun je zelf bepalen waar de iconen op je beginscherm staan. Je bent nog wel gebonden aan een raster, maar je kunt op elke gewenste plek een lege ruimte maken. Op die manier kun je bijvoorbeeld de appiconen en widgets rondom een foto zetten.
Zo werkt het:
- Selecteer een leuke foto en open het deelmenu.
- Tik op Gebruik als achtergrond > Pas beginscherm aan.
- Zorg dat Vervaging uit staat, zodat de persoon of het dier scherp in beeld is.
- Tik op Gereed.
- Zet nu de appiconen op de gewenste plek.
Lege ruimtes op je beginscherm in iOS 17 en eerder
Heb je iOS 17 of eerder, dan zul je wat meer moeite moeten doen om lege ruimtes op je beginscherm te krijgen. Heb je dit nog niet eerder geprobeerd, dan raden we aan om op iOS 18 te wachten, want daarin is het een stuk gemakkelijker.
We leggen hieronder twee methoden uit voor iOS 17 en eerder:
Methode 1: Lege icoontjes maken met een Shortcut
Kies je voor een egale achtergrond (bijvoorbeeld zwart), dan is er ook nog een simpeler methode. Hierbij maak je gebruik van de Opdrachten-app. Met een Shortcut kun je zelf icoontjes maken die dezelfde kleur hebben als de achtergrond en daardoor onzichtbaar zijn.
- Download een zwarte afbeelding van internet (of een andere kleur, als je dat liever hebt). Stel dit in als achtergrond. Er mogen geen patronen of afbeeldingen op staan.
- Open de Opdrachten-app en druk op het plusteken.
- Tik op het omlaag wijzende pijltje naast de naam en kies Wijzig naam.
- Vul enkele onzichtbare karakters in, zoals hier tussen de haken: [⠀⠀⠀⠀⠀⠀⠀⠀⠀].
- Tik ‘gereed’ op het toetsenbord.
- Tik het omlaag wijzende pijltje naast de naam en kies Zet op beginscherm.
- Tik op het kleinere icoontje, zoals aangegeven.
- Tik op Kies foto.
- Tik op Voeg toe.
Je hebt nu een zwart of anders gekleurd icoontje dat je overal neer kunt zetten om een ruimte te creëren.
Methode 2: lege icoontjes maken met iEmpty
Hieronder vind je een stappenplan om blanco icoontjes te maken met de tool iEmpty. Deze tool maakt icoontjes die transparant lijken, maar in werkelijkheid vullen ze jouw wallpaper op. Omdat de iconen dezelfde afbeelding hebben als de achtergrond, lijken ze onzichtbaar.
Zo ga je te werk:
- Houd je vinger ingedrukt op één van de apps op je beginscherm. Je komt nu in de zogeheten wiggle-modus terecht.
- Ga nu naar de meest rechter pagina. Er is door wiggle modus een nieuwe, lege pagina aangemaakt.
- Vervolgens maak je van deze pagina een screenshot. In een aparte tip leggen we uit hoe je screenshots maakt op jouw iPhone.
- Je kunt nu de wiggle-modus verlaten door rechtsboven op Gereed te drukken of door op de homeknop te drukken. Welke optie jij moet gebruiken hangt af van jouw type iPhone.
- Ga vervolgens in de Safari-browser naar http://iempty.tooliphone.net/.
- Tik op de groene knop Add empty icons.
- Blader omlaag en tik op de blauwe knoppen ‘Upload’ en ‘Choose File’.
- Kies het screenshot dat je eerder hebt gemaakt en tik op Send. De website zal nu op basis van jouw screenshot de app-icoontjes aanmaken.
- Kies de Bookmark-methode, want dit vinden wij de meest veilige. Je zou ook voor de Profile-methode kunnen kiezen. De website legt uit wat de verschillen zijn.
- Je kunt nu kiezen welke icoontjes je niet meer wil zien. Kies je bijvoorbeeld de vakjes die op de afbeelding zijn gemarkeerd, dan zul je daar een lege ruimte krijgen.
- Voor elk icoon dat je leeg wil hebben, moet je een icoon genereren die je als bookmark aan je beginscherm gaat toevoegen.
- Tik op de groene knop Add 2 icons (als je meer of minder iconen hebt gekozen, zal dit getal anders zijn).
- Je krijgt nu een preview van het eerste icoon.
- Tik onderin het scherm op de deelknop en kies Zet op beginscherm.
- Sla het icoon op, zonder een naam of titel in te vullen. Tik op Voeg toe.
- Doe dit voor alle iconen die je wilt laten verdwijnen.
- Ben je klaar, dan staan de iconen op je beginscherm, maar ze staan nog niet op de juiste plek.
- Zet je iPhone weer in wiggle-modus en sleep de iconen naar de juiste plek. Jouw lege icoontjes zijn nu gereed!
Deze tool kan handig zijn als je ervan houdt om zelf je beginscherm te tweaken. Je moet echter wel rekening houden met het feit dat het icoontje nooit helemaal onzichtbaar is. Je kunt het icoon bijvoorbeeld goed zien als je tussen verschillende pagina’s veegt. Het is afhankelijk van jouw achtergrond het wel of niet goed kan zien. Bij een volkomen zwarte wallpaper werkt de truc het beste.
Het laatste (kleine) minpunt is dat je het proces opnieuw moet volgen als je een nieuwe achtergrond instelt op je iPhone. Afhankelijk van hoeveel blanco icoontjes je hebt toegevoegd kan dit veel of weinig werk zijn.
Je kunt je iPhone-beginscherm inrichten op nog veel meer manieren en ook hier zijn in iOS 18 vernieuwingen doorgevoerd. In onderstaande tip lees je meer hierover.
Taalfout gezien of andere suggestie hoe we dit artikel kunnen verbeteren? Laat het ons weten!