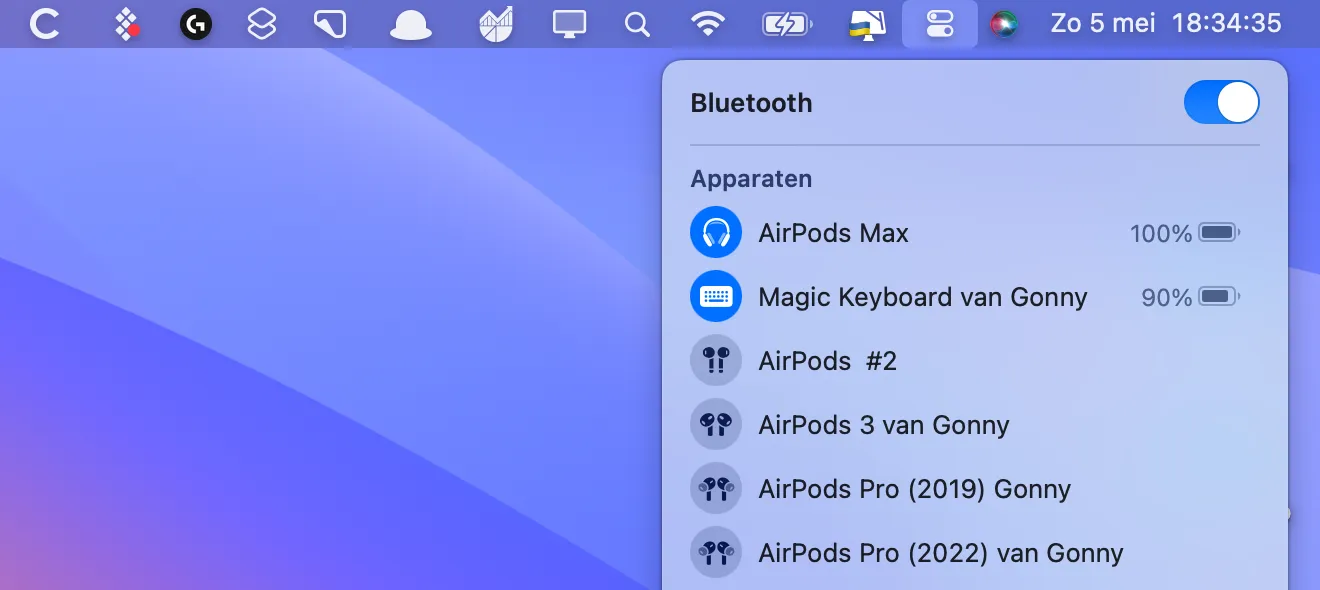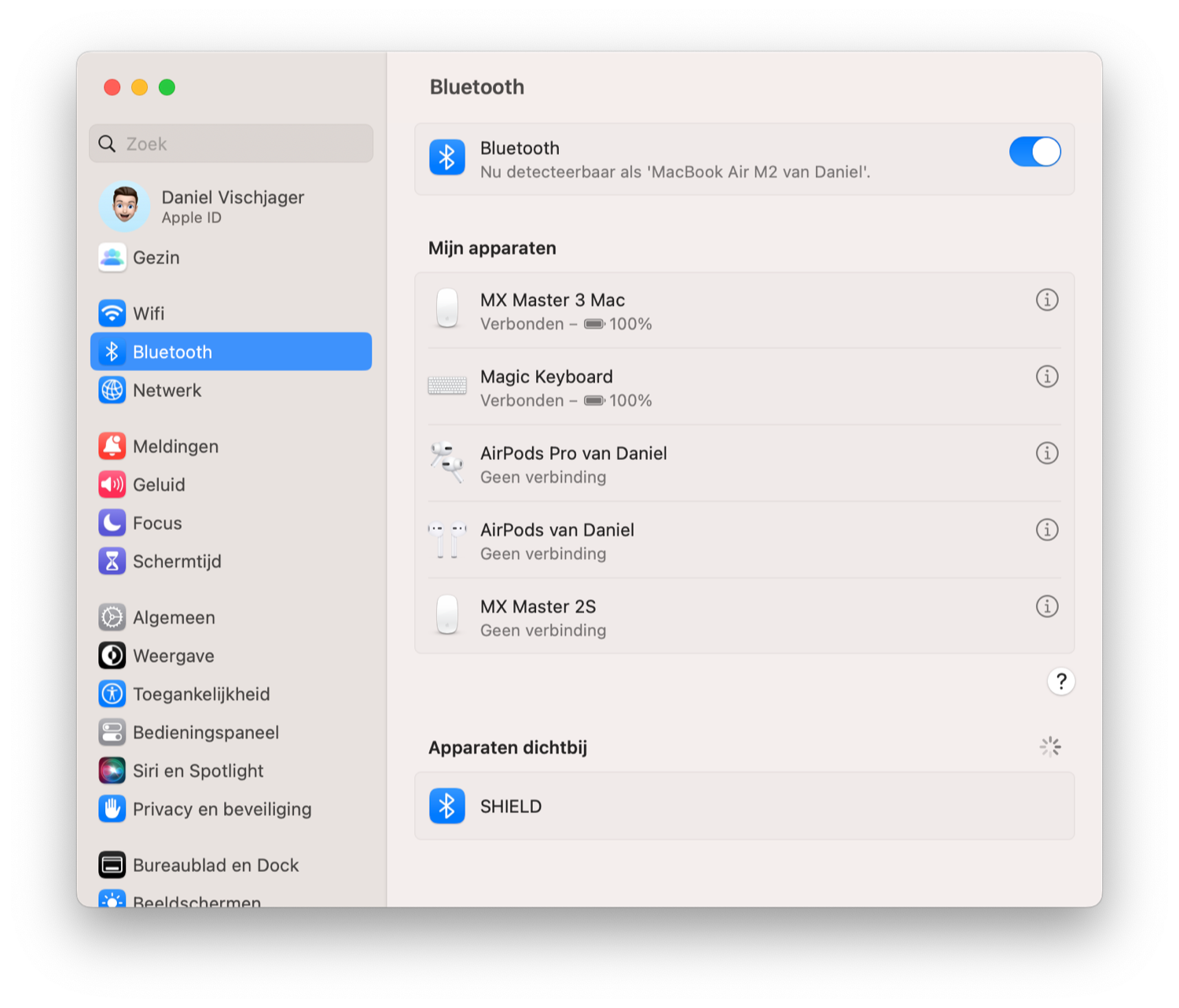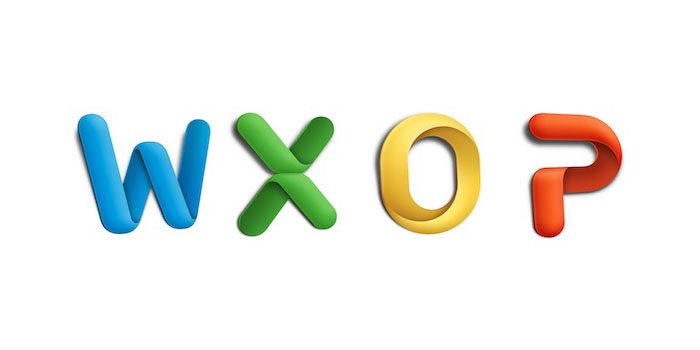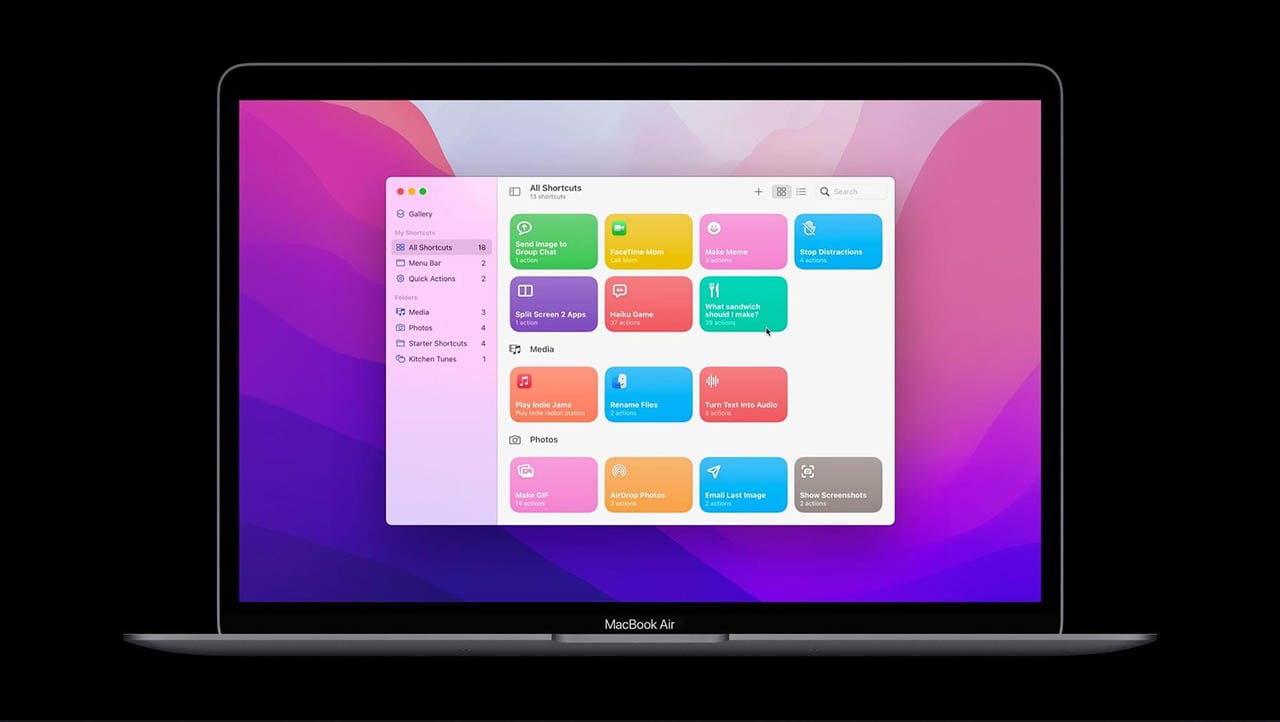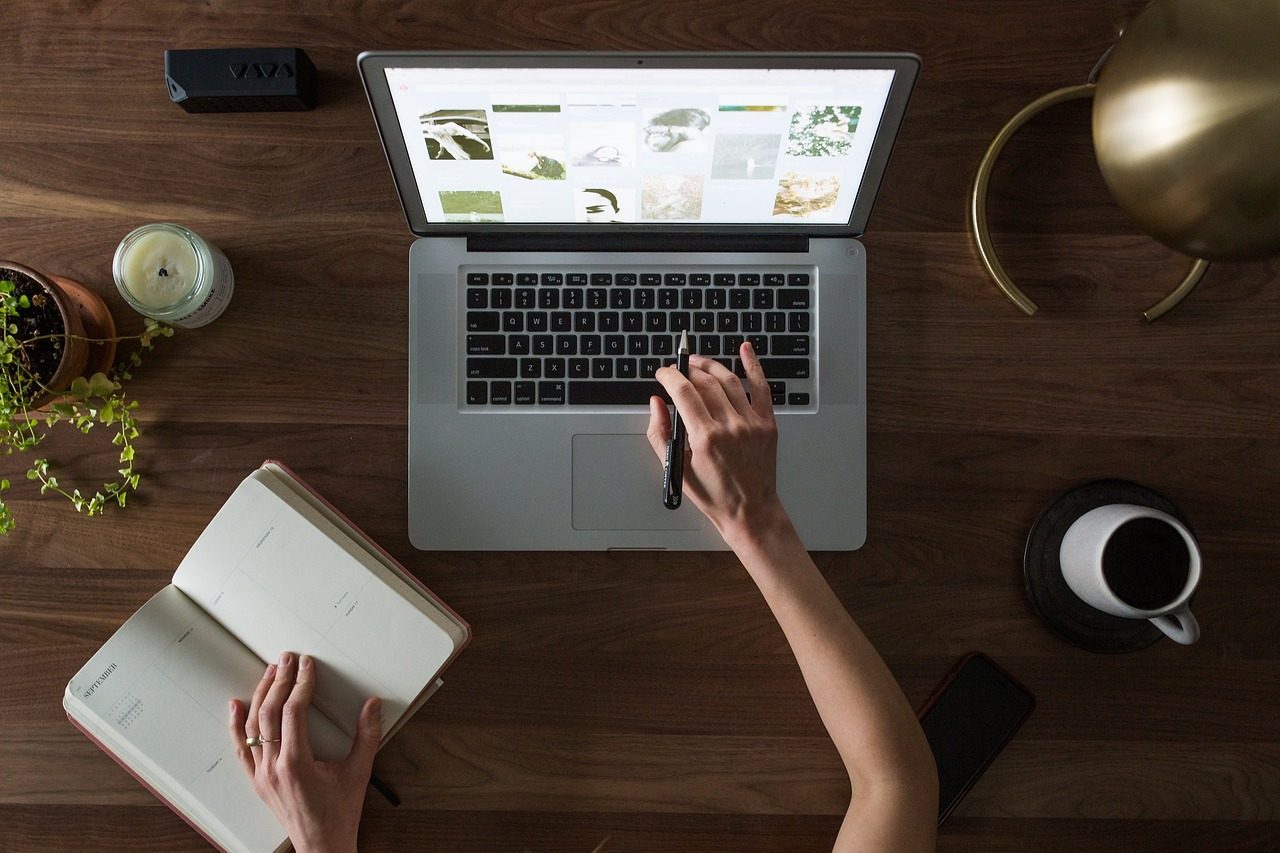Bluetooth-accessoires voor de Mac: batterijniveau controleren
Voor gebruikers van een Mac kan deze tip om het batterijniveau van je Bluetooth-accessoires te checken goed van pas komen. Je bent daardoor tijdig op de hoogte als de batterij(en) van je muis, trackpad of ander accessoire leeg dreigen te raken. De Mac geeft weliswaar tijdig een waarschuwing als de batterijen van je muis, trackpad of toetsenbord bijna leeg zijn, maar het kan handig zijn om het zelf in de gaten te houden.
Bluetooth batterijniveau op de Mac controleren vanuit de menubalk
De makkelijkste manier om de batterijstatus van je Mac-accessoires te controleren is vanuit je menubalk. Deze is het snelst in je zicht en biedt volledige informatie. Heb je het Bluetooth-menu nog niet in je menubalk staan? Dan kun je dit inschakelen via Systeeminstellingen > Bedieningspaneel. Selecteer bij Bluetooth Toon in menubalk en voilà. Gebruik je macOS Monterey of ouder, ga dan naar Systeemvoorkeuren > Bluetooth en schakel Toon Bluetooth in menubalk in.
Klik nu op het icoon met de twee schuifjes in de menubalk en kies Bluetooth. Bij accessoires die verbonden zijn, zie je een batterij-icoontje die weergeeft hoe vol de batterij nog is. Ook zie je het percentage. Let op dat niet ieder accessoire een exact percentage kan doorgeven. Soms gaat het bijvoorbeeld in stappen van 25%.
Batterijniveau controleren vanuit Systeeminstellingen
Een iets omslachtiger manier is het controleren vanuit Systeeminstellingen. Dit zou je kunnen gebruiken als je je menubalk niet wilt overspoelen met icoontjes die je niet zo belangrijk vindt. Het vereist voor het controleren alleen wat extra stappen.
- Open Systeeminstellingen op je Mac ( > Systeeminstellingen).
- Ga naar het Bluetooth-menu. Zit je op macOS Monterey of ouder? Ga dan naar Toetsenbord, Muis of Trackpad, afhankelijk van het accessoire dat je wilt checken.
- Je zult in ieder scherm zien hoe vol de batterij nog is.
Wist je dat je ook een Windows-toetsenbord of -muis met een Mac kunt gebruiken? Hoe dat werkt lees je in onze aparte tip. Je moet namelijk wel even uitvogelen welke knoppen bedoeld zijn voor Command, Option en Control.
Meer tips over Mac Bluetooth-accessoires
Hieronder vind je nog meer tips die met (Bluetooth) toetsenborden, trackpads en muizen op de Mac te maken hebben:
- Dit kun je doen als je MacBook toetsenbord problemen geeft
- Mac programma’s openen met je toetsenbord
- Zo kun je Bluetooth inschakelen zonder toetsenbord of muis.
- Zo maak je in macOS eigen snelkoppelingen voor het toetsenbord
- Slepen met drie vingers op een trackpad: zo stel je het in
- Sneller scrollen met je muis of trackpad in macOS
- Zo gebruik je het iPhone- en iPad-toetsenbord als trackpad
Taalfout gezien of andere suggestie hoe we dit artikel kunnen verbeteren? Laat het ons weten!