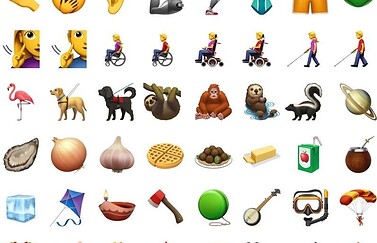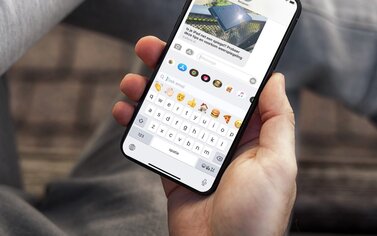Bluetooth-toetsenbord koppelen met iPad of iPhone
Bluetooth toetsenbord gebruiken met je iPad of iPhone
Het typen van langere teksten op iPhone of iPad kan omslachtig zijn. Een fysiek toetsenbordje is in zo’n geval gemakkelijker, zodat je geen kramp in je vingers krijgt. Bij de iPad zou je gebruik kunnen maken van een toetsenbordhoes of speciaal iPad-toetsenbord, maar je kunt ook elk willekeurig Bluetooth-toetsenbord gebruiken.
- Welk toetsenbord?
- Toetsenbord koppelen
- Toetsenbord loskoppelen
- Snel wisselen tussen Bluetooth- en schermtoetsenbord
Welk Bluetooth-toetsenborden voor iPhone en iPad?
Een zeer geschikt toetsenbord voor de iPhone en iPad is Apple’s Magic Keyboard (€119). We hebben er in onze review uitgebreid over geschreven. Je kunt kiezen uit een toestenbordindeling Nederlands, VS, Frans, Duits en andere talen.
Wil je goedkoper uit zijn dan kun je ook het iets oudere Apple Wireless Keyboard gebruiken. Dit model is te herkennen aan het ‘rolletje’ aan de achterkant, waar je AA-batterijen in moet stoppen. Misschien heb je er nog wel eentje liggen die je niet meer gebruikt. Anders kun je er bij Apple en bij diverse winkels eentje kopen.
Elk toetsenbord dat het Bluetooth HID-profiel (Human Interface Device Profile) ondersteunt is geschikt om met je iPhone of iPad te koppelen. Let daar dus op als je toetsenborden van een ander merk wilt gebruiken.
Bekijk ons overzicht van Bluetooth-toetsenborden voor meer suggesties welke geschikt zijn.
Het Smart Keyboard en de Smart Keyboard Folio zijn speciale toetsenbordhoezen voor de iPad. Deze zou je ook kunnen gebruiken, maar ze zijn vaak een stuk duurder en ze zijn vaak maar geschikt voor één type iPad. Ga je later upgraden, dan zul je een nieuwe hoes moeten kopen. Het is verstandiger om een universeel toetsenbordje te gebruiken. Bij deze toetsenbordhoezen hoef je geen Bluetooth-koppeling te maken, omdat ze via de Smart Connector verbinding maken.
Bluetooth-toetsenbord koppelen met iPhone of iPad
Het koppelen van je Bluetooth-toetsenbord werkt als volgt:
- Zorg dat de accu van je draadloze toetsenbord is opgeladen.
- Schakel het toetsenbord in. Bij het Magic Keyboard zet je de schakelaar aan de achterzijde aan, bij het Wireless Keyboard druk je ca. 3 seconden op de aan/uitknop aan de zijkant.
- Blader op de iPhone of iPad naar Instellingen > Bluetooth.
- De iPhone of iPad gaat nu zoeken naar apparaten, zoals op onderstaande afbeelding is te zien.
- Tik de getoonde code in op het toetsenbord en druk op Enter.
- De koppeling is tot stand gebracht, je kunt gaan typen.
Bluetooth-toetsenbord loskoppelen en vergeten
Je kunt op een later tijdstip de koppeling tussen de apparaten weer verbreken. Dat doe je door het toetsenbord uit te zetten of de batterijen eruit te halen. Heb je problemen omdat het toetsenbord storing op andere apparaten teweeg brengt, dan kun je troubleshooten door de verbinding te verbreken en opnieuw te maken.
Ga je je toetsenbord niet langer gebruiken in combinatie met je iPhone of iPad, dan kun je het beste de koppeling definitief verbreken. Dat voorkomt dat het toetsenbord later nog verbinding probeert te maken. Het vergeten van de verbinding doe je als volgt:
- Ga naar Instellingen > Bluetooth.
- Tik op de i naast het toetsenbordje dat je wilt ontkoppelen.
- Tik op Vergeet dit apparaat.
Het is op de iPhone en iPad niet mogelijk om de naam van het toetsenbord te wijzigen. Dit kan alleen als je verbinding maakt met de Mac.
Snel wisselen tussen Bluetooth- en schermtoetsenbord
Heb je eenmaal je Bluetooth-toetsenbordje gekoppeld aan je iPhone of iPad, dan kun je het probleem krijgen dat het virtuele schermtoetsenbord niet meer zichtbaar is. Dat kan onhandig zijn als je het toetsenbordje even aan de kant hebt gelegd. Opeens kun je geen tekst meer invoeren, omdat het schermtoetsenbordje niet meer zichtbaar is. Zo los je het op:
- Druk op de Eject-knop van het Apple-toetsenbord.
- De koppeling met het Bluetooth-toetsenbord wordt verbroken.
- Het normale toetsenbord verschijnt in beeld.
Bij sommige draadloze Bluetooth-toetsenborden wordt het schermtoetsenbord niet verborgen, maar blijft deze in beeld. Dit kan vervelend zijn als je een draadloos toetsenbord gebruikt, omdat het schermtoetsenbord dan in de weg zit en een deel van het scherm inneemt. Eventueel verschijnt rechtsonder een knop om het schermtoetsenbord te minimaliseren.
Meer toetsenbordtips:
Taalfout gezien of andere suggestie hoe we dit artikel kunnen verbeteren? Laat het ons weten!