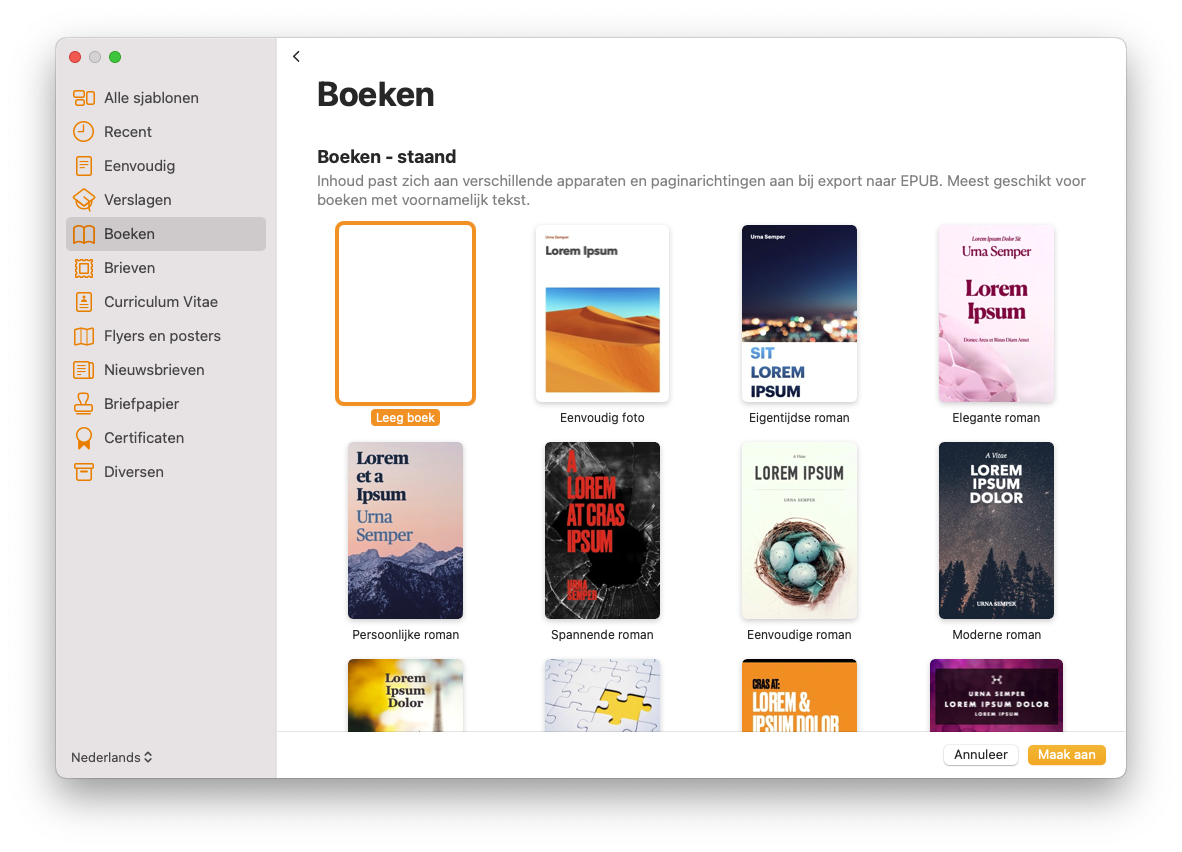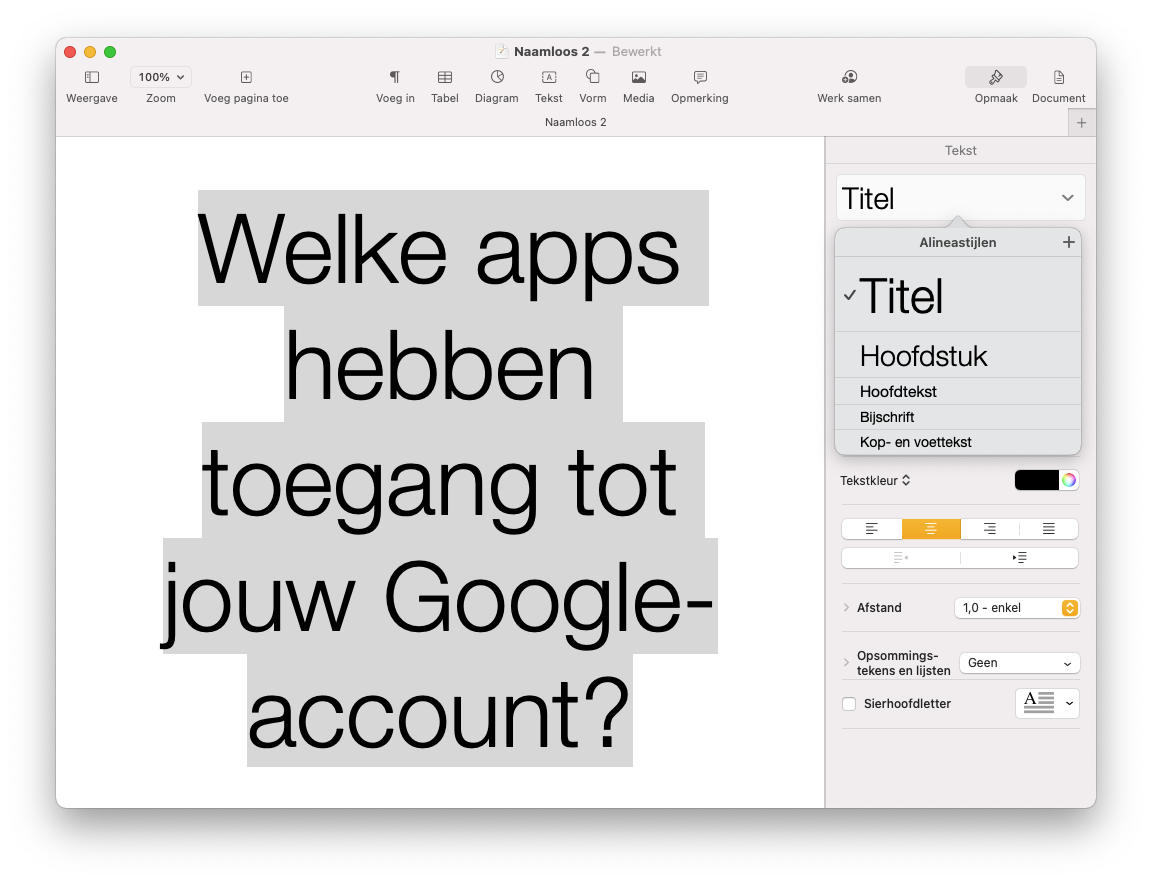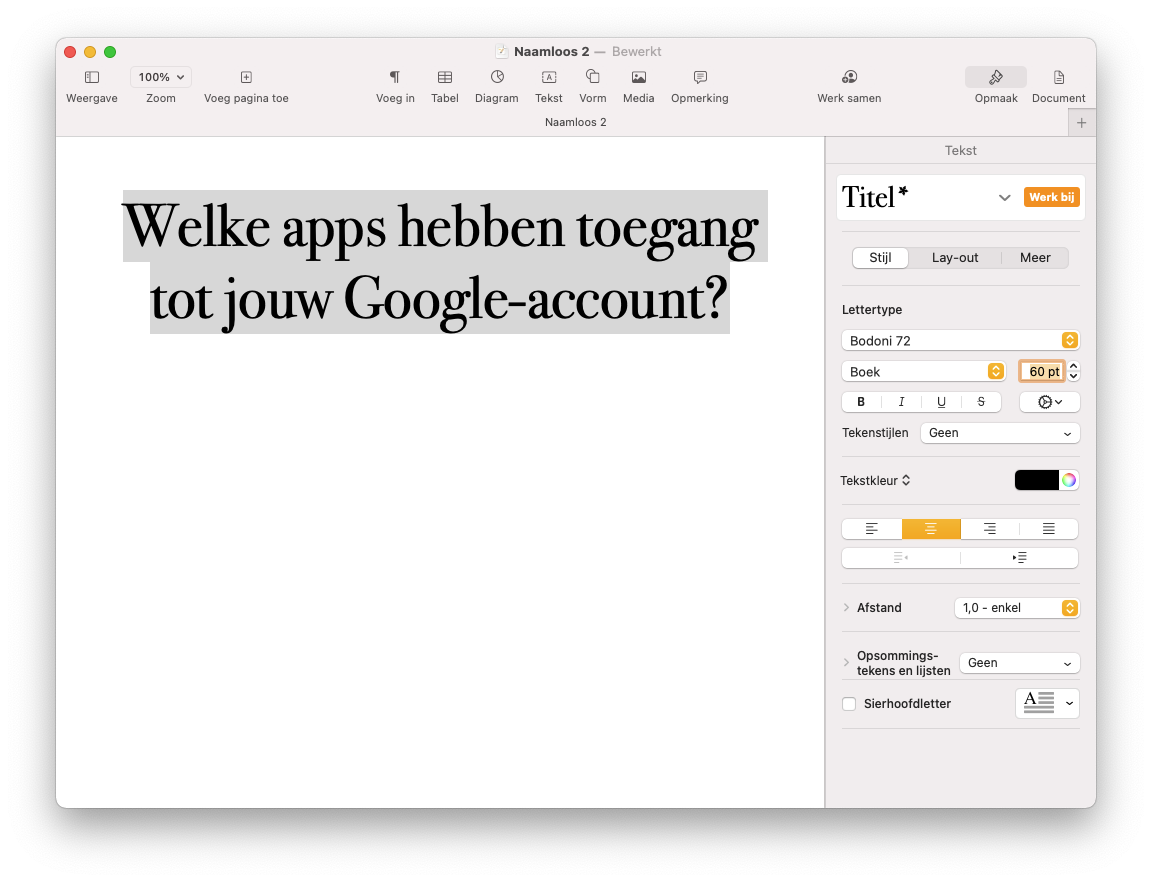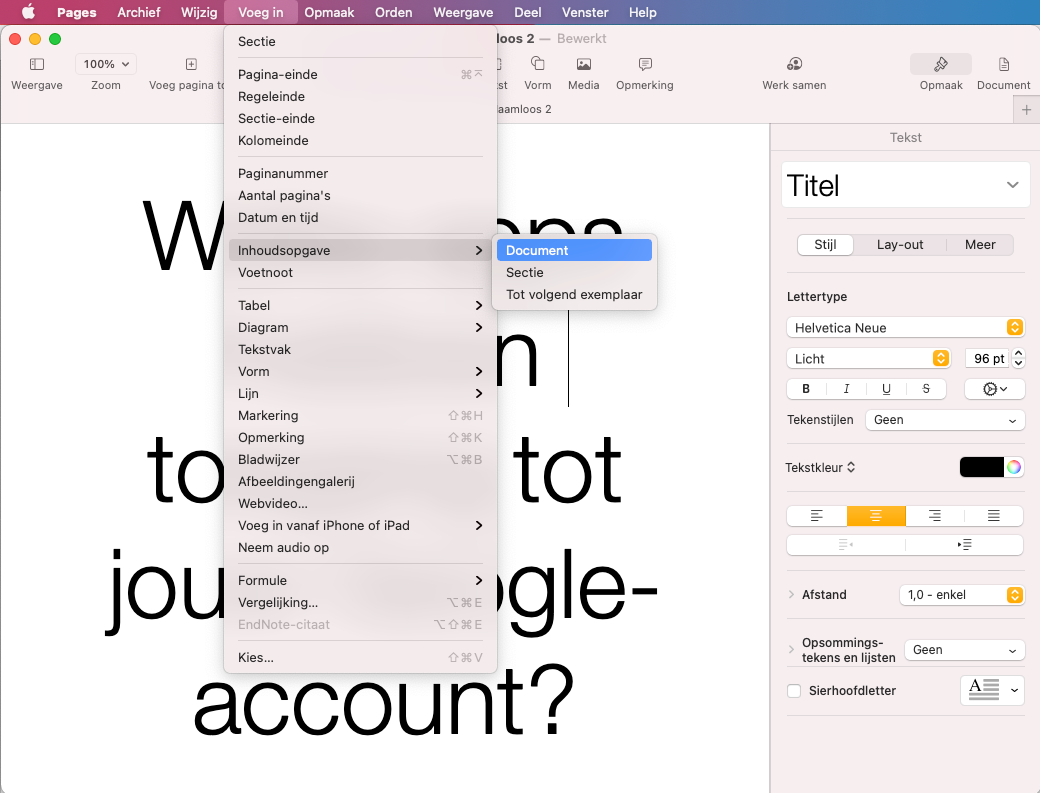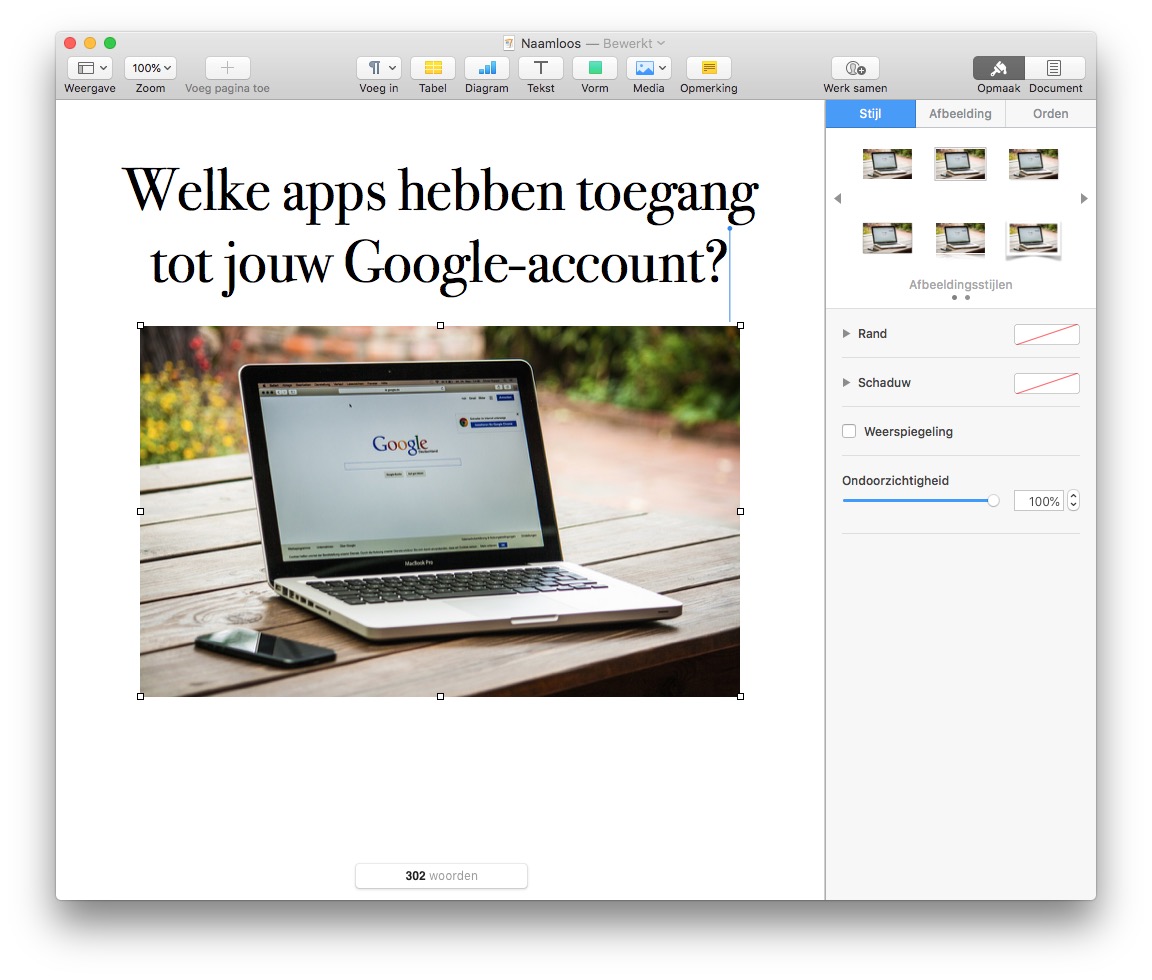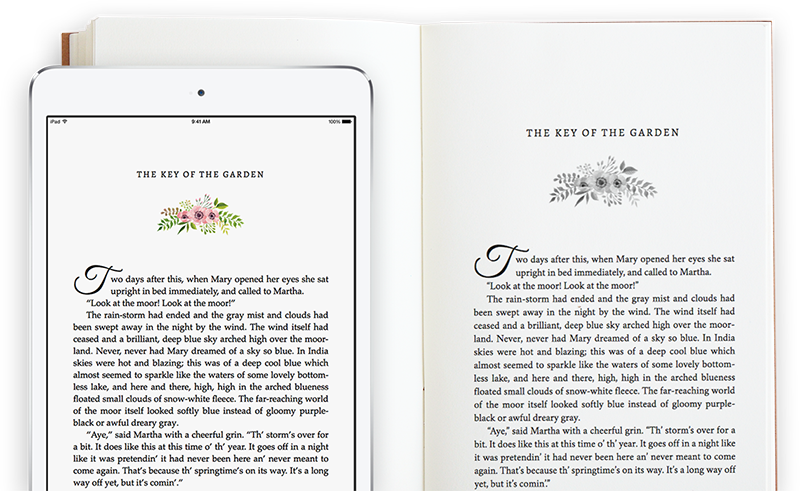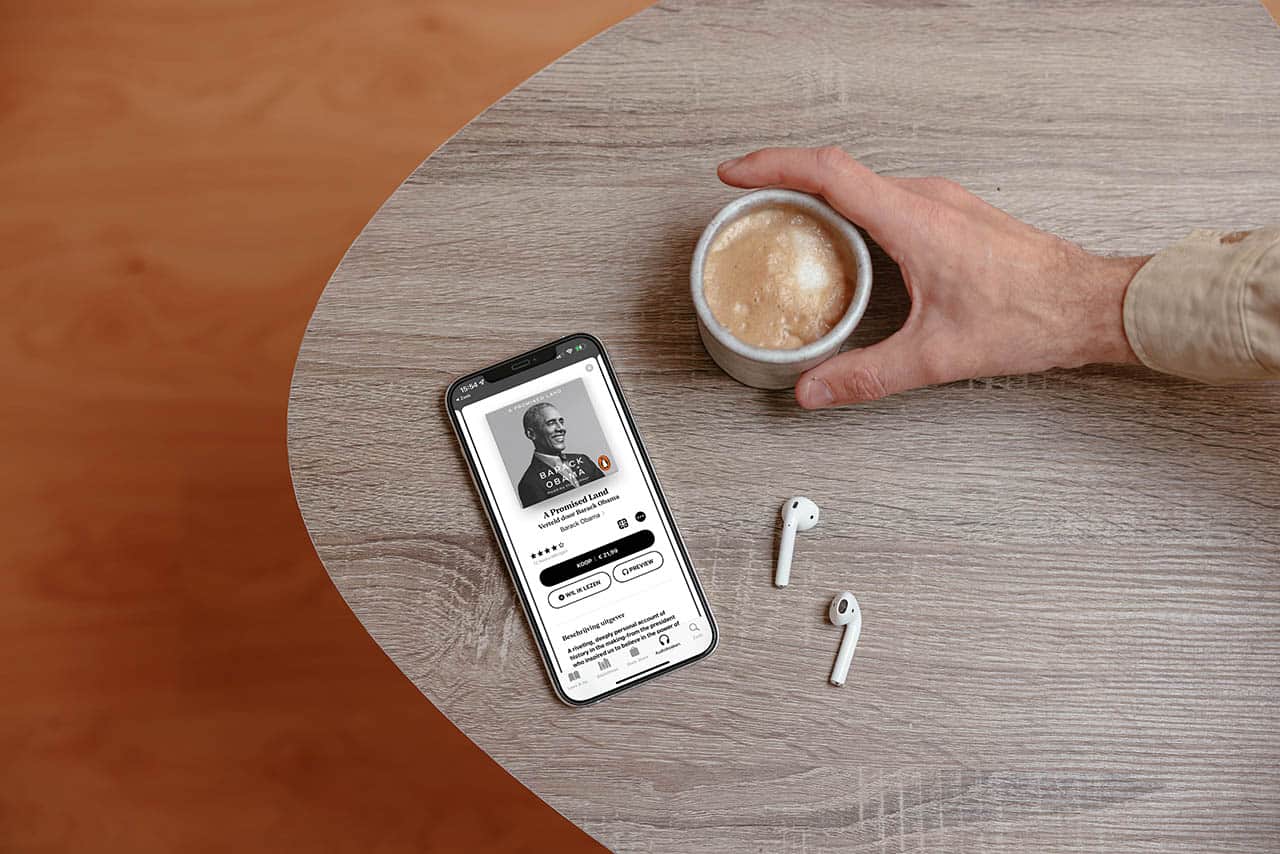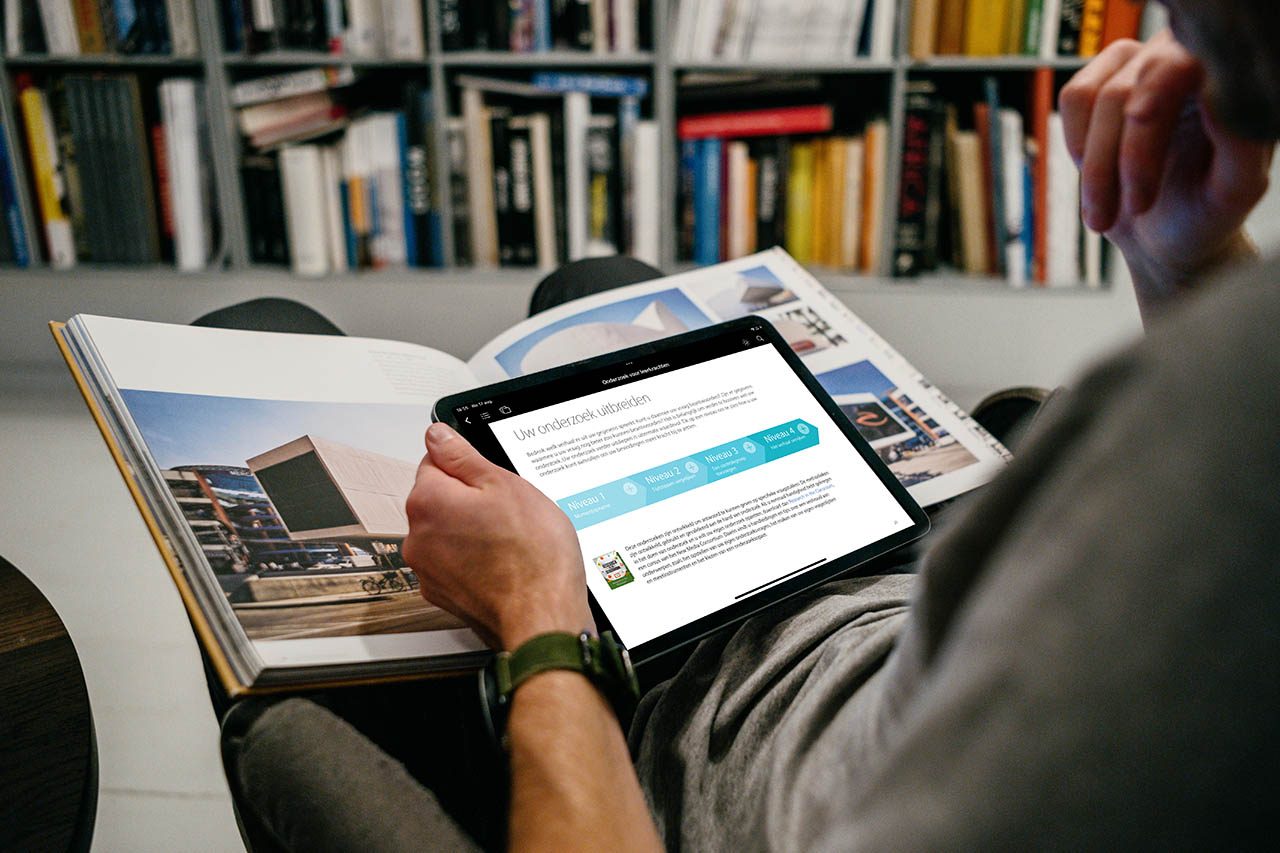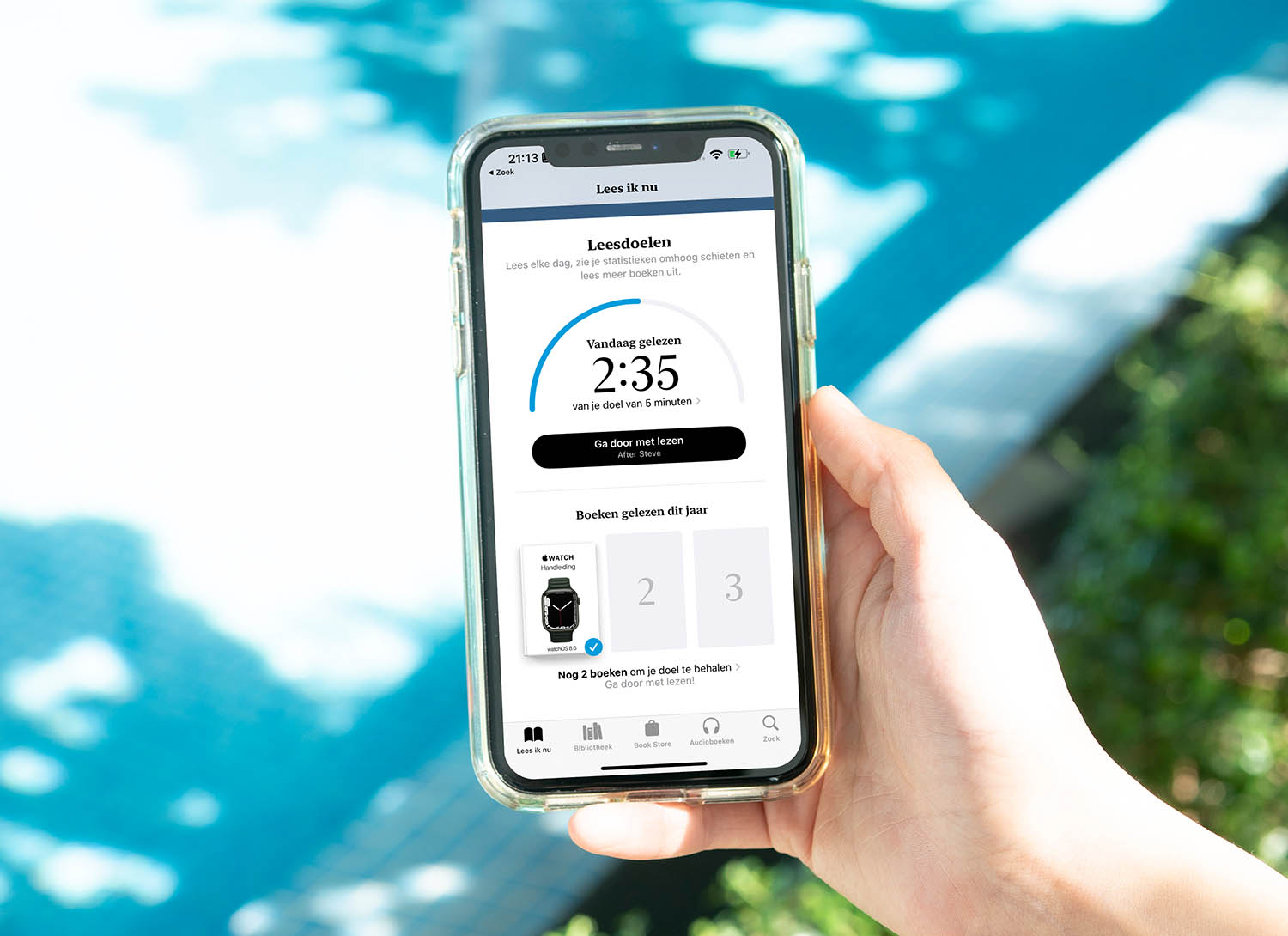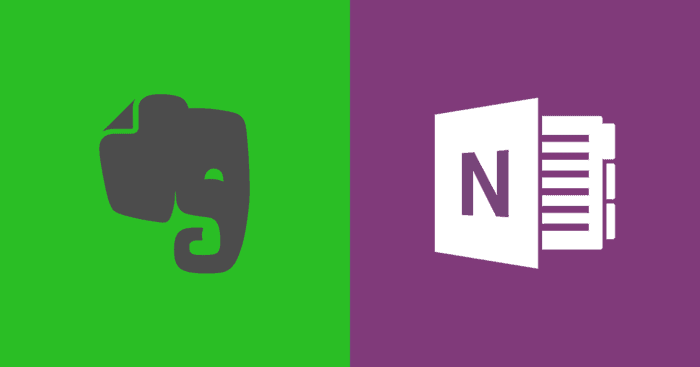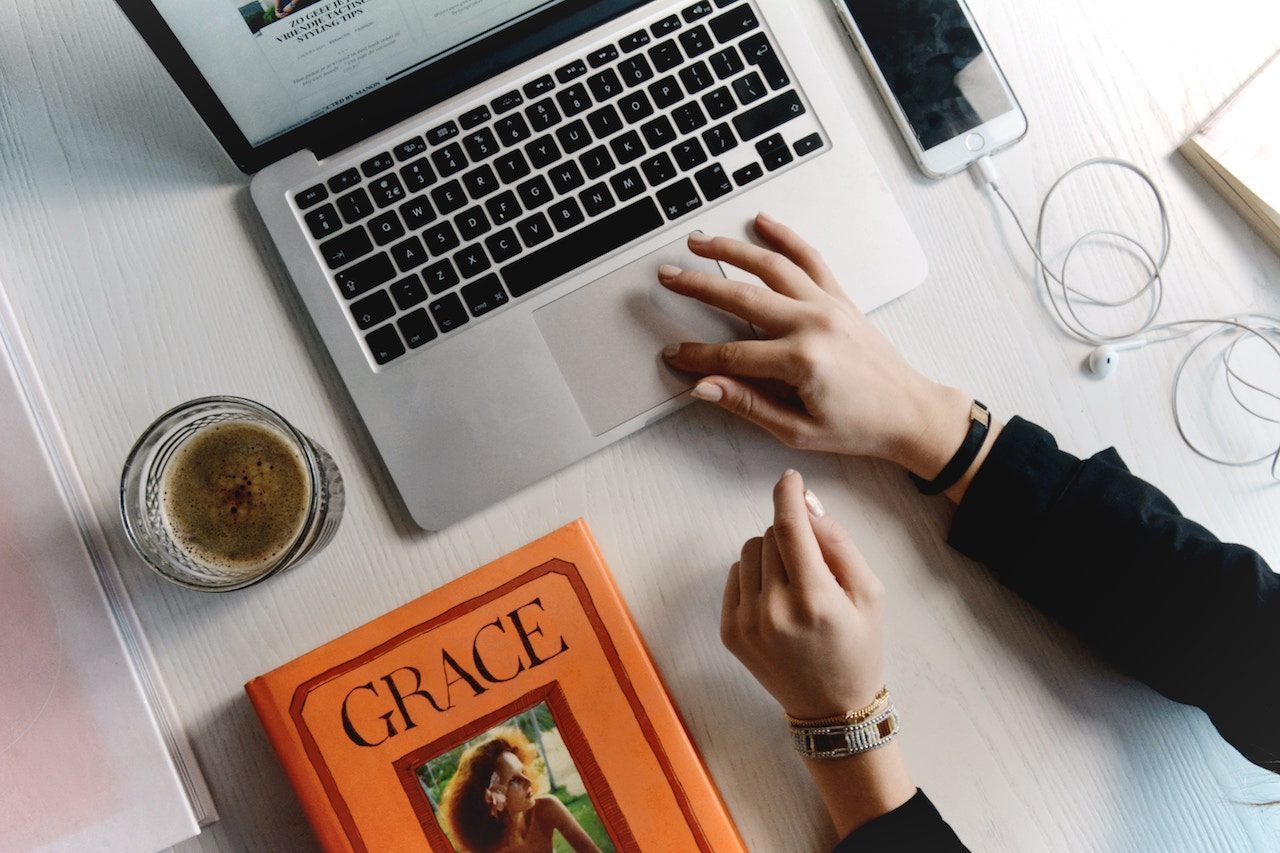
Boeken maken in Pages: zo maak je je eigen boek met opmaak
Maak je eigen bestseller!Je eigen boek maken in Pages
Voorheen was het best ingewikkeld om via iBooks Author een boek te schrijven, omdat je verplicht was het uit te brengen in de iBook Store. Dit hoeft tegenwoordig niet meer, want het is heel eenvoudig geworden om via Pages je eigen ebook te schrijven. In deze tip leggen we je uit hoe dit werkt en waar je op moet letten.
De juiste structuur kiezen voor je boek
Ten eerste is het belangrijk om na te denken over de structuur van het boek. Ga je een boek maken dat voornamelijk uit tekst bestaat, zoals een roman? Of ga je een boek maken dat veel afbeeldingen bevat, zoals een kookboek?
Je kunt namelijk kiezen uit twee structuren: dynamisch aanpasbaar of vaste lay-out. Bij de dynamische structuur wordt er voor gezorgd dat de tekstgrootte automatisch aangepast wordt naar het apparaat waar het op gelezen wordt. Ook kan de lezer bij deze structuur de lettergrootte aanpassen. Bij een vaste lay-out kan de gebruiker wel in- en uitzoomen, maar wordt de grootte van de tekst en afbeeldingen niet automatisch aangepast.
Een dynamisch aanpasbaar boek maken in Pages
We bespreken hieronder de volgende stappen:
- Template kiezen
- Tekst schrijven
- Tekst opmaken
- Afbeeldingen toevoegen
- Inhoudsopgave toevoegen
- Omslag kiezen
- Boek exporteren
Template kiezen
Voordat je gaat beginnen aan het maken van je boek kun je kiezen uit vier verschillende templates: leeg boek, eenvoudig, studieboek en roman. Wanneer je je creativiteit de vrije loop wil laten en al weet wat je ongeveer wil, is het handig om te kiezen voor Leeg boek. Je begint dan met lege pagina’s en kunt deze zelf gaan vullen. De andere templates zijn voornamelijk handig wanneer je niet precies weet hoe je je boek wil opmaken of wat meer hulp nodig hebt.
Tekst schrijven of toevoegen
Wanneer je een template hebt gekozen, kun je aan de slag met het schrijven van het boek. Wanneer je de tekst al geschreven hebt, is het een kwestie van de huidige tekst verwijderen en jouw eigen tekst toevoegen. Als je dat nog niet hebt, kun je beginnen met het schrijven van de tekst. Wat handig is om te doen is alle tekst selecteren en de alineastijl aanpassen naar Hoofdtekst. Op deze manier blijft de tekst overzichtelijk en kun je het later naar eigen smaak aanpassen.
Tekst opmaken
Nu is het tijd om de tekst om te gaan maken. Het is handig om hiervoor gebruik te maken van alineastijlen. Op die manier kost het opmaken de tekst een stuk minder tijd. Door een alineastijl toe te wijzen aan een bepaald stuk tekst wordt deze automatisch aangepast wanneer de alineastijl aangepast wordt. Zo hoef je niet meer alle tekst handmatig aan te passen. Je kunt gebruik maken van de standaard alineastijlen in Pages of eigen stijlen aanmaken.
Om een nieuwe alineastijl te creëren, moet je eerst stukje tekst aanpassen naar de stijl je die je wil toevoegen. Selecteer nu dit stukje tekst en open de lijst met alineastijlen en klik op het plusje. Je kunt nu de naam aanpassen en dan heb je je eigen alineastijl aangemaakt. Je kunt deze stijl nu toewijzen aan alle gewenste tekst.
Het is belangrijk om bij het opmaken van de tekst te kijken welke lettertypes er gebruikt worden. Er zijn lettertypes die niet gebruikt mogen worden in ebooks, dit heeft te maken met bepaalde rechten. De standaard lettertypes op Mac zullen niet voor problemen zorgen en ook lettertypes die je haalt van websites als Google Fonts of FontSquirrel (geselecteerde lettertypes) zullen niet voor problemen zorgen. Om gedownloade lettertypes toe te voegen, moet je wel eerst Pages afsluiten zodat je zeker weet dat je de nieuwe lettertypes kunt gebruiken.
Wanneer je een al bestaande alineastijl wil aanpassen doe je dit door een stukje tekst dat gebruikmaakt van die stijl te selecteren. Vervolgens kun je in het menu aan de zijkant de tekst zo aanpassen als je wil. Naast de naam van de huidige alineastijl komt nu Werk bij te staan. Door hier op te klikken wordt alle tekst die deze alineastijl heeft, aangepast.
Afbeeldingen toevoegen
Ook wanneer je een boek maakt dat bijna volledig bestaat uit tekst heb je de mogelijkheid om afbeeldingen of tekeningen toe te voegen. Er zit één beperking aan: er kan geen tekst om de foto heen lopen. Het toevoegen van een afbeelding gaat heel eenvoudig. Door de afbeelding in het document te slepen, wordt deze toevoegt. Via het menu aan de rechterkant kun je allerlei dingen aanpassen aan de afbeelding.
Inhoudsopgave toevoegen
Pages geeft je ook de mogelijkheid om heel eenvoudig een inhoudsopgave toe te voegen. Dit doe je door in het menu naar Voeg in te gaan en vervolgens naar Inhoudsopgave. Je kunt nu kiezen of je een inhoudsopgave van het complete document wilt maken of van een gedeelte ervan. Door op de tekst van de inhoudsopgave te klikken, kun je de opmaak en inhoud aanpassen. Je kunt eenvoudig selecteren welke alineastijlen opgenomen kunnen worden in de inhoudsopgave.
Een omslag kiezen
Voordat het bestand klaar is om geëxporteerd te worden moet er nog een omslag om het boek komen. Je hebt hierin drie keuzes: geen omslag, er komt dan alleen de naam van het boek en de auteur te staan, de eerste pagina van je boek of een afbeelding. Dit kun je kiezen wanneer je het boek gaat exporteren.
Boek exporteren
Wanneer je alles op de juiste plek hebt staan is het tijd om het boek te exporteren. Wanneer je er een ebook van wilt maken kies je voor Exporteren naar en vervolgens voor EPUB. Je krijgt nu de optie om het omslag te kiezen en de naam van de auteur toe te voegen. Vervolgens kies je voor Volgende… en kies je een locatie waar je het boek op wil slaan. Je kunt helaas geen preview bekijken voor je het boek gaat exporteren, dus het kan zijn dat je achteraf nog het één en ander aan moet passen.
Een boek met vaste lay-out in Pages maken
Wanneer je een boek gaat maken waar veel foto’s in voorkomen, is het handig om te kiezen voor een boek met een vaste lay-out. Er zijn een heleboel dingen hetzelfde bij het maken van een boek met een vaste lay-out, maar ook een aantal dingen gaan net even iets anders. Deze punten worden hieronder uitgelicht:
Ongeschikt voor ereaders
Wanneer je een boek wil maken dat ook te lezen is op ereaders is het af te raden om een boek met vaste lay-out te maken. De opmaak van de pagina’s wordt lelijk en er blijft bijna niets meer van over. Wanneer je een boek wilt maken dat dus ook te lezen is op ereaders kun je het beste kiezen voor een boek met dynamische aanpasbaarheid.
Wees creatief
Bij een boek met een dynamische aanpasbaarheid is het lastig om creatief te zijn. Je kunt bijvoorbeeld geen afbeeldingen naast de tekst plaatsen, want deze moeten altijd de volledige breedte van een pagina zijn. Bij boeken met een vaste lay-out is dit net even wat anders. Met deze boeken kun je je creativiteit de vrij loop laten als het gaat om afbeeldingen, illustraties en titels etc. In tegenstelling tot boeken met een dynamische aanpasbaarheid is het bij dit soort boeken ook handig om gebruik te maken van een template. Tenzij je je creativiteit helemaal de vrije loop wil laten, dan raden we je aan om voor een leeg boek te gaan. De templates zorgen voor iets van een houvast als het gaat om het vormgeven van het boek.
Basispagina’s maken
Elk template bestaat een aantal vormgegeven pagina’s. Deze kun je gebruiken om de rest van het boek vorm te geven. Deze pagina’s kun je invoegen door op het plusje links bovenin te klikken. Je kunt dan een van de vormgegeven pagina’s invoegen. Pagina’s kun je eenvoudig verplaatsen door deze te slepen in het overzicht aan de linkerkant van het scherm.
Je kunt zelf ook vaste pagina’s maken, mocht je niet tevreden zijn met de standaard pagina’s van Pages. Hiervoor klik je met de rechtermuisknop op de pagina die je wilt wijzigen en kies voor Wijzig basispagina…. Je kunt nu kleine of juist hele grote veranderingen doorvoeren op deze basispagina’s. Wanneer je klaar bent klik je op Gereed. Heb je dit type pagina al vaker gebruikt dan worden de wijzigen doorgevoerd op al deze pagina’s in het boek.
Tekstvakken koppelen
Om de tekst een fijn verloop te geven is het handig om verschillende tekstvakken aan elkaar te koppelen. Wanneer je het eerst tekstvak dan kleiner maakt, gaat de tekst automatisch over naar het volgende tekstvak. Je kunt een heleboel tekstvakken aan elkaar koppelen zodat bijvoorbeeld alle tekst van één hoofdstuk op een natuurlijke manier overspringt. Je hoeft dan niet elke keer tekst te knippen en plakken wanneer je een tekstvak groter of kleiner wil maken.
Om tekstvakken aan elkaar te koppelen, klik je op het grote rondje bovenaan het tekstvak. Er komt dan het cijfer 1 te staan. Dit houdt in dat dit het eerste vak in de reeks gekoppelde tekstvakken is. Wanneer je dit bij andere tekstvakken ook doet, krijgen deze een hoger cijfer. Je kunt de volgorde veranderen door op het cijfer te klikken en naar Lay-outvolgorde te gaan. Hier kun je plaats in de reeks selecteren voor het tekstvak.
Boek exporteren
Het exporteren van een boek met vaste lay-out werkt hetzelfde voor een boek met een dynamische aanpasbaarheid. Waarschijnlijk heb je voor dit boek al een omslag gemaakt in Pages en is het dus handig om te kiezen voor Gebruik eerste pagina als afbeelding voor boekomslag. Zo gebruik je de eerste pagina van het boek als omslag.
Wil je meer doen met het maken van boeken op de Mac? Lees dan onze uitgebreidere tip met nog meer opties. Er zijn namelijk nog veel meer apps en online diensten die je kunnen helpen bij het maken van je (digitale) boek.
Taalfout gezien of andere suggestie hoe we dit artikel kunnen verbeteren? Laat het ons weten!