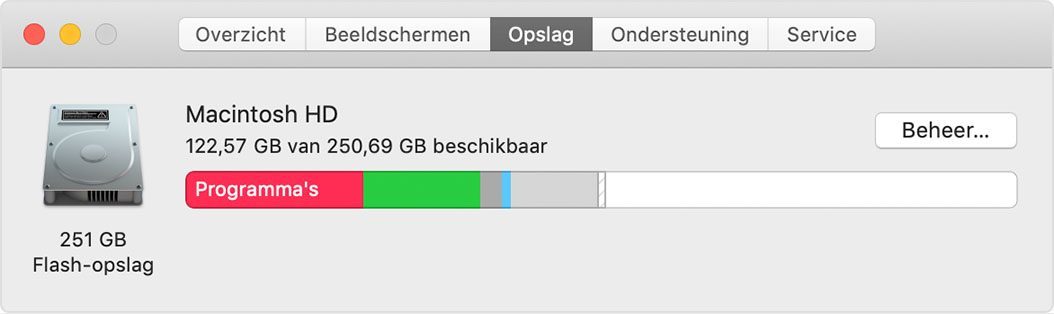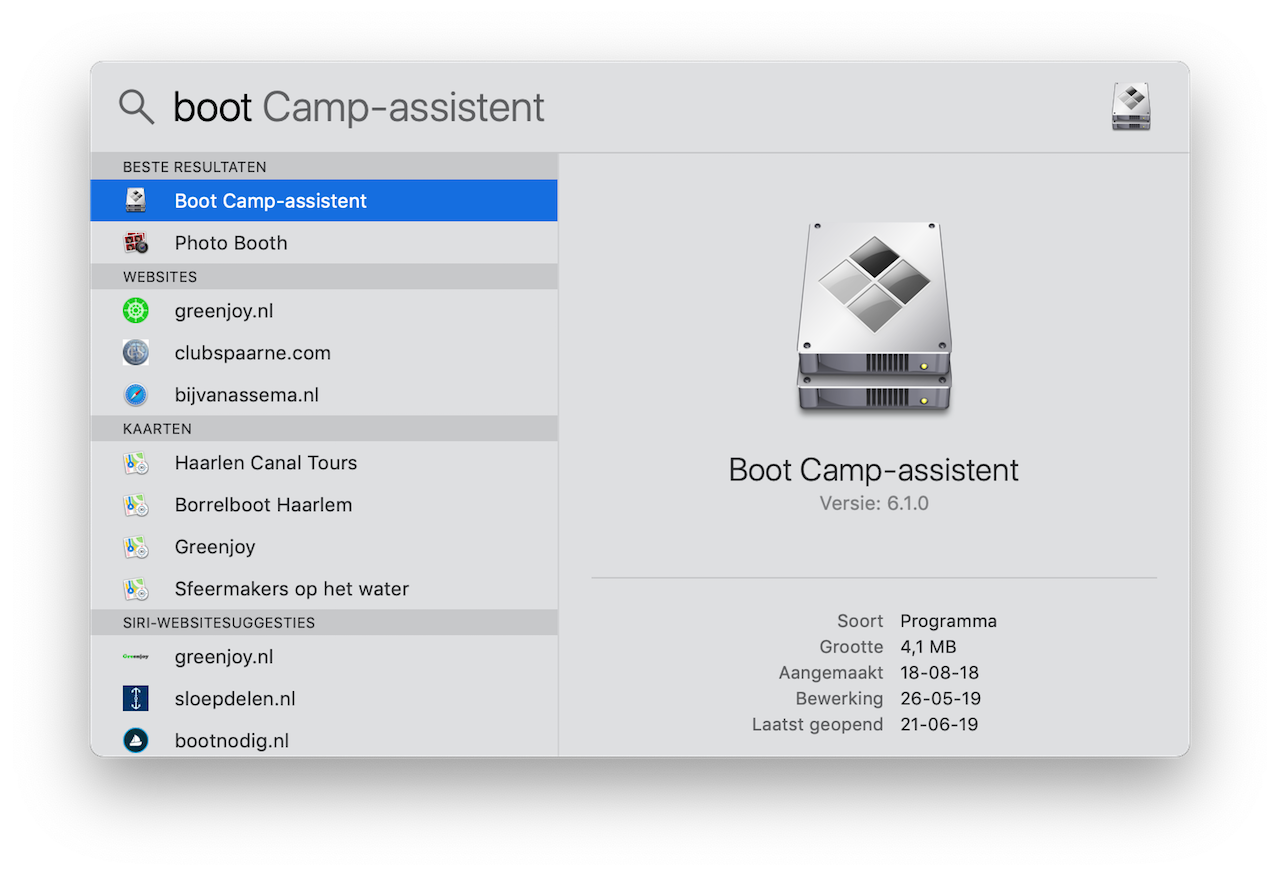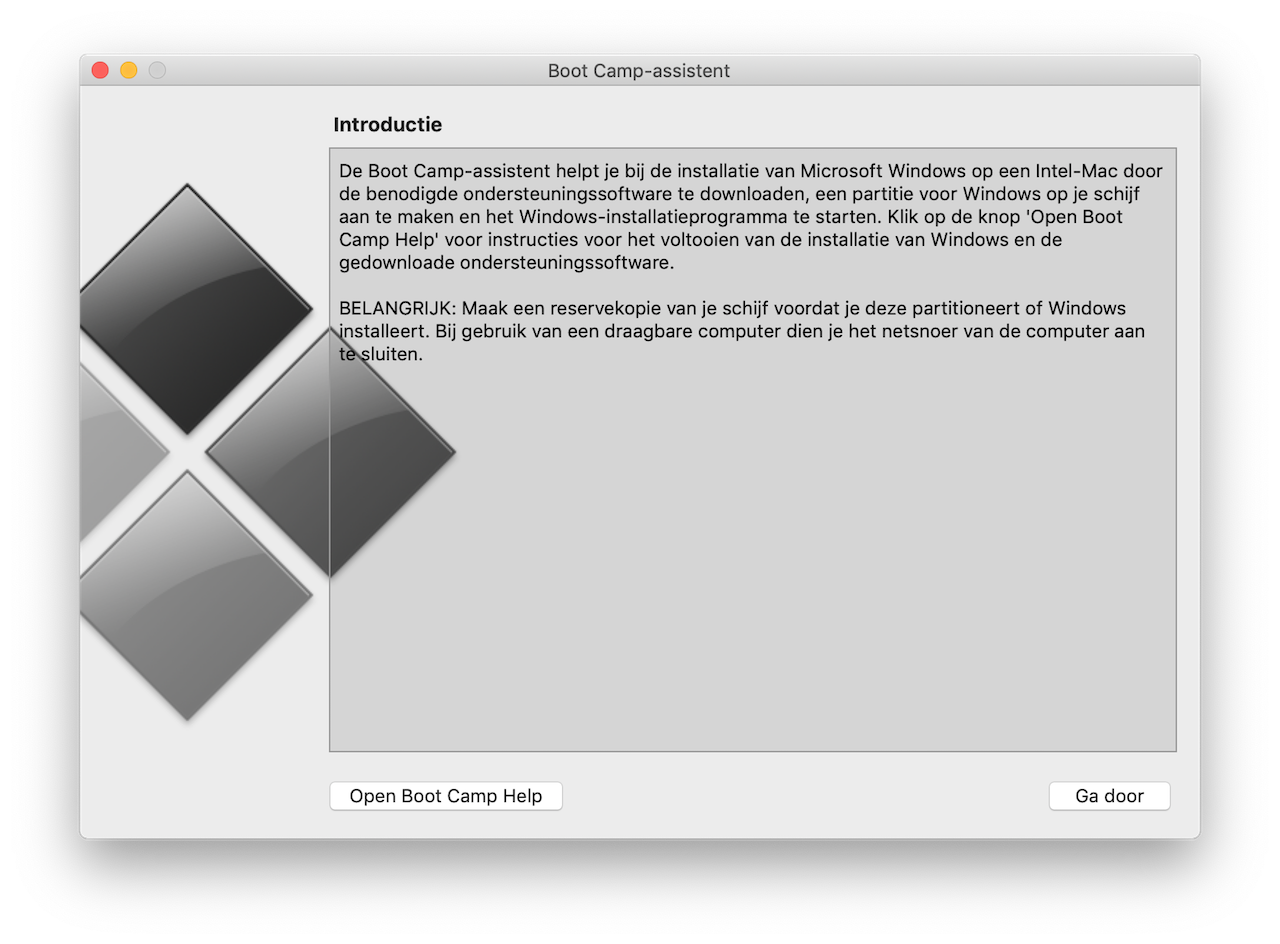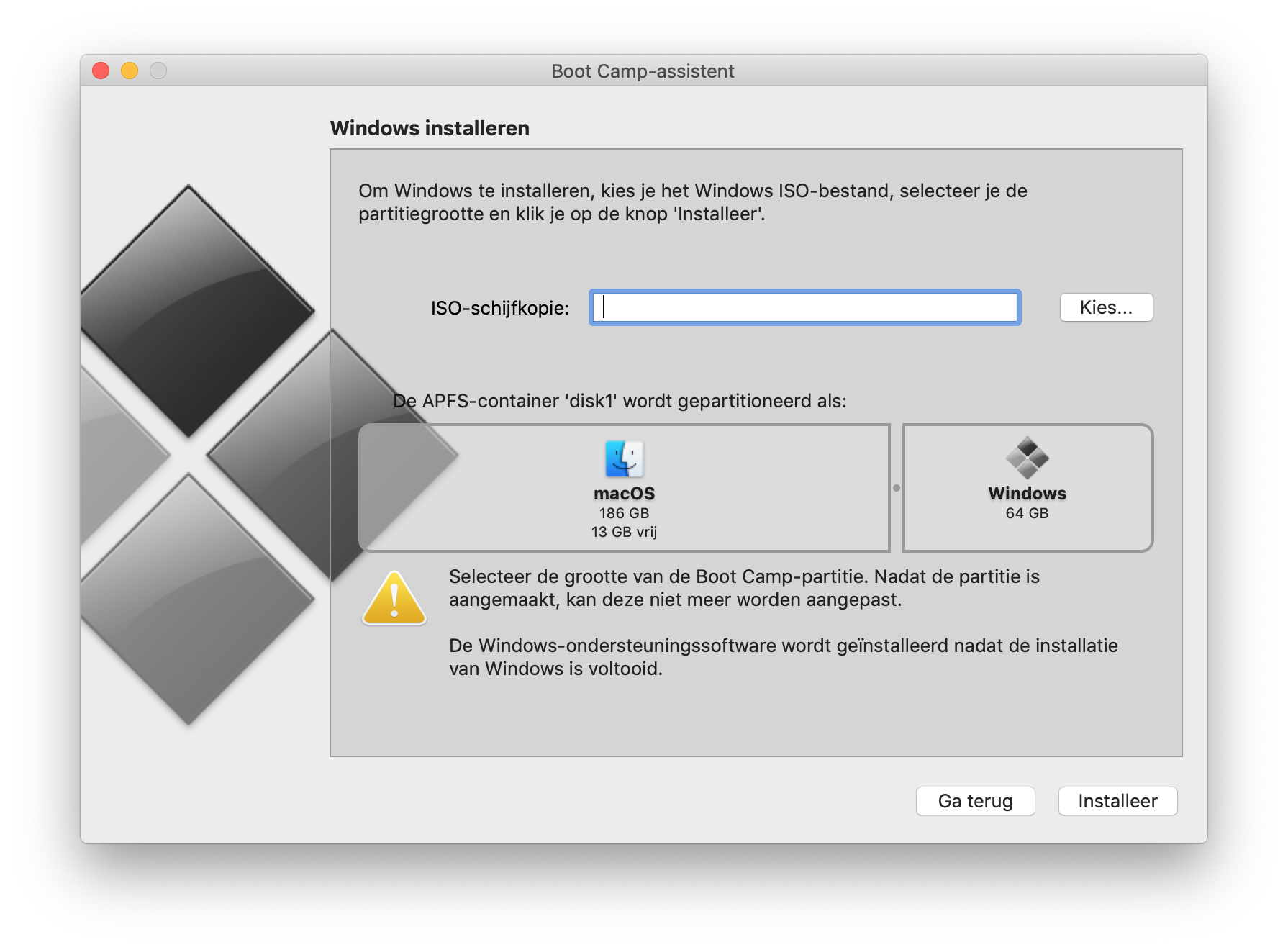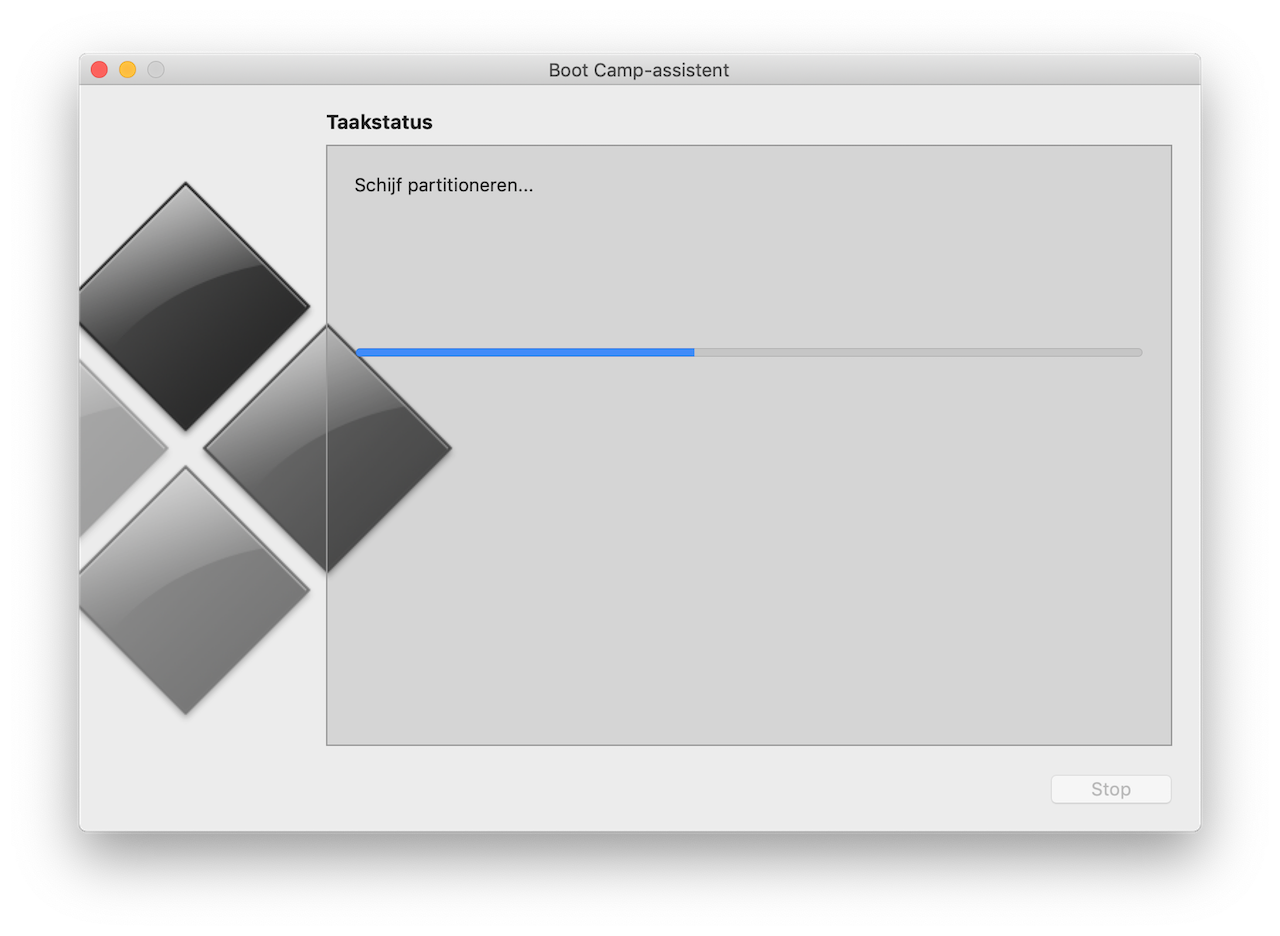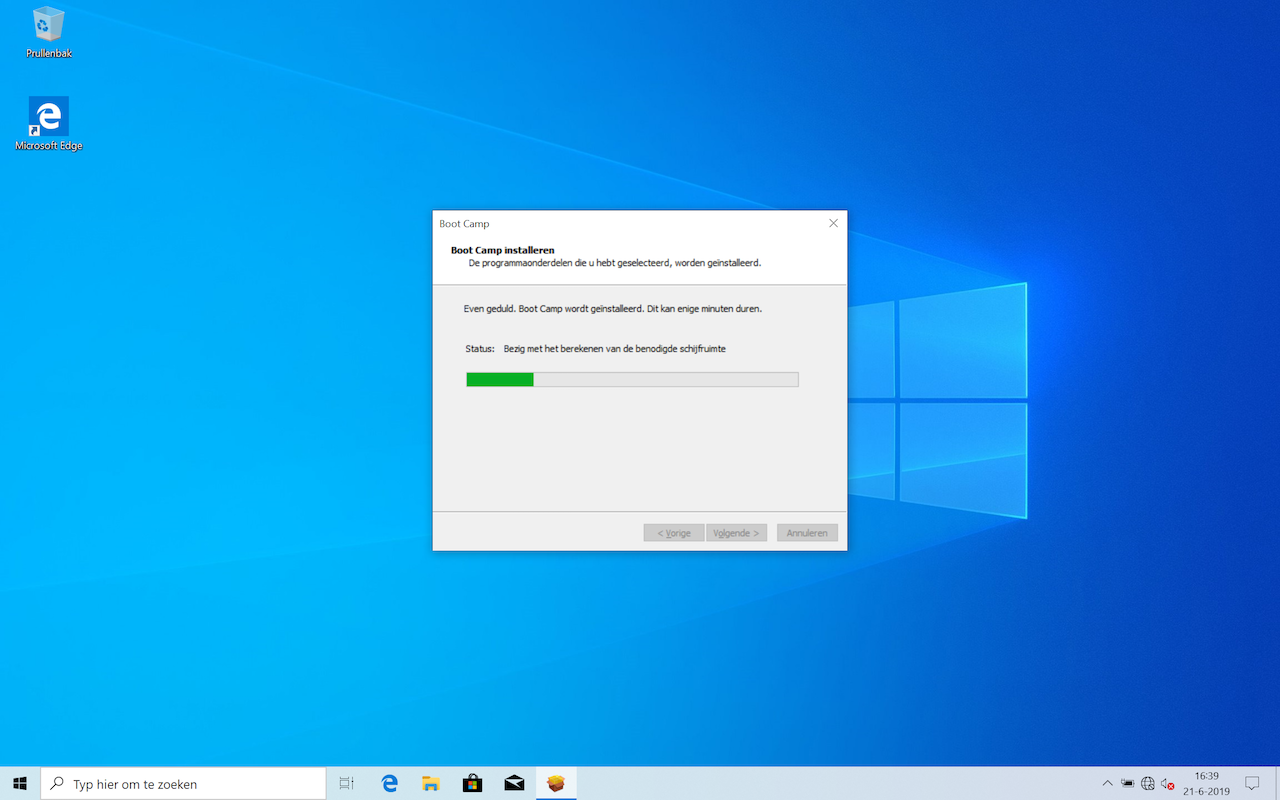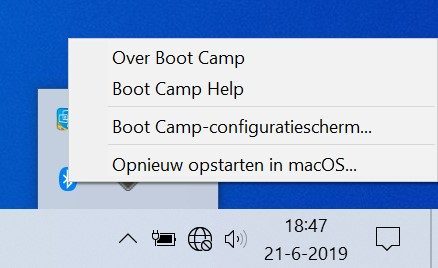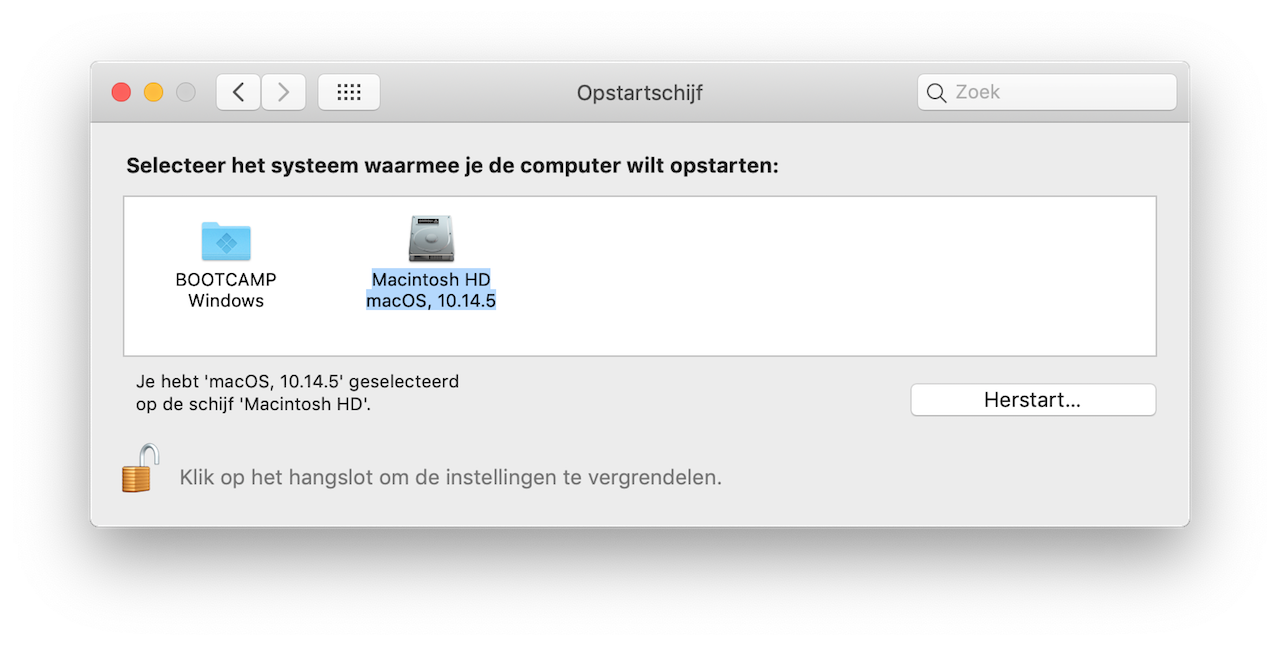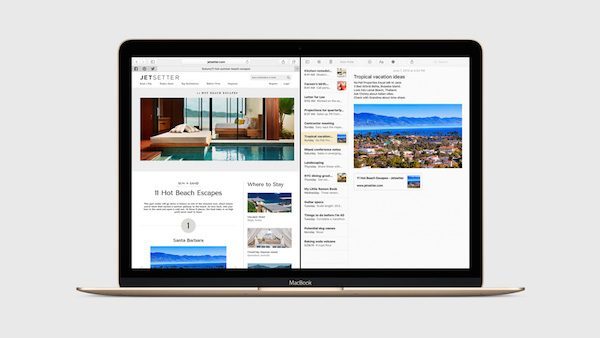Boot Camp stappenplan
Het hulpprogramma Boot Camp vind je op iedere Mac. Maar hoe kun je het gebruiken om Windows 10 te installeren op je Mac? Dat lees je in onderstaand stappenplan voor de Boot Camp-assistent, maar je moet daarvoor uiteraard wel beschikken over een Mac met ondersteuning voor Windows 10.
Sinds Apple is overgestapt van Intel-processoren naar Apple Silicon is het niet meer mogelijk om gebruik te maken van Boot Camp. We werken dit artikel daarom niet meer bij. Op de website van Apple vind je een recenter stappenplan voor Boot Camp.
Boot Camp: voorbereiding
Voordat je aan de slag gaat met je harde schijf is het altijd aan te raden om van tevoren een reservekopie te maken. Doe dat bijvoorbeeld met Time Machine. Ook is het handig om eerst te controleren of alle updates voor macOS zijn geïnstalleerd. Deze updates zijn eventueel nodig voor een nieuwere versie van de Boot Camp-assistent.
Zorg ook dat je genoeg vrije schijfruimte hebt. Apple adviseert om minimaal 64 GB vrije ruimte beschikbaar te hebben om te gebruiken voor de partitie van Windows. Mocht je gebruik willen maken van automatische updates in Windows, dan vereist dit minimaal 128 GB vrije ruimte.
Natuurlijk zul je ook in het bezit moeten zijn van een volledige 64-bits versie van Windows 10 Home of Pro in de vorm van een schijfkopie (ISO) of installatiebestand, inclusief een geldige licentie-code. Je kunt Windows 10 eenvoudig downloaden vanaf de website van Microsoft (kies dan wel voor de 64-bit versie). Indien je in het bezit bent van een Mac van voor 2015 zul je ook gebruik moeten maken van een USB-stick voor de installatie van Windows 10. Hiervoor heb je minimaal een USB 2.0 stick met 16 GB opslag nodig.
Boot Camp-assistent gebruiken
Je opent de Boot Camp-assistent vanuit de map Hulpprogramma’s binnen Programma’s. Je kunt ook de Spotlight-zoekfunctie gebruiken om de assistent op te starten. Dat doe je met cmd + spatie, of je klikt op het vergrootglas rechts boven in je menubalk. In het introductievenster dat verschijnt, krijg je de vraag om een reservekopie te maken voordat je dit proces doorloopt. Als je gebruik maakt van een MacBook, vergeet dan niet om deze aan te sluiten op netstroom.
Het stappenplan in dit artikel is bedoeld voor een Mac uit 2015 of recenter. Voor oudere Macs zul je met Boot Camp een opstartbare USB-schijf moeten maken. Lees voor het stappenplan dit supportartikel op de website van Apple. Je zult hier bijvoorbeeld ook zelf de gecreëerde partitie door Boot Camp tijdens de Windows installatie in het juiste formaat moeten formatteren.
- Open Boot Camp-assistent.
- Klik daarna op Ga door.
- Bij het kopje ISO-schijfkopie selecteer je het Windows-installatiebestand.
- Kies vervolgens de grootte van je Boot Camp-partitie. Let op dat je deze later niet kan aanpassen. Apple geeft aan minimaal 64 GB nodig te hebben voor de Windows partitie. Aan te raden is om 128 GB te gebruiken.
- Klik op Installeer en vul indien nodig je wachtwoord in.
- Boot Camp-assistent zal nu de benodigde Windows-ondersteuningssoftware downloaden en de partitie voor Windows creëren. Het downloaden van deze software kan, afhankelijk van je internetsnelheid, enige tijd duren. Je zult ook voor het partitioneren van je schijf enige tijd geduld moeten hebben.
- De harde schijf van je Mac wordt door de installatie in twee stukken verdeeld. Boot Camp creëert de tweede partitie voor Windows met de naam BOOTCAMP. Vervolgens start je Mac opnieuw op en opent het Windows-installatieprogramma automatisch.
Windows 10 installeren met Boot Camp
Om de Windows-installatie in Boot Camp af te ronden doorloop je de volgende stappen:
- Selecteer de gewenste taal, indeling voor tijd en valuta en de taalinstelling voor je toetsenbord. Klik op Volgende.
- Geef de productcode op voor je Windows-licentie en klik op Volgende. Je kunt ervoor kiezen die nu niet op te geven en op een later moment Windows te activeren. Kies dan voor ‘Ik heb geen productcode’.
- Kies nu de gewenste versie van Windows die je wilt installeren, bijvoorbeeld Windows 10 Home.
- Na op Volgende te hebben geklikt, zul je de licentievoorwaarden moeten accepteren. Hierna start de installatie van Windows 10.
- Zodra deze installatie is voltooid, zul je Mac opnieuw opstarten en je het setup-proces van Windows tonen. Je stelt hier bijvoorbeeld je regio, taal en het of je wel of niet gebruik wilt maken van Cortana. Lees de stappen zorgvuldig door.
- Na het doorlopen van het setup-proces zal Windows voor de eerste keer opstarten.
Drivers en software voor Windows 10 installeren
Om ervoor te zorgen dat je binnen Windows je Mac volledig kan gebruiken, zul je Boot Camp-software moeten installeren. Deze software zorgt voor installatie van de bepaalde drivers en software, zodat onderdelen als je toetsenbord en geluidskaart zonder problemen in Windows functioneren. Zodra Windows voor de eerste keer is opgestart, zal automatisch het installatieprogramma van de Boot Camp software openen.
- Klik in de pop-up van Boot Camp op Volgende.
- Accepteer de licentieovereenkomst en kies voor Installeren.
- Zodra de installatie voltooid is, wordt aangeraden de Mac opnieuw op te starten. Kies voor Voltooien en laat het vinkje voor ‘Computer herstarten (aanbevolen)’ aan staan. Je Mac zal opnieuw opstarten naar de Windows-partitie.
Terug naar macOS vanuit Windows
Door de installatie van de Boot Camp-software is het eenvoudig om vanuit Windows terug te keren naar macOS. Klik hiervoor in de taakbalk op het icoontje Verborgen pictogrammen weergeven (pijltje omhoog). Klik vervolgens op het icoontje voor Boot Camp en daarna op Opnieuw opstarten in macOS.
Je kunt tevens bij het opstarten van je Mac handmatig kiezen of je wil opstarten vanaf macOS of Windows. Druk direct na het inschakelen van je Mac op de option-toets en je krijgt de Startup manager te zien. Hier kun je dan een selectie maken voor Windows of macOS.
Standaard opstartschijf in Boot Camp
Je kunt ervoor kiezen je Mac standaard te laten opstarten vanaf macOS of Windows. Deze keuze kun je maken in Systeemvoorkeuren onder de sectie Opstartschijf. Kies vervolgens voor macOS of Windows. Kies je hier voor macOS, dan kom je na het opnieuw opstarten vanuit Windows gewoon weer op macOS.
Lees meer over Boot Camp in onze uitleg, waar je ook de systeemvereisten vindt. Verder hebben we een apart artikel over Windows op een Mac installeren, waar je ook meer tips vindt over het gebruik van virtualisatiesoftware zoals Parallels.
Taalfout gezien of andere suggestie hoe we dit artikel kunnen verbeteren? Laat het ons weten!