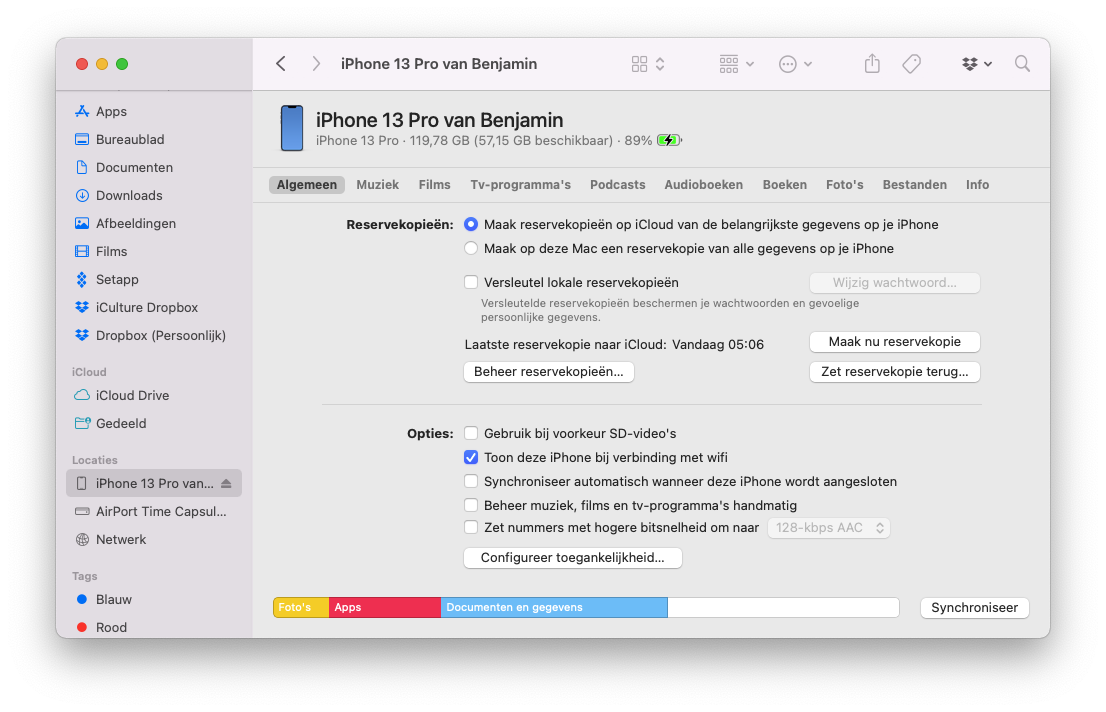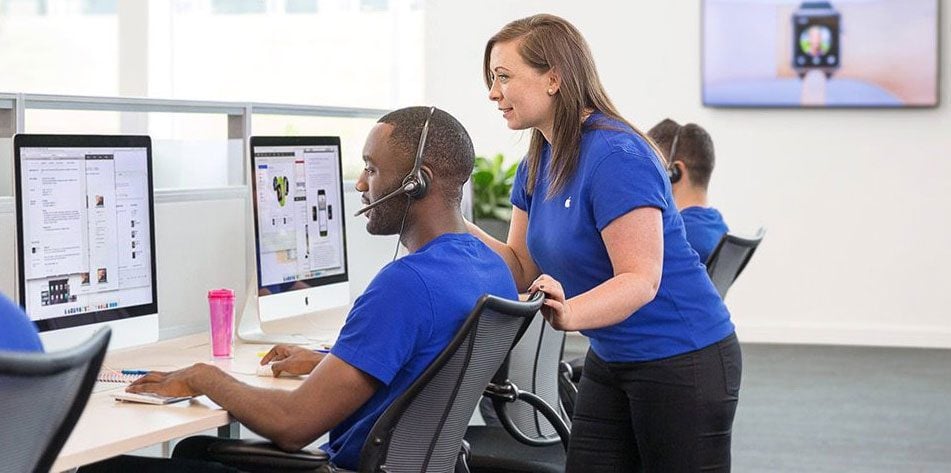Is je iPhone vastgelopen op het Apple-logo? Dit helpt!
Je toestel blijft maar herstarteniPhone vastgelopen: oorzaken en oplossingen
De oorzaak van een vastgelopen iPhone is niet altijd direct te verklaren. Als het om een klein probleem gaat, kun je het beste even je iPhone resetten. Doe dit bij voorkeur in een koele omgeving, want door het constante opnieuw opstarten kan je iPhone oververhit raken. Heeft herstarten niet geholpen? Lees dan snel verder wat je moet doen als je iPhone in een eindeloze boot loop zit.
Wat is een boot loop in iOS?
Er is sprake van een boot loop (Engelse term) wanneer het apparaat constant blijft herstarten. Het komt niet alleen voor bij iOS, maar ook bij Android, macOS en Windows. Op een iPhone of iPad herken je het probleem aan het Apple-logo, dat continu verschijnt en verdwijnt. Je komt maar niet bij je toegangsscherm en het toestel blijft doorgaan met opstarten en weer vastlopen.
Een boot loop kan ontstaan door een fout in een software-update (dit kan ook een beta-update zijn). Sommige updates bevatten bugs die pas na een paar uur ontdekt worden. Als blijkt dat te veel mensen er problemen mee hebben, wordt de update snel weer ingetrokken. Ook als je zelf aan het sleutelen bent met jailbreaken en niet-officiële software kan het voorkomen dat je iPhone vastloopt. Door apps buiten de App Store om op je iPhone of iPad te installeren vergroot je de kans op een boot loop.
Een tweede mogelijke oorzaak is een beveiligingslek in iOS. Het is al een paar keer voorgekomen dat je met een bepaalde reeks karakters je iPhone kan laten vastlopen. iOS weet dan geen raad met deze karakters en probeert steeds opnieuw het toestel te herstarten.
Een andere mogelijke reden is een fout op het moederbord. Dit is een ernstiger probleem, want het kan vaak niet gerepareerd worden. Omdat alle chips in de iPhone volledig geïntegreerd zijn tot één kleine pakketje, is het niet mogelijk om alleen de defecte chip te vervangen. Met diagnostische software kan Apple kijken of het probleem met het moederbord te maken heeft. Als je garantie hebt, zit je goed en krijg je een nieuw toestel. Maar moet je de reparatie zelf betalen, dan houdt het in feite in dat je een nieuw toestel moet kopen. Helaas kan dit ook gebeuren bij relatief jonge devices.
Oplossingen voor een vastgelopen iPhone
Heb jij last van dit vervelende probleem en krijg je steeds het Apple-logo te zien? Er zijn genoeg dingen die je eerst kunt proberen, voordat je de moed opgeeft. We leggen hieronder verschillende mogelijke oplossingen aan je voor. Ze zijn gesorteerd op minst naar meest ingrijpend.
- #1 Geforceerd opnieuw opstarten
- #2 Laat de batterij leeglopen
- #3 Zet een back-up terug vanaf Mac of PC
- #4 Herstel je apparaat met Mac of PC
- #5 Lever je toestel in (bij Apple)
#1 Start je toestel geforceerd opnieuw op
De eerste oplossing bij een iPhone die blijft herstarten is erg simpel en heeft soms succes. Je verliest geen gegevens door deze zogeheten harde reset uit te voeren, al doet de term dat misschien vermoeden. Hoe dit moet is afhankelijk van jouw type iPhone of iPad. Lees daarom in onze aparte tip hoe je een harde reset uitvoert op een iPhone.
Blijft je iPhone na het uitvoeren van de harde reset nog steeds een Apple-logo tonen? Ga dan door naar de volgende mogelijke oplossing.
#2 Laat de batterij helemaal leeglopen
Deze ’truc’ werkt al jaren bij allerlei apparaten en komt ook van pas bij een iPhone of iPad die steeds blijft herstarten. Lukt het niet meer om de iPhone te bedienen, omdat het toestel telkens weer gaat herstarten, dan kan het zin hebben om te wachten tot de batterij helemaal leeggelopen is. Merk je dat het apparaat stopt met opstarten? Dan is de batterij waarschijnlijk leeg.
Als de batterij leeg is, kun je het apparaat met een officiële oplader verbinden en wachten tot het toestel weer iets is opgeladen. Zorg ervoor dat je na het opstarten zo snel mogelijk je gegevens veiligstelt, voor het geval dat het nog eens gebeurt. Doe dat bijvoorbeeld met een iCloud backup. Blijft je toestel tijdens het opladen nog steeds de hele tijd opnieuw opstarten? Ga dan door naar de volgende stap.
#3 Zet een backup terug vanaf Mac of PC
Hebben de twee bovenstaande oplossingen niet gewerkt? Dan is de hoop nog niet verloren. Allereerst willen we duidelijk maken dat je voor deze oplossing een lokale backup van je toestel op je Mac of PC moet hebben. Dat is niet hetzelfde als een backup in iCloud. Koppel je je toestel nooit aan je computer? Ga dan door naar de volgende mogelijke oplossing.
Als je iPhone continu aan het herstarten is (boot loop), is het niet meer mogelijk om nog een lokale backup te maken.
Op de Mac gebruik je Finder en bij Windows gebruik je iTunes. Het principe van een back-up terugzetten werkt hetzelfde. Volg daarvoor deze stappen:
- Open Finder op de Mac of open iTunes op Windows.
- Selecteer je toestel in het menu in de linkerkolom.
- Klik op Zet reservekopie terug.
- Selecteer jouw back-up in je computer en pas de wijziging toe.
Kun je deze stappen niet volgen? Zet je iPhone of iPad dan eerst in DFU-mode. Houd vervolgens Alt (Mac) of Ctrl (Windows) ingedrukt en klik op Herstel iPhone (of iPad). Selecteer daarna je back-up en pas de wijziging toe.
Als het goed is, staat de back-up na enkele minuten op je toestel. Alles wat in iCloud staat kun je gewoon weer inzien, maar apps die je hebt geïnstalleerd na het maken van de back-up zijn weg. Ook kan het zijn dat je bij sommige apps opnieuw moet inloggen.
#4 Herstel je iPhone vanaf Mac of PC
Heb je geen (recente) back-up op je computer staan? Dan moet je je iPhone of iPad helemaal herstellen. Heb je een back-up in iCloud staan, dan kun je die achteraf terugzetten. In dat geval raak je waarschijnlijk amper iets kwijt.
Hoe je je iPhone of iPad kunt herstellen via je computer lees je in onze aparte tip.
#5 Lever je iPhone of iPad in ter reparatie
Heeft het herstellen van je toestel geen zin gehad? Of krijg je het écht niet voor elkaar? Vraag dan een expert om hulp. Apple is goed bereikbaar door te bellen of te chatten, maar je kunt ook een afspraak maken bij de Apple Store. Hoe je contact moet opnemen met Apple Support lees je in onze aparte tip.
Je kunt ook terecht bij erkende serviceproviders. Daarvan hebben wij een overzicht gemaakt zodat je met een goede partij in zee gaat. Een voordeel van deze bedrijven is dat ze vaak meer locaties hebben en dus dichter bij jou in de buurt zijn. Zo los je de boot loop van je iPhone snel op.
Taalfout gezien of andere suggestie hoe we dit artikel kunnen verbeteren? Laat het ons weten!