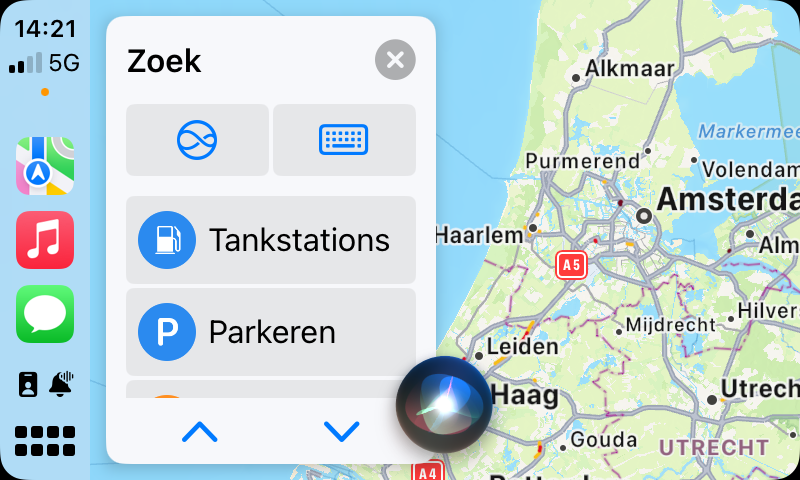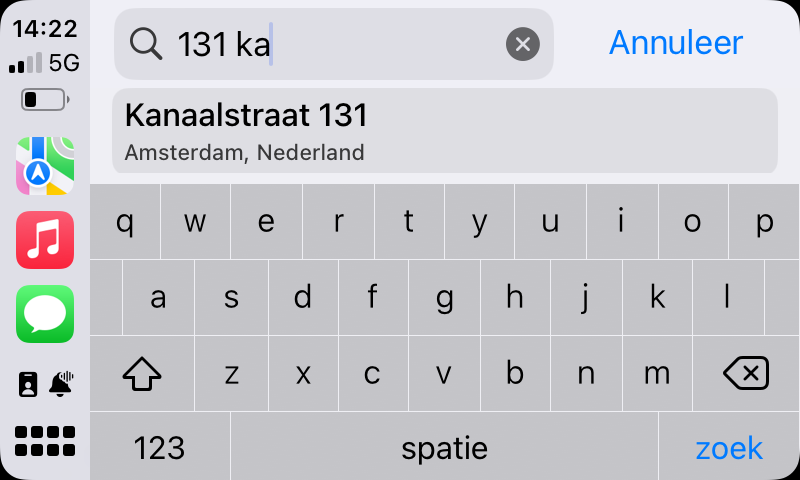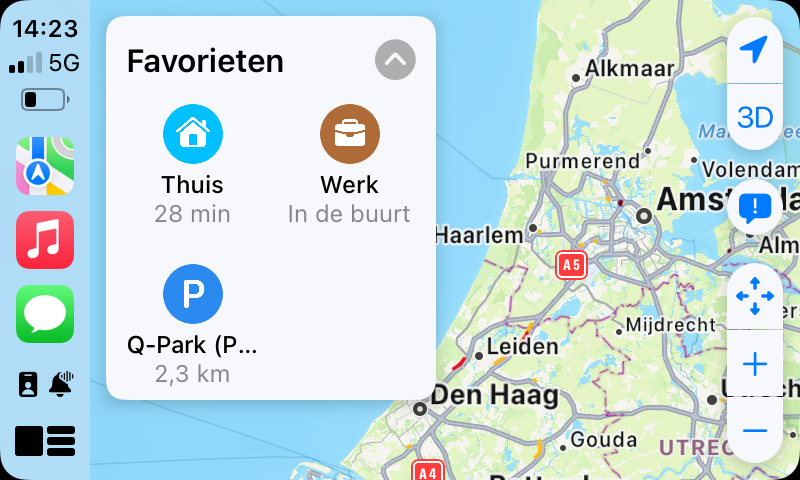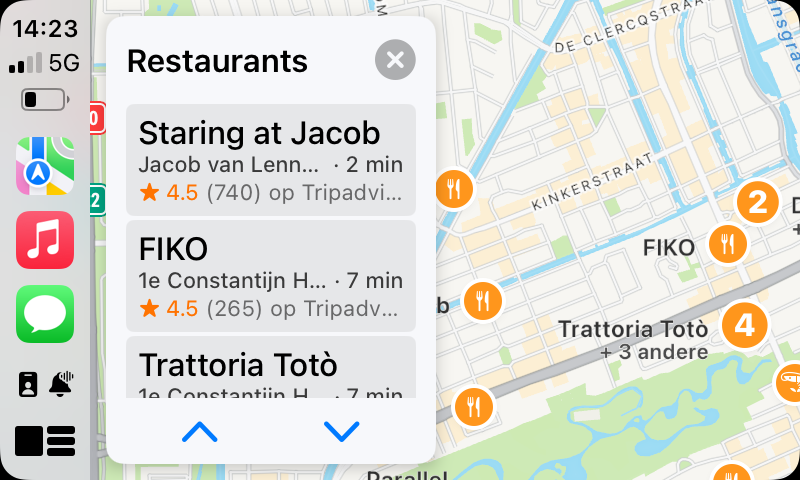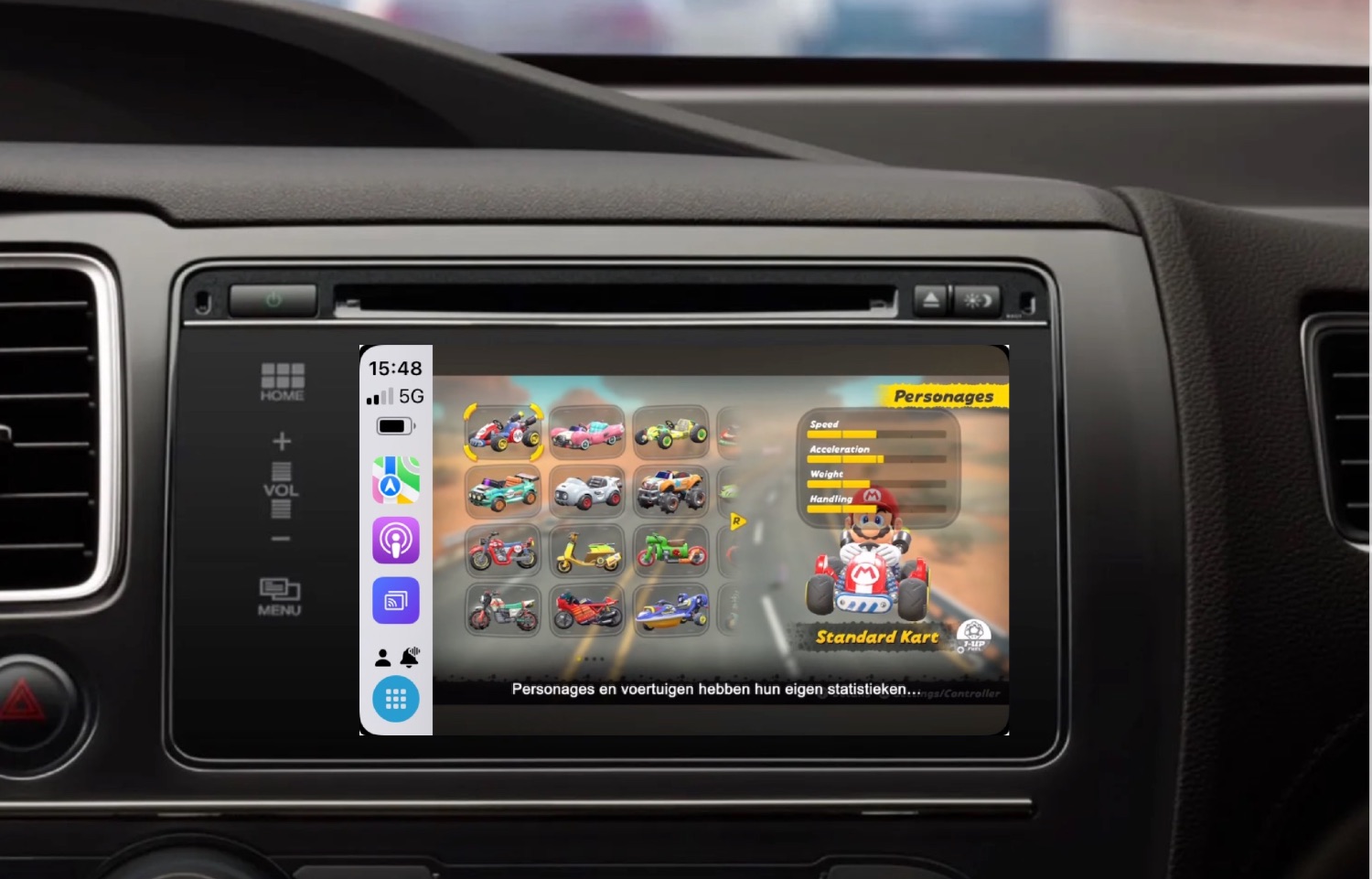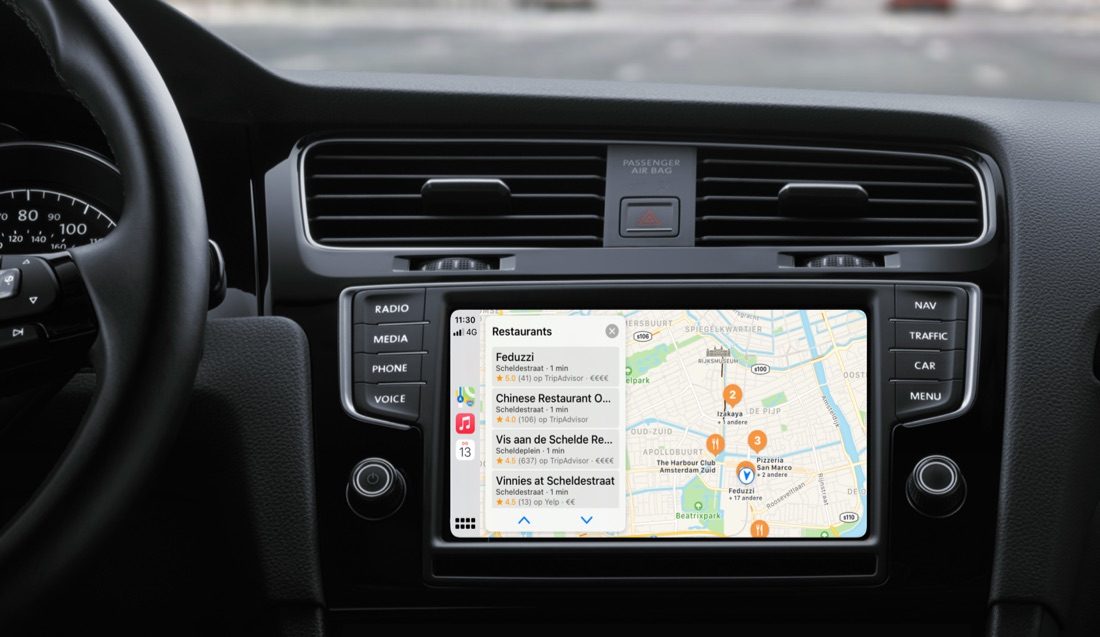
Apple Kaarten in CarPlay: handmatig adres invoeren en populaire locaties zoeken
Met CarPlay bedien je je eigen muziek in de auto, maar kun je ook eenvoudig navigeren met Apple Kaarten. Dankzij de Kaarten-app op CarPlay-systemen word je bocht voor bocht geleid naar je bestemming. Maar hoe voer je die bestemming in? In deze tip lees je hoe je een adres handmatig invoert door te typen, navigeert met Siri of populaire locaties in de buurt opzoekt.
Navigeren met Apple Kaarten in CarPlay
Om een navigatie te starten in CarPlay, open je eerst de Kaarten-app via je CarPlay-systeem. Daarna kun je op meerdere manieren naar een adres of locatie zoeken om zo bij de gewenste bestemming aan te komen. Je kunt bijvoorbeeld gebruikmaken van Siri, maar je kunt ook één van je favoriete locaties opzoeken, handmatig een adres intoetsen via het toetsenbord of een populaire locatie opzoeken op basis van categorieën.
Gebruik je liever een andere app, dan kan dat ook. Er zijn allerlei CarPlay navigatie-apps beschikbaar, zoals Sygic, Flitsmeister, Google Maps, TomTom en Waze. Meer over deze apps lees je in ons overzicht.
Locatie opzoeken met Siri in CarPlay
Het veiligste wat je kunt doen is Siri gebruiken. Zo kun je blijven letten op het verkeer. Je doet dit het snelste door de knop voor stembediening op je stuur ingedrukt te houden. Zeg dan ‘Navigeer naar (locatie).’ Heb je daarvoor geen knop op je stuur, volg dan deze stappen:
- Open de Kaarten-app op je CarPlay-systeem.
- Als de kaart wordt geopend, tik je linksonder op Zoek.
- Je kunt nu linksboven kiezen voor een toetsenbord of een spraakopdracht met Siri. Tik op de knop met het Siri-icoontje.
- Het Siri-symbool verschijnt onderin beeld. Spreek nu de locatie in waar je naartoe wil navigeren, bijvoorbeeld ‘Apple Store Den Haag’ of ‘Leidseplein 25, Amsterdam’. Je kunt ook zeggen: ‘Ik wil naar mijn moeder’ of je noemt de naam van een van je contactpersonen uit het adresboek.
- Controleer of je goed bent begrepen en start de navigatie.
Tip! Een snelle truc om Siri te activeren is door de thuisknop linksonder ingedrukt te houden. Je ziet daarna het Siri-symbool verschijnen. Spreek dan: ‘Navigeer naar (adres)’. Het voordeel is dat je dan niet eerst nog de Kaarten-app hoeft te openen.
Handmatig adres opzoeken in CarPlay door te typen
Zoeken naar een locatie met Siri gaat echter niet altijd goed, waardoor het handmatig opzoeken van een adres in sommige gevallen handiger is. Gelukkig kan dit ook in CarPlay met een virtueel toetsenbord:
- Open de Kaarten-app op je CarPlay-systeem.
- Als de kaart wordt geopend, tik je linksonder op Zoek.
- Tik linksboven op het toetsenbord.
- Vul het gewenste adres in. Boven het toetsenbord verschijnt vanzelf de juiste suggestie. Tik hierop om de navigatie te starten.
Tip! Vul eerst het huisnummer in, gevolgd door de straatnaam. De straatnaam kan CarPlay immers voor je aanvullen, maar het huisnummer raden wordt lastig. Voer bijvoorbeeld “25 Leidseplein” in, waarna je meteen de juiste adressuggestie krijgt. Voer je eerst de straatnaam in, dan moet je die eerst helemaal uittypen voordat je het huisnummer in kan voeren. In Amerika is dit overigens de manier om een adres te noteren, dus CarPlay weet hoe het werkt.
Favoriete locaties opzoeken in CarPlay
Als je favoriete locaties in Apple Kaarten opgeslagen hebt, kun je deze ook eenvoudig opzoeken in CarPlay. Het snelste is om dit vanuit het CarPlay Dashboard te doen. Dat is het scherm met de kaart links en je muziek rechts. Eventueel verschijnt hier ook je agenda als je een afspraak hebt.
Rechtsboven in het CarPlay Dashboard staan je favoriete locaties, maar dit kan worden overgenomen door een agenda afspraak. Afhankelijk van de breedte van het scherm worden er twee of meer favoriete locaties getoond. Gelukkig kun je via de Kaarten-app ook bij je favoriete locaties komen. Zo doe je dat:
- Open de Kaarten-app in CarPlay.
- Standaard zie je linksboven je woon- en werkadres. Door op het pijltje te tikken zie je ook je andere favorieten om snel naartoe te navigeren.
Zodra je linksonder voor Bestemmingen kiest krijg je jouw recente zoekopdrachten.
Populaire locaties in de buurt opzoeken in CarPlay
In CarPlay kun je ook populaire locaties in de buurt opzoeken, gesorteerd op categorie. Als je bijvoorbeeld de dichtstbijzijnde parkeergarage of tankstation op wil zoeken, dan kan dat. Dit werkt via de Dichtbij-functie in Apple Kaarten.
De categorieën die verschijnen zijn afhankelijk van het tijdstip. ’s Avonds krijg je bijvoorbeeld suggesties voor restaurants, terwijl je overdag makkelijk supermarkten kan opzoeken. In een aparte tip over de Dichtbij-functie lees je meer over hoe deze functie werkt op je iPhone, Apple Watch en CarPlay-systeem.
Er zijn nog veel meer dingen die je kan doen met Apple Kaarten in CarPlay, zoals dit:
- Je geschatte aankomsttijd delen via Apple Kaarten doe je zo
- Tussenstops in Apple Kaarten: zo navigeer je naar een tussenstop op je route
- Zo kun je een ongeluk, gevaar of snelheidscontrole melden in Apple Kaarten
Taalfout gezien of andere suggestie hoe we dit artikel kunnen verbeteren? Laat het ons weten!
CarPlay
Apple CarPlay zorgt ervoor dat je allerlei belangrijke iPhone-functies veilig kunt gebruiken in de auto. Je kan ermee navigeren, muziek bedienen, bellen, berichten sturen en meer. Er zijn diverse apps voor CarPlay beschikbaar, waaronder WhatsApp op CarPlay, Spotify en Google Maps. Haal meer uit CarPlay met deze tips en apps! Inmiddels is er ook een volledige nieuwe generatie CarPlay, waarbij alle schermen van een auto (indien aanwezig) aangestuurd en aangepast kunnen worden. Daarbij zijn er ook veel meer widgets en kan CarPlay standaardfuncties van de auto bedienen, zoals de klimaatbeheersing en radio.
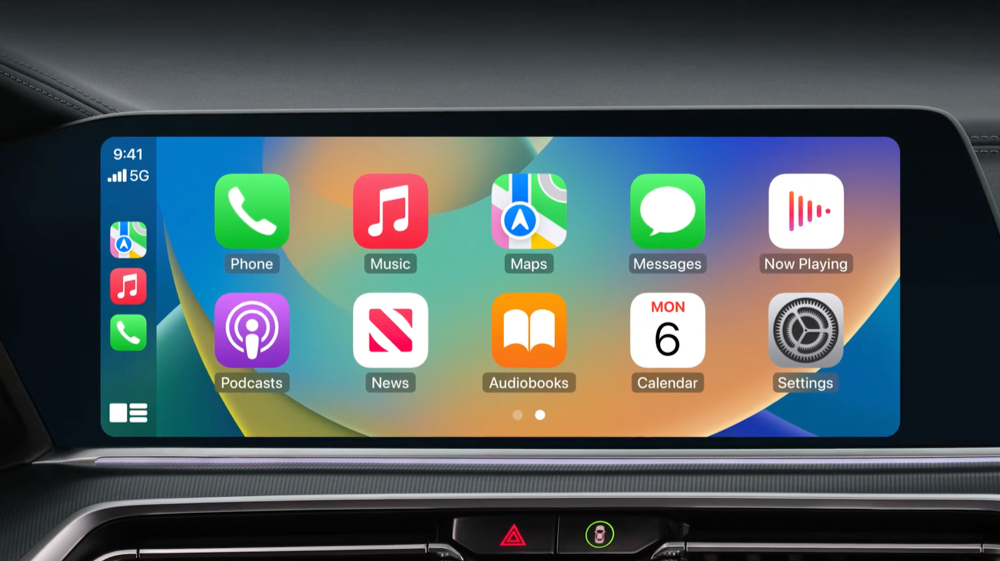
- Wat is CarPlay en wat kun je ermee?
- De beste tips voor CarPlay
- CarPlay Dashboard gebruiken
- CarPlay-apps en notificaties instellen
- De beste CarPlay-apps
- De beste navigatie-apps met CarPlay
- Tanken met CarPlay
- Parkeren met CarPlay
- De beste radio- en podcast-apps voor CarPlay
- Deze autoradio's hebben CarPlay
- Apple Kaarten gebruiken met CarPlay
- CarPlay 2.0: de volgende generatie CarPlay
- CarPlay-apps voor elektrische auto's
- Android Auto vs CarPlay