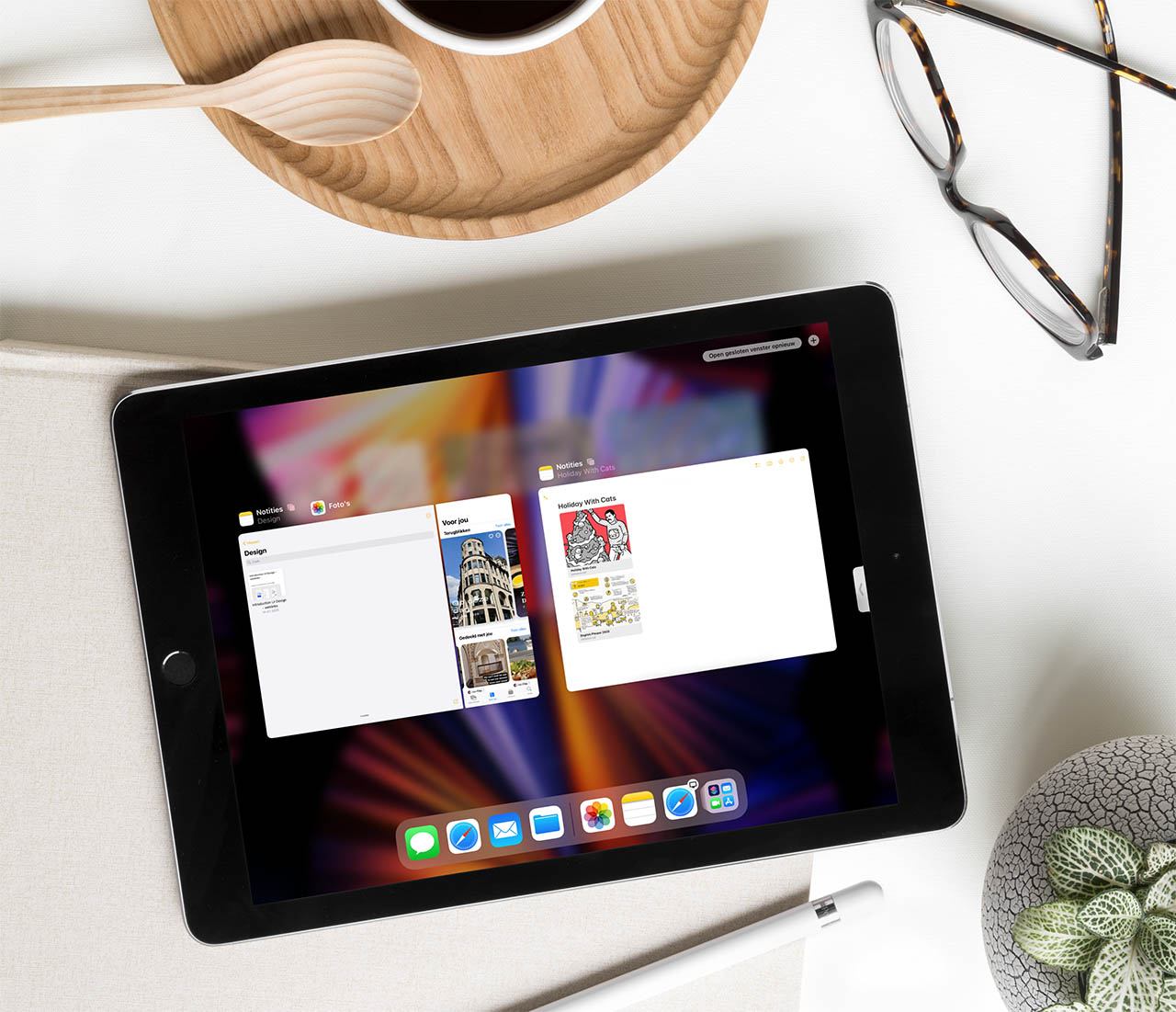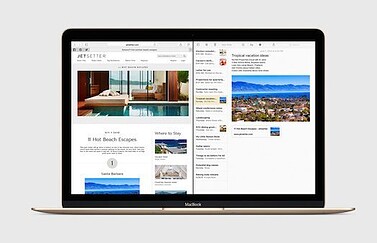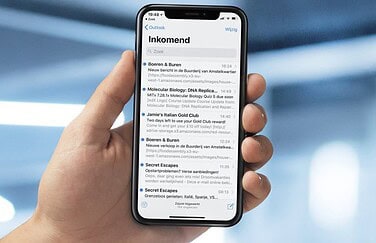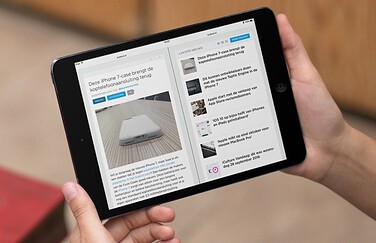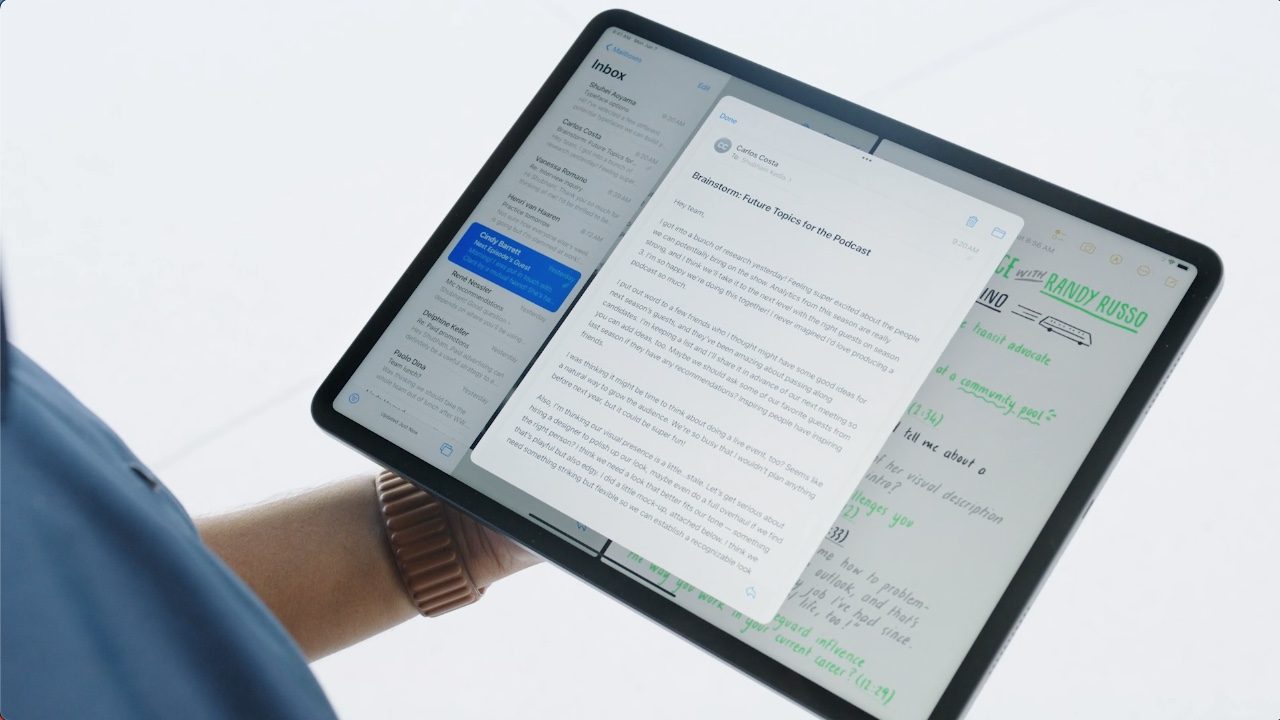
Center Window op de iPad: open een venster in het midden van je iPad-scherm
Handig in Split ViewCenter Window was één van de nieuwe multitasking functies van iPadOS 15. Het zorgt ervoor dat je een e-mail of notitie kunt openen in het midden van je scherm. Dat is handig als je even geen afleiding wilt, of niet genoeg ruimte hebt op je scherm om een bericht goed te bekijken. Dat laatste kan voorkomen wanneer je in Split View op de iPad werkt.
Center Window is niet een term die Apple zelf officieel gebruikt, maar is vooral bedoeld om aan te duiden dat je meerdere vensters van een app groot in het midden van het scherm kunt openen, zonder dat deze het complete scherm overneemt. Het is een aanvulling van het gebruik van meerdere vensters van dezelfde app.
Center Window gebruiken op de iPad
Center Window werkt onder andere in de Mail-app, Notities-app en Berichten-app op de iPad. In al deze apps werkt Center Window hetzelfde. Volg daarvoor deze stappen:
- Open Mail, Notities of Berichten.
- Zorg dat je je inbox, notitielijst of chatoverzicht hebt geopend, bijvoorbeeld door je iPad horizontaal te houden.
- Houd je vinger ingedrukt op de mail, notitie of chat die je wil openen en kies voor Open in nieuw venster.
- Alternatief: beweeg je vingers op de mail, notitie of chat alsof je inzoomt op een foto.
- Klaar? Tik linksboven op Gereed of Sluit of veeg het venster naar beneden vanaf de knoppenbalk.
Bij stap 4 is het belangrijk dat je de handeling uitvoert op een mail, notitie of chat in de lijst aan de linkerkant van je scherm. Het heeft geen zin om de veegbeweging te maken op de content in de grote weergave rechts.
Je kan een groot venster in het midden van je scherm ook naar beneden vegen, waarna hij in de Shelf terecht komt. Je kunt een Center Window-venster van de ene app niet voor een andere app zetten.
Recente vensters openen met Shelf
Je vensters van Center Window worden opgeslagen tot je ze handmatig wegveegt. Tot die tijd kun je er altijd bij via het app-icoon van de betreffende app. Als je Mail, Notities of Berichten opent, verschijnen je vensters automatisch onderin via de Shelf. Op deze manier kun je je vensters bekijken als je de Shelf hebt weggeveegd:
- Open Mail, Notities of Berichten.
- Open het Dock door vanaf de onderkant van je scherm een beetje omhoog te vegen.
- Houd je vinger ingedrukt op het app-icoon in kwestie.
- Tik op Toon alle vensters.
- Tik op één van de vensters.
In Mail kun je makkelijk bij de recente vensters komen door onderin je inbox op het Center Window-icoon te tikken, te herkennen aan de twee blauw vierkantjes over elkaar. Op dit moment (beta 1) zit een dergelijke knop nog niet in de andere apps.
Multitasking op de iPad is op nog veel meer manieren mogelijk, onder andere met Stage Manager en Split View.
Taalfout gezien of andere suggestie hoe we dit artikel kunnen verbeteren? Laat het ons weten!
Notities
De Notities-app op de iPhone, iPad en Mac is gaandeweg uitgegroeid tot een handige tekstverwerker, waarin je ook tabellen, ruitjespapier en checklists kunt gebruiken. Hier vind je alle belangrijke artikelen en nuttige tips over de Notities-app op een rijtje.
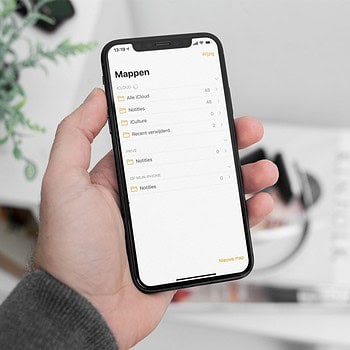
- Alles over de Notities-app op iPhone en iPad
- Handige tips voor de Notities-app
- Documenten scannen met de Notities-app
- Notities vastzetten in de Notities-app
- Notities-app op de Mac
- Ruitjespapier in de Notities-app gebruiken
- Notities exporteren als tekstbestand of pdf
- Samenwerken in de Notities-app
- Notities beveiligen op iPhone en iPad
- Notities synchroniseren tussen iPhone, iPad en Mac
- Beste notitie-apps
- Mappen maken in de Notities-app
- Notities koppelen
- Tags in de Notities-app gebruiken