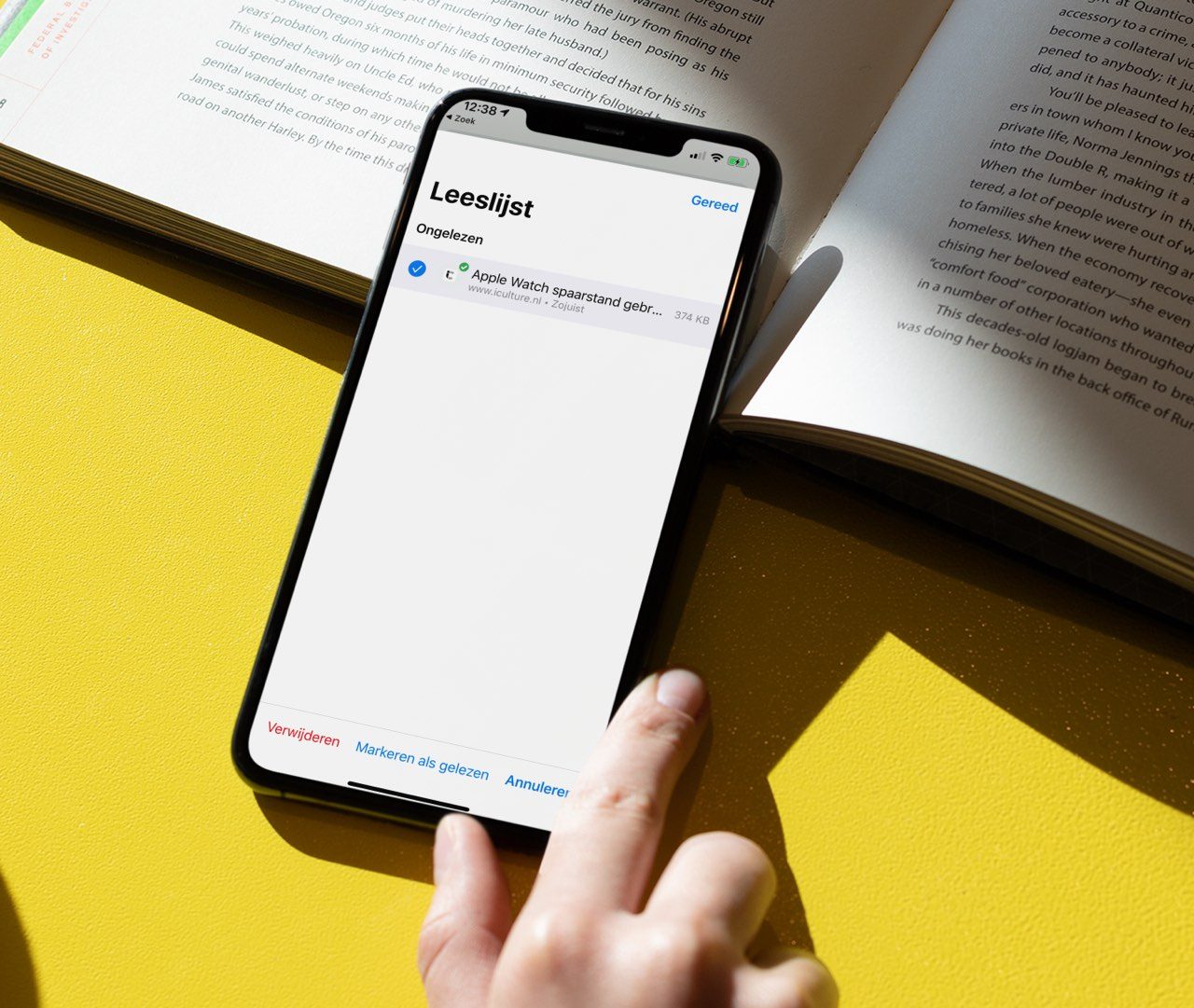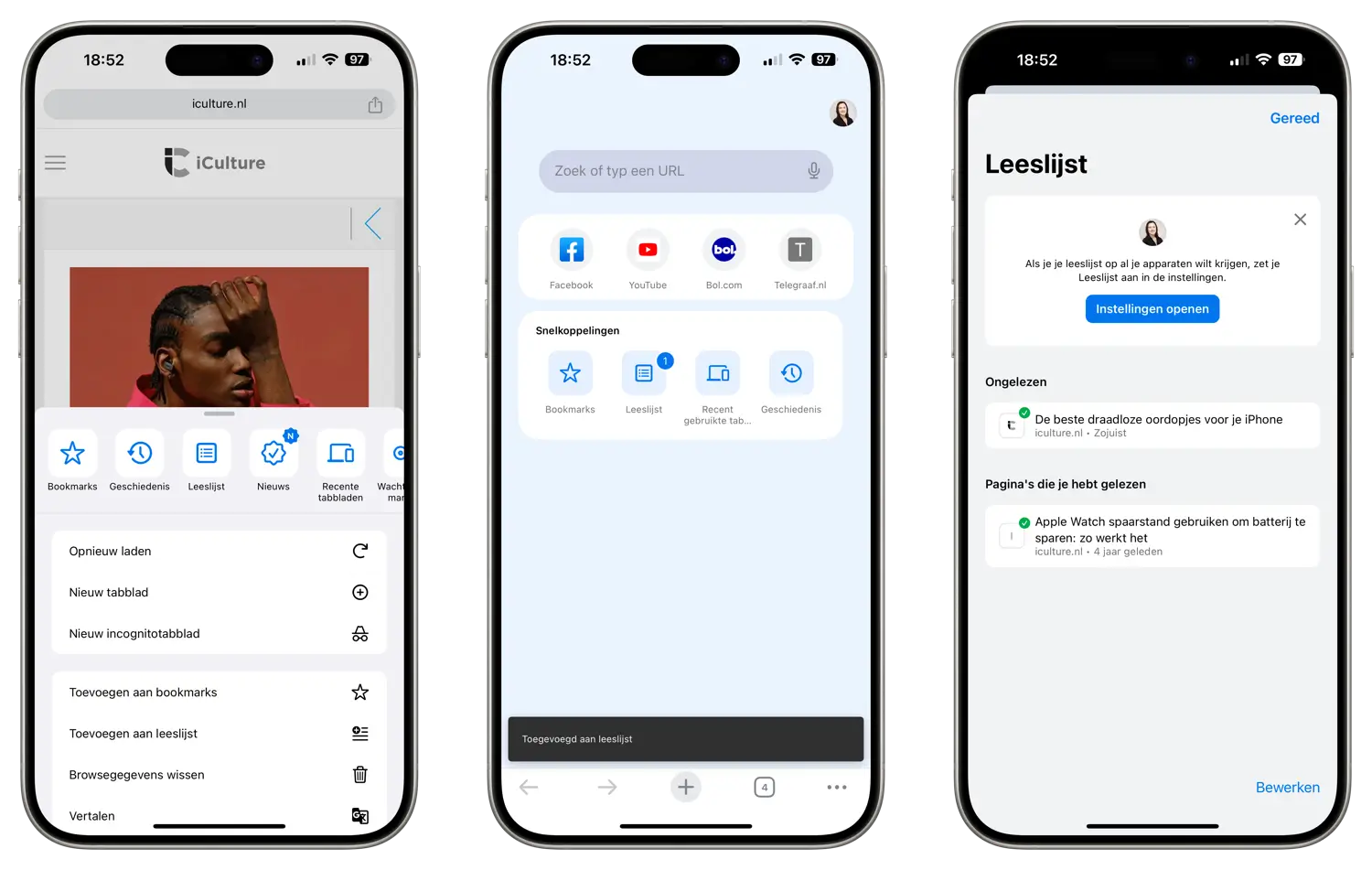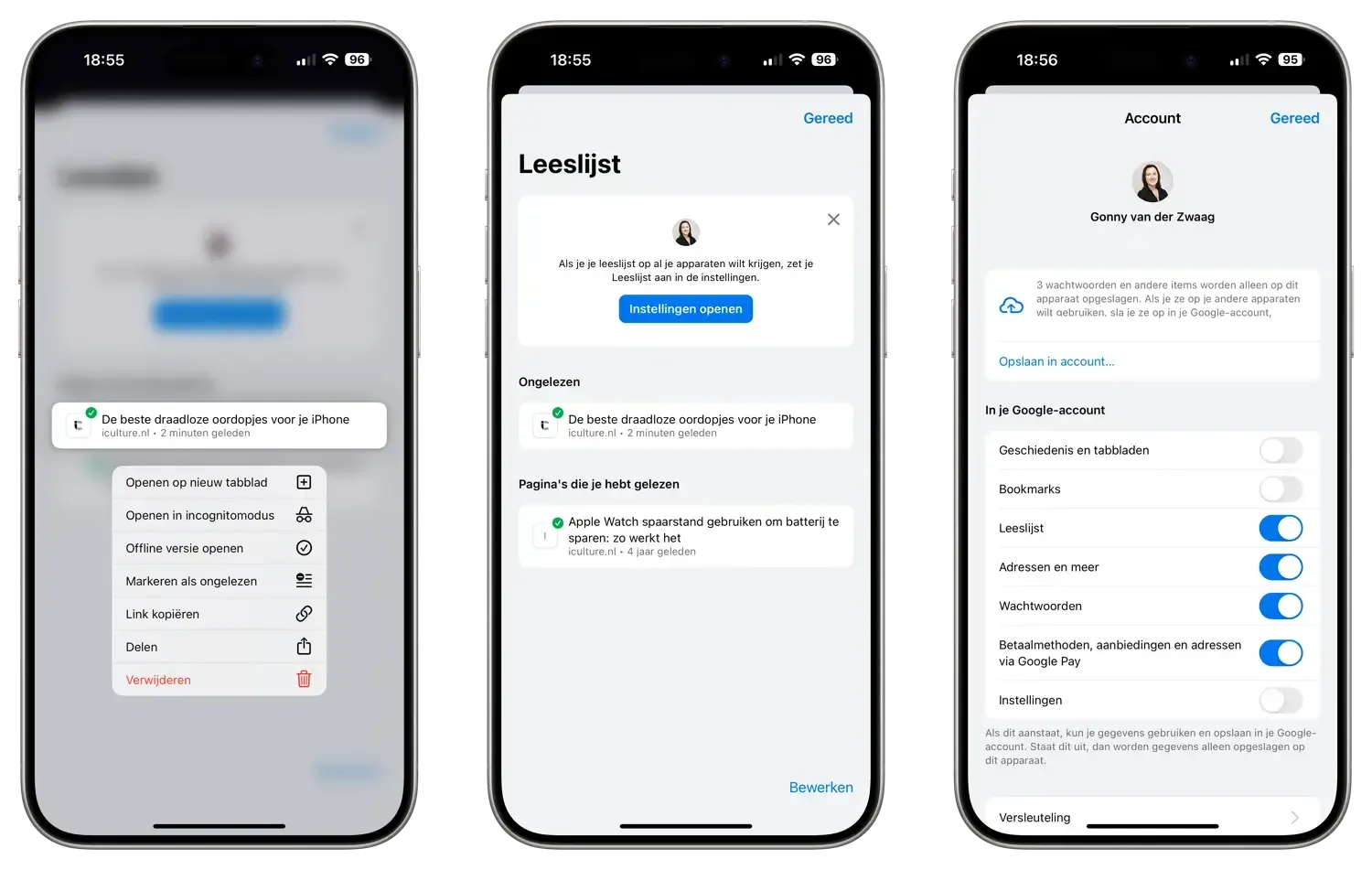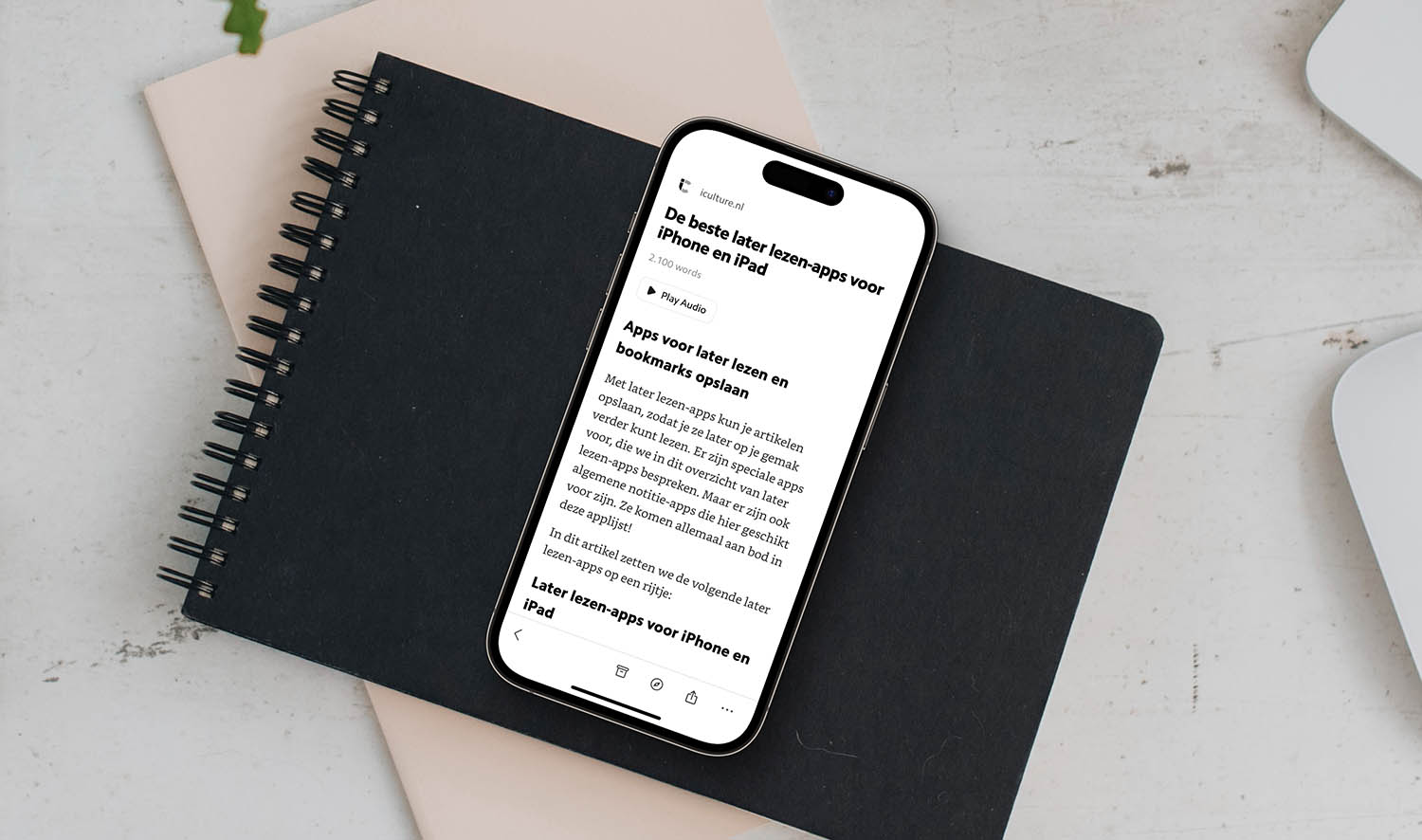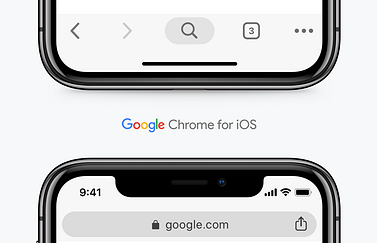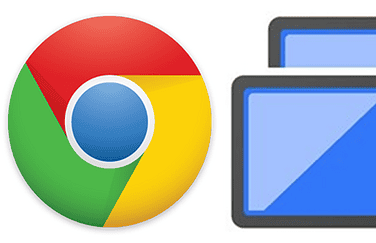Chrome Leeslijst
Je kent misschien de Safari Leeslijst en de Safari-bladwijzers. Maar de Google’s Chrome-browser voor iPhone en iPad heeft ook een handige functie om artikelen te bewaren: de Chrome leeslijst. Hierin sla je artikelen op zodat je ze later nog eens rustig kan teruglezen. Alle artikelen die je opslaat zijn bovendien offline beschikbaar. Dit is meteen ook het verschil met een normale bladwijzer, want daarbij wordt alleen een URL opgeslagen, niet het hele artikel.
Artikelen opslaan in Chrome Leeslijst
Zie je een interessant artikel dat je later nog eens wilt lezen, dan sla je deze als volgt op in je Chrome Leeslijst:
- Open een willekeurig artikel in Chrome voor iOS.
- Tik rechtsonder op de drie bolletjes.
- Tik op Toevoegen aan leeslijst.
- Het artikel is nu toegevoegd aan de Chrome Leeslijst.
Hieronder lees je hoe de Leeslijst werkt voor artikelen die je al eerder hebt opgeslagen.
Artikelen uit Chrome Leeslijst lezen
Zodra je een artikel opslaat om later te lezen verschijnt het artikel in je Leeslijst. In het menu dat bereikbaar is via de drie bolletjes zie je nu een getal achter Leeslijst staan.
Tik je op Leeslijst, dan krijg je een lijst te zien van alle artikelen die op de Leeslijst staan. Je kunt nu meteen gaan lezen.
De leeslijst maakt onderscheid tussen ongelezen en gelezen artikelen. Een groen bolletje met vinkje geeft aan dat je het artikel ook zonder internetverbinding (offline) kan lezen.
Chrome Leeslijst bewerken
Je kunt de Chrome Leeslijst achteraf ook bewerken. Je kunt items in je lijst markeren als gelezen of ongelezen en naar wens items verwijderen. Leg hiervoor je vinger op de webpagina die je wilt bekijken of bewerken. Je kiest vervolgens uit een lijstje met opties, bijvoorbeeld Offline versie openen, Markeren als ongelezen enzovoort.
Chrome Leeslijst-artikelen lezen op je desktop
Artikelen die je toevoegt aan de Leeslijst in Chrome worden standaard niet gesynchroniseerd met de desktopversie van Chrome. Tik op de blauwe knop Instellingen openen om de schakelaar bij Leeslijst aan te kunnen zetten. Hierna kun je ze ook op andere apparaten zoals op de desktop openen.
Een andere mogelijkheid is om Handoff te gebruiken om het artikel dat je in Chrome op je iPhone of iPad aan het lezen bent door te sturen naar je Mac. Er verschijnt op de Mac naast het Finder-icoon een icoontje van Chrome. Als je daarop klikt, opent het actieve tabblad van de iOS-versie in de desktopversie van Chrome.
Wil je liever een app gebruiken om lijsten te maken van artikelen die je nog eens wilt lezen? Kijk dan eens naar ons overzicht van later lezen-apps!
Taalfout gezien of andere suggestie hoe we dit artikel kunnen verbeteren? Laat het ons weten!