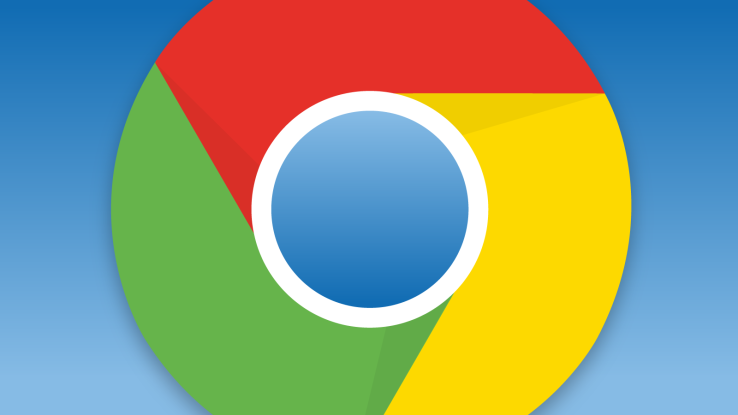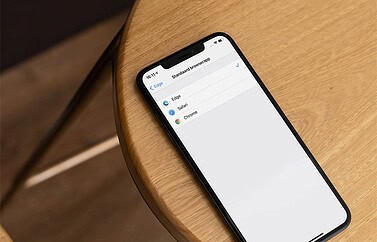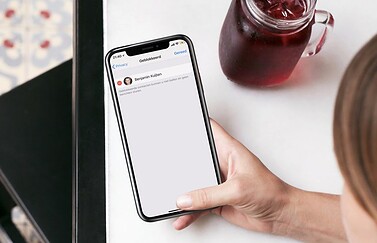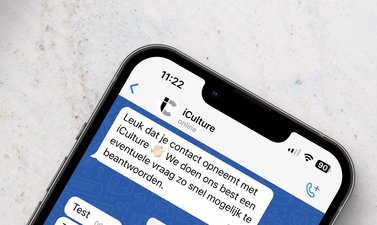Wil je overstappen van Google Chrome, of bewaar je liever je wachtwoorden (ook) ergens anders? Dan kun je de gebruikersnamen en wachtwoorden exporteren. Google Chrome is niet bijzonder veilig, aangezien je geen verificatie nodig hebt om de wachtwoorden te kunnen gebruiken.
Wachtwoorden in Google Chrome zijn niet zo veilig
Het grootste probleem bij browsers die je wachtwoorden opslaan, is het automatisch invullen van formulieren. Als iemand toegang heeft tot jouw computer kan diegene inloggen bij allerlei diensten omdat de benodigde inloggegevens immers automatisch worden ingevuld. Chrome schermt de lijst met wachtwoorden wel af, maar gebruikt daarvoor hetzelfde wachtwoord waarmee je inlogt op de computer. Als iemand jouw computer mag gebruiken, kan hij/zij ook van jouw accounts gebruik maken.
Voorheen was het lastig om de wachtwoorden vanuit Chrome te exporteren en zat er niets anders op dan de wachtwoorden handmatig over te zetten naar een andere, veilige wachtwoordentool. Inmiddels is het gemakkelijker worden om je wachtwoorden te exporteren en deze tip legt uit hoe dat werkt.
Chrome wachtwoorden exporteren
Het is vrij eenvoudig om je Chrome wachtwoorden te exporteren, maar het kan even zoeken zijn als je normaalgesproken niet zo zit te neuzen in de instellingen. Volg deze stappen om je wachtwoorden te exporteren:
- Open Google Chrome op je Mac en kies eventueel als welke gebruiker je wil inloggen.
- Klik rechtsboven op de drie puntjes en klik in de lijst op Instellingen.
- Selecteer in de linkerkolom Automatisch invullen en kies voor Wachtwoorden.
- Rechts bovenaan de lijst met wachtwoorden zie je weer drie puntjes. Klik erop en selecter Exporteer wachtwoorden.
- Bevestig je keuze, vul je wachtwoord in en selecteer een locatie op je Mac. Hier wordt het bestand neergezet.
Let op dat het zojuist geëxporteerde .csv-bestand eenvoudig te openen is door programma’s als Microsoft Excel en Numbers. Bewaar het dus veilig en verwijder het bestand wanneer je het niet meer nodig hebt. Denk erom om je Mac prullenmand te legen.
Wachtwoorden verwijderen uit Google Chrome
Heb je je wachtwoorden geëxporteerd en wil je dat ze nu worden verwijderd uit Google Chrome? Dat kan. Volg daarvoor onderstaande stappen.
Alle wachtwoorden wissen:
- Open Google Chrome op je Mac en kies eventueel de gebruiker.
- Klik rechtsboven op de drie puntjes.
- Klik op Meer hulpprogramma’s > Browsegegevens wissen.
- Ga naar Geavanceerd.
- Zorg dat de periode op Alles staat.
- Vink het vakje bij Wachtwoorden en andere inloggegevens aan.
- Klik op Gegevens wissen.
Je kunt de wachtwoorden verwijderen ook per stuk doen:
- Klik rechtsboven op de drie puntjes en klik in de lijst op Instellingen.
- Selecteer in de linkerkolom Automatisch invullen en kies voor Wachtwoorden.
- Klik per wachtwoord op de drie puntjes ernaast en selecteer Verwijderen.
- Herhaal stap 4 voor ieder wachtwoord.
Wil je overstappen naar Safari? Je kunt je wachtwoorden importeren in Safari, zodat je niet alles weer hoeft op te bouwen. Voordeel is dat alles meteen wordt gesynchroniseerd met je andere Apple-apparaten. Hoe je te werk gaat, lees je in onze tip.
Taalfout gezien of andere suggestie hoe we dit artikel kunnen verbeteren? Laat het ons weten!