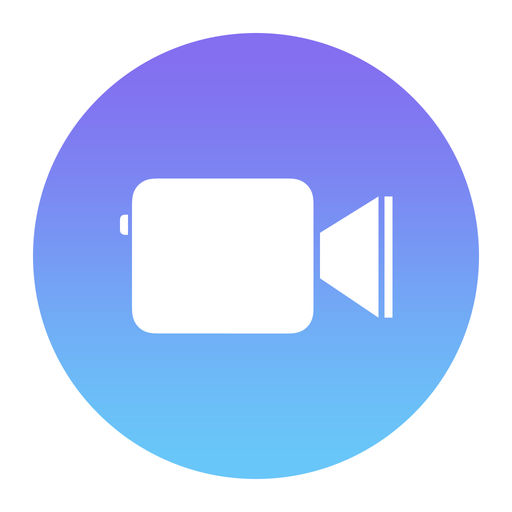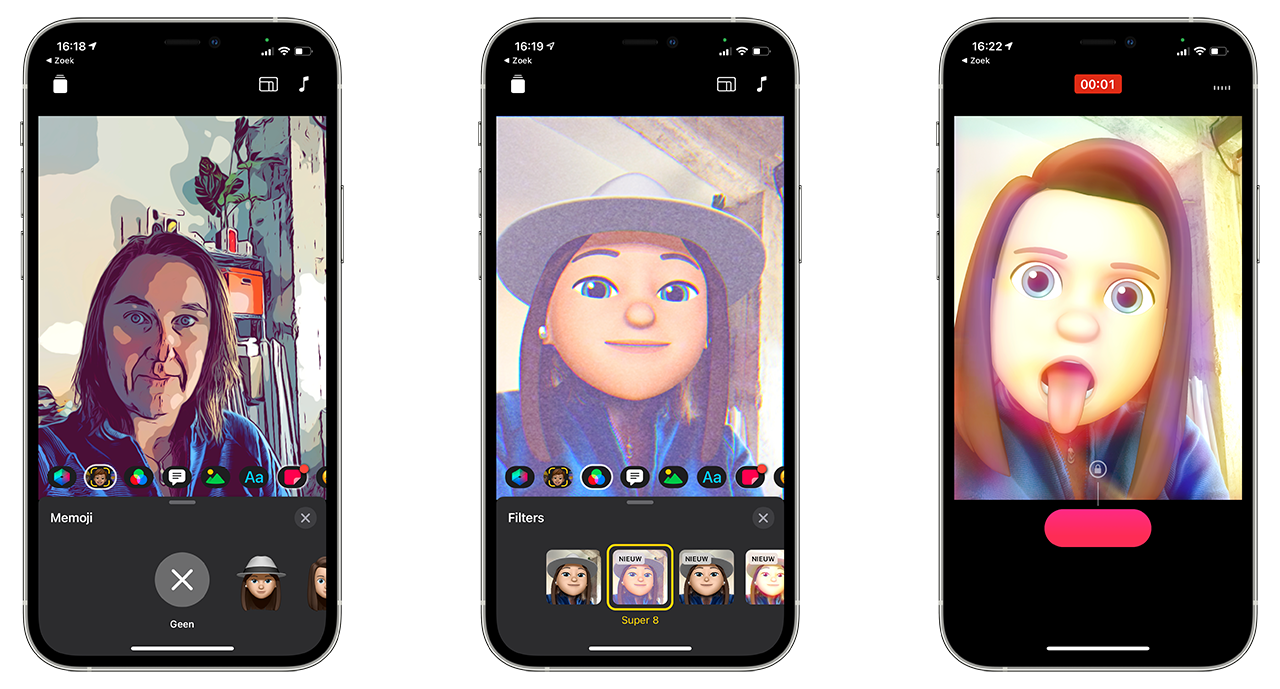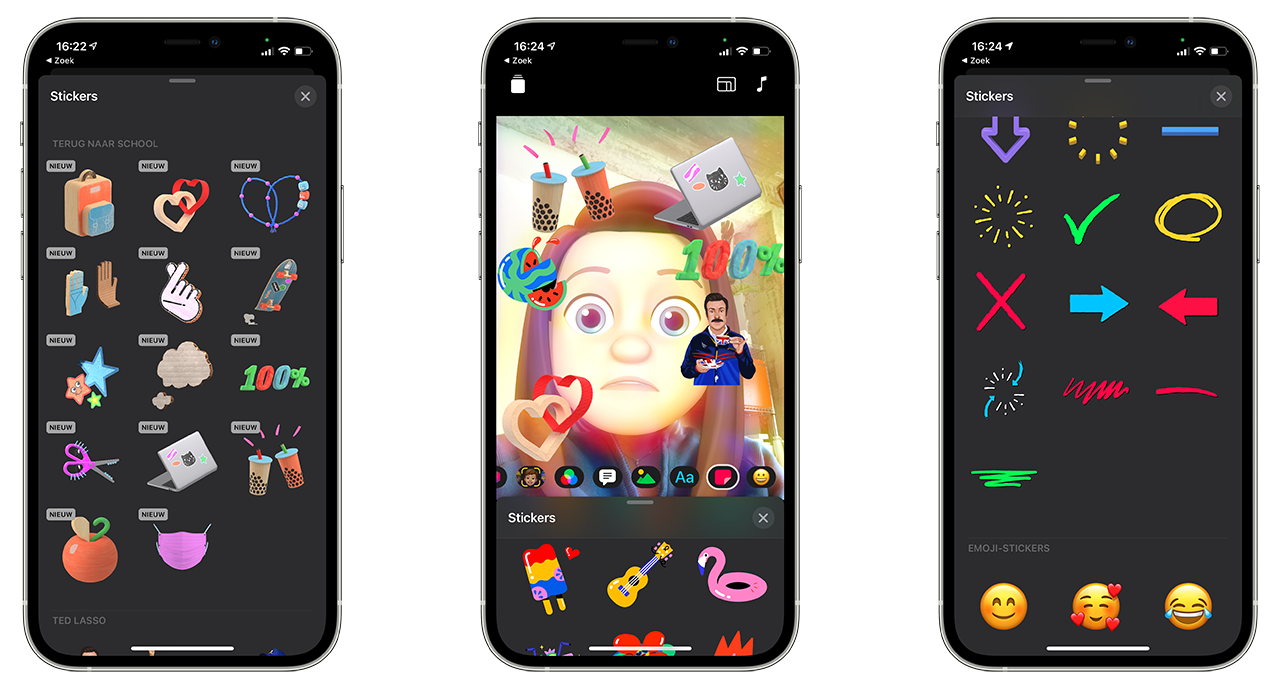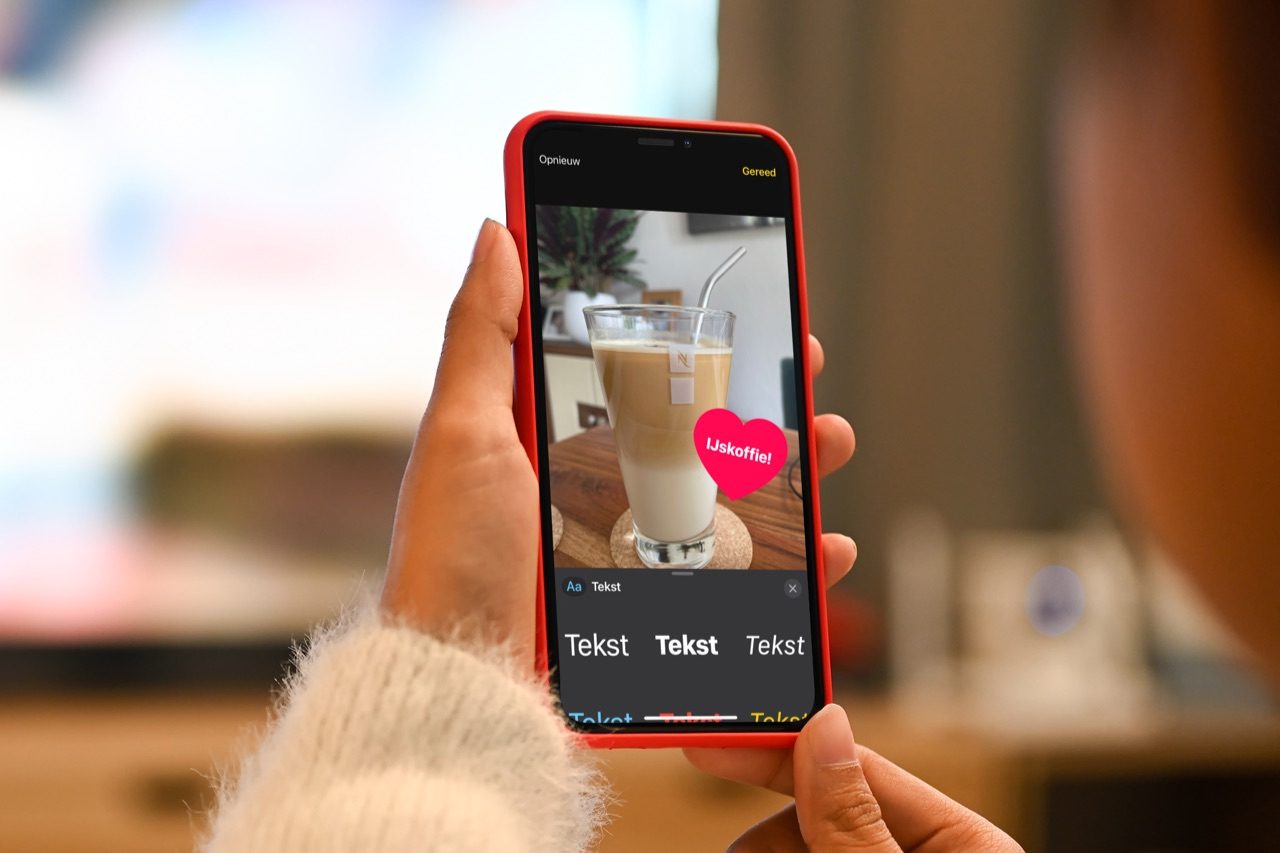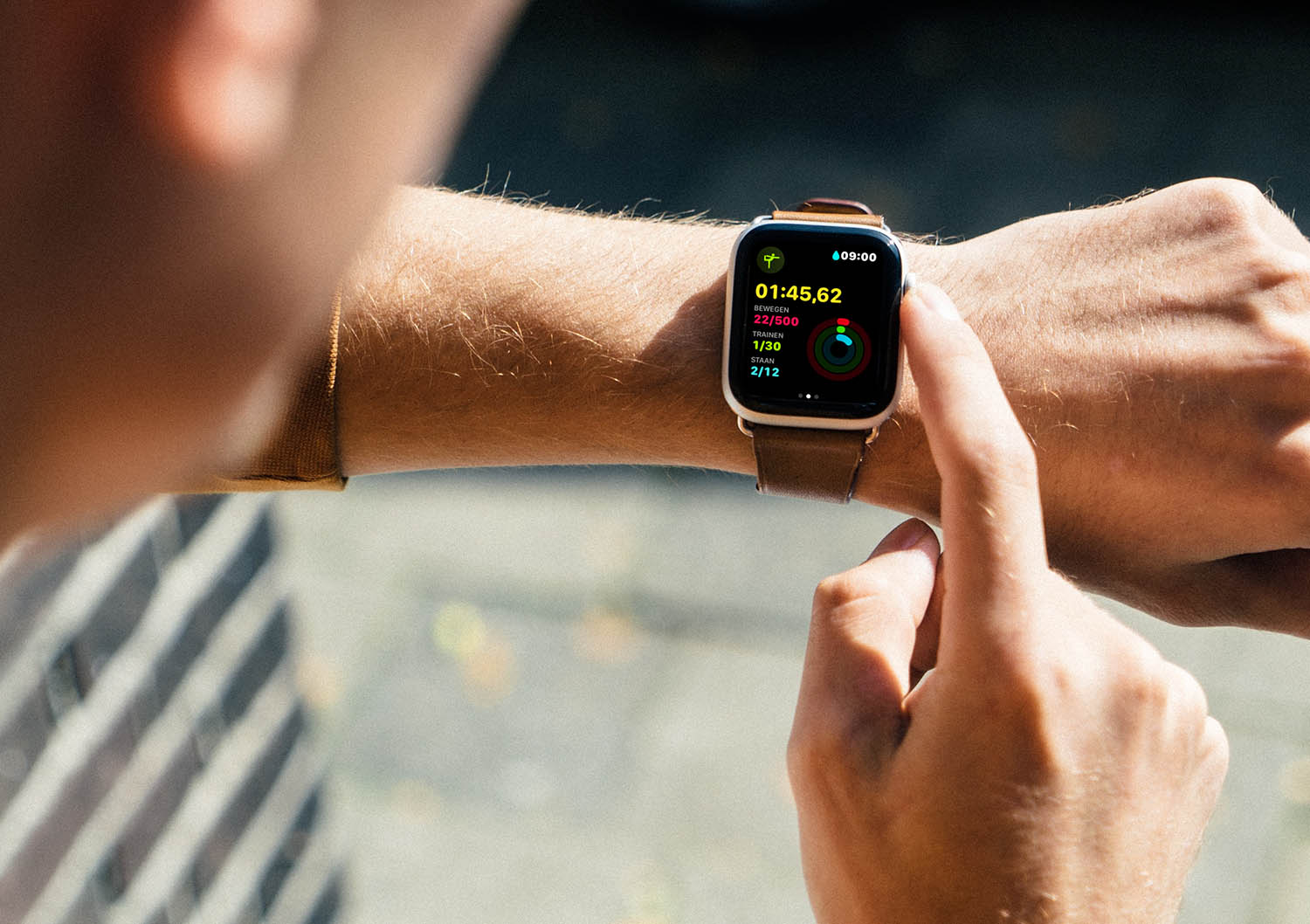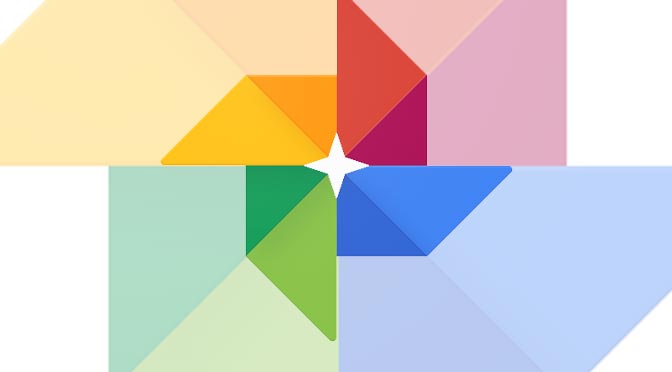Clips bewerken in de Clips-app
Je kunt met Apple’s Clips-app heel veel leuke dingen doen. Zo kun je jezelf een grappig filter geven en effecten toevoegen. Ook kun je clips bijsnijden en de audio verwijderen. In deze tip leggen we uit hoe het bewerken van video’s werkt in Apple’s Clips-app.
- Filters gebruiken in de Clips-app
- Tekst toevoegen aan Clips
- Stickers en emoji in je Clips plakken
- Zo kun je clips achteraf aanpassen
- Nog meer bewerkingen voor Clips
Voordat je met Clips aan de slag kunt gaan moet je eerst Clips downloaden en een paar clips maken, zodat je alvast wat materiaal hebt om mee aan de slag te gaan. Filters en effecten zijn non-destructief, dus je kunt ze altijd vervangen door een andere.
Filters gebruiken in de Clips-app
Clips gebruikt filters die je kent uit de Camera-app, maar er zitten ook wat andere filters in. Kies bijvoorbeeld uit de wat extremere filters zoals Stripboek en Inkt of voor een subtieler kleurenfilter met Instant of Transfer. Rimpels weg? Dat doe je met Vervagen.
Zo werkt het:
- Maak een nieuw project in de Clips-app.
- Tik op de effectenknop. Dit is een ster in regenboogkleuren.
- Tik op Filters. Dit icoontje ziet eruit als drie overlappende kleuren.
- Kies een van de filters en tik erop. Eventueel kun je de filters omhoog vegen om ze allemaal te zien.
- Ben je wat cameraschuw of zit je haar niet leuk? Kies dan het stripboek-filter of verander in een Memoji.
- Maak een foto of video zoals je gewend bent.
Tekst toevoegen aan clips
Het is ook leuk om een tekst toe te voegen aan een clip:
- Kies op de gewenste clip en tik op de effectenknop (ster in regenboogkleuren).
- Tik op het icoon Aa om tekst toe te voegen. Kies eventueel teksteffecten.
- Met pinch & zoom vergroot je het woord.
- Je kunt meerdere teksteffecten combineren.
Stickers en emoji in je clips plakken
Je kunt stickers en emoji in je Clips plakken. Hiervoor tik je op het icoon met het rode plakblaadje. Onderin het scherm verschijnt een pop-up die je omhoog kunt trekken om veel meer stickers te zien. Blader je helemaal omlaag dan om je emoji tegen, maar je zou ook kunnen kiezen voor de speciale emoji-knop. Ook die kun je op de foto plakken, groter maken, roteren en dergelijke.
Zo kun je Clips achteraf aanpassen
Je kunt ook achteraf een filter of effect toevoegen aan een clip. Bovendien kun je altijd wisselen naar een ander effect, als het toch niet bevalt. Ook nadat je de foto of video al hebt gemaakt.
Dit doe je als volgt:
- Open het project en tik op de clip die je wilt aanpassen.
- Tik op de filter- of effectenknop en kies een ander filter of effect.
- Verwijderen kan ook: tik op het effect en vervolgens op Verwijder. Bij de filters blader je naar Geen filter.
Nog meer bewerkingen voor Clips
Er zijn nog veel meer mogelijkheden om je clip achteraf aan te passen. Misschien is de clip wel goed, maar is hij gewoon iets te lang. In dat geval kun je de clip bijsnijden:
- Tik op de clip en vervolgens op Kort in.
- Tik op de tijdlijn en verschuif het balkje totdat je de gewenste lengte hebt. Dit is vergelijkbaar met de Foto’s-app.
Een andere optie is het verwijderen van geluid. Soms heb je iets uitgekraamd, terwijl je niet doorhad dat je met een filmpje bezig was.
- Tik op de clip die je wilt bewerken.
- Tik op het audio-icoon. Als er een streep door de microfoon staat, is het geluid uitgeschakeld. Eventuele muziek blijft wel gewoon aanwezig.
Zo kun je nog veel meer aspecten van je clip opleuken, aanpassen of weer verwijderen. Experimenteren maar!
Ga zelf aan de slag met deze tips:
- Clips, de ultieme gids
- Zo kun je video’s maken in de Clips-app
- Zo maak je live ondertitels in de Clips-app
- Muziek toevoegen aan Clips, zo doe je dat
- Clips downloaden doe je hier
Taalfout gezien of andere suggestie hoe we dit artikel kunnen verbeteren? Laat het ons weten!
Clips
Clips is een app van Apple waarmee je gemakkelijk korte video's kunt maken met allerlei effecten en filters. Hier vind je al onze belangrijke tips over het gebruik van de Clips-app, die gratis beschikbaar is in de App Store.