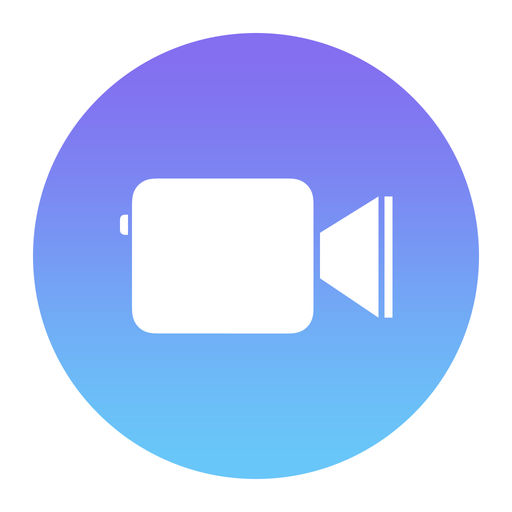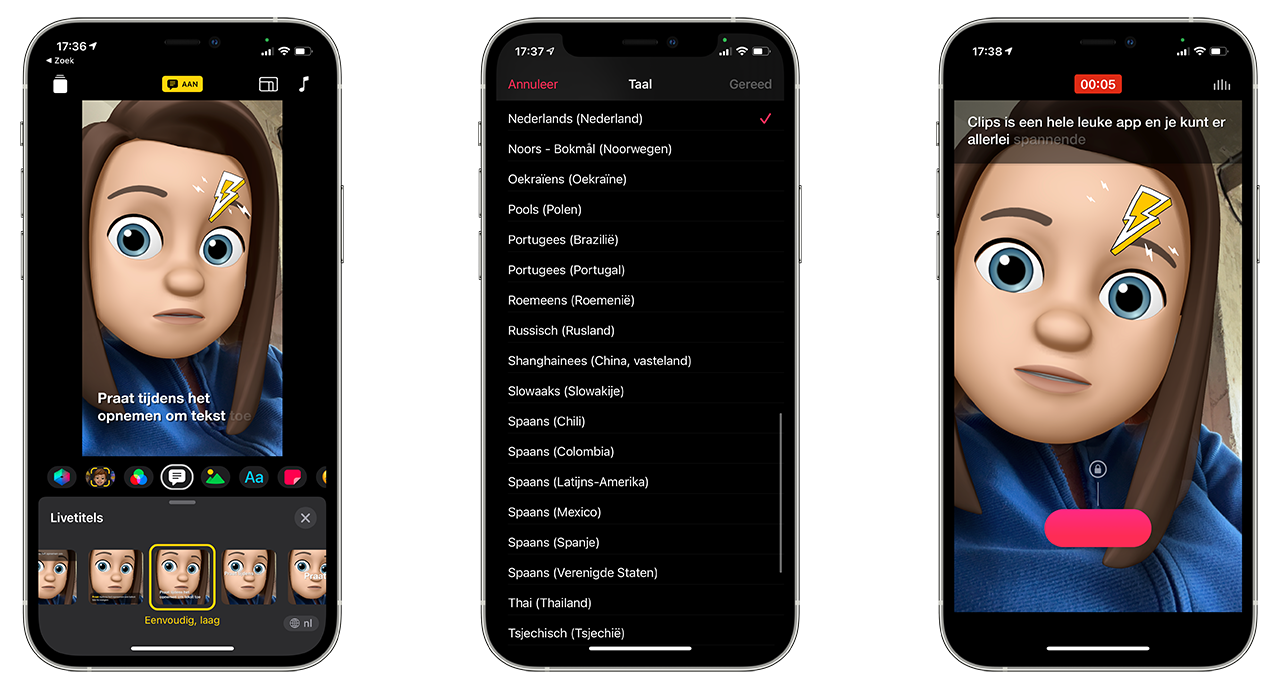Ondertitels in de Clips-app
Een van de leukste functies in de Clips-app is dat je live ondertitels kunt opnemen. Dit houdt in dat de teksten die je inspreekt (en hoort) ook op het scherm te lezen zijn. Je kunt kiezen uit verschillende tekststijlen. In deze tip leggen we uit hoe het werkt:
- Zo voeg je live ondertitels toe aan een clip
- Stijl van de live ondertitels aanpassen in Clips
- Spelfout corrigeren in live ondertitels van clips
Live ondertitels in de Clips-app: zo werkt het
Voordat je kunt beginnen moet je eerst de Clips-app downloaden. Wil je weten hoe je foto’s en video’s in Clips maakt of hoe je filters toepast? Dan hebben we daarover aparte tips.
De Live ondertitels in de Clips-app zijn in tientallen talen beschikbaar, waaronder het Nederlands. In Clips hoef je dus niet zelf de teksten in te voeren; Apple doet het voor je. Om het te kunnen gebruiken moet je verbonden zijn met internet om de live ondertitels te kunnen gebruiken. Dat komt omdat er gebruik wordt gemaakt van Siri’s dicteerfunctie. Tijdens het inspreken kunnen eventuele foutjes ook nog worden aangepast, omdat de app verder gaat met interpreteren terwijl je praat.
Live ondertitels in Clips toevoegen
Het toevoegen van een live ondertitel is mogelijk bij foto’s en video’s.
- Begin met het maken van een nieuwe clip.
- Tik op het icoon voor effecten. Dit is een ster in regenboogkleuren.
- Tik op het icoon voor Livetitels, te herkennen aan de spraakballon.
- Kies onderin beeld een van de gewenste ondertitel-weergaves.
- Tik rechtsonder op het wereldbolletje NL om eventueel de taal te wijzigen.
- Sluit de pop-up onderin het scherm en begin met de opname. De livetekst zal nu meteen in beeld worden getoond.
- Eventueel kun je de opname nogmaals doen.
- Laat de knop los als je klaar bent.
Er zijn verschillende stijlen beschikbaar in de Clips-app. Probeer er een aantal totdat je je favoriete variant hebt gevonden. Rechtsonder in de lijst zie je de optie om de ondertitels weer uit te schakelen.
Stijl van de live ondertitels aanpassen in Clips
Heb je een bepaalde stijl voor ondertitels gekozen, maar bevalt het niet? Geen nood, dan kun je ze altijd aanpassen zonder dat je opnieuw de tekst hoeft in te spreken.
- Tik op de clip die je wilt aanpassen.
- Tik op de knop voor live ondertitels (de praatballon).
- Kies een andere stijl.
Dat is alles! De ondertitels zijn nu in een andere stijl te bekijken. Je kunt op deze manier ook de ondertitels weer verwijderen door de stijl op Geen te zetten.
Spelfout corrigeren in live ondertitels van clips
Misschien heeft de iPhone je niet goed begrepen en staat er een fout gespeld woord in de live ondertitels. Het kan ook gebeuren dat leestekens ontbreken of dat er een spatie staat op plekken waar dat niet hoort. Achteraf kun je de tekst nog gemakkelijk aanpassen.
- Speel het complete project af, dus alle afzonderlijke clips achter elkaar.
- Stop met afspelen zodra het fout gespelde woord in beeld komt.
- Tik op de tekst die je wilt aanpassen.
- De editor verschijnt in beeld. Je kunt nu intikken wat je wilt.
- Sluit de editor en je spelfout is weg.
Ga zelf aan de slag met deze tips:
- Clips, de ultieme gids
- Zo kun je video’s maken in de Clips-app
- Makkelijk Clips bewerken, filters en effecten toevoegen
- Muziek toevoegen in Clips, zo doe je dat
- Clips downloaden doe je hier
Taalfout gezien of andere suggestie hoe we dit artikel kunnen verbeteren? Laat het ons weten!
Clips
Clips is een app van Apple waarmee je gemakkelijk korte video's kunt maken met allerlei effecten en filters. Hier vind je al onze belangrijke tips over het gebruik van de Clips-app, die gratis beschikbaar is in de App Store.