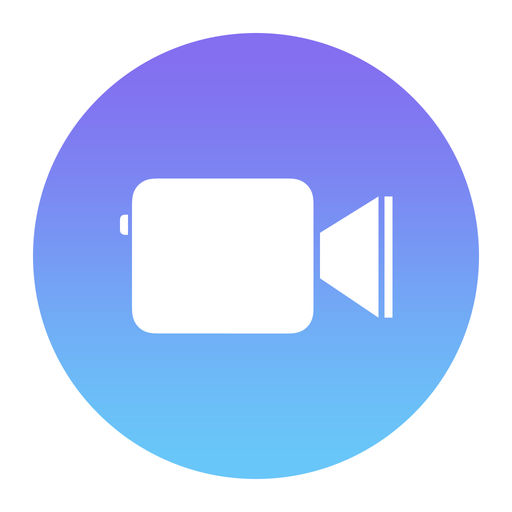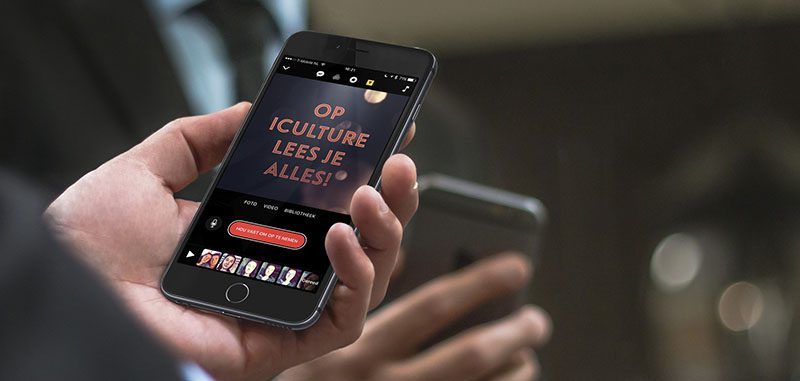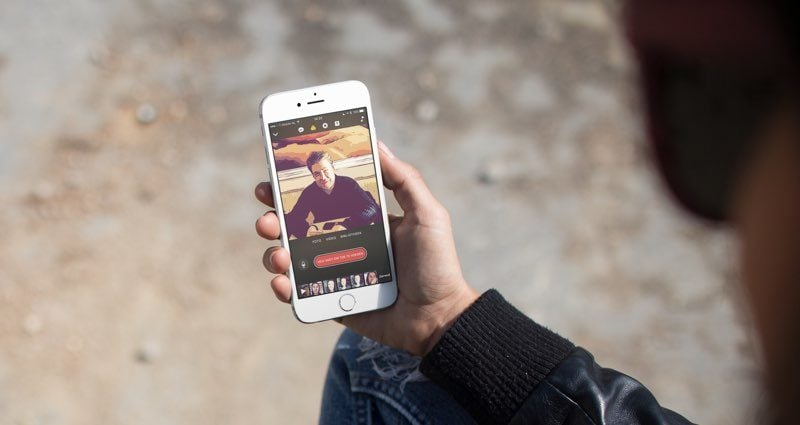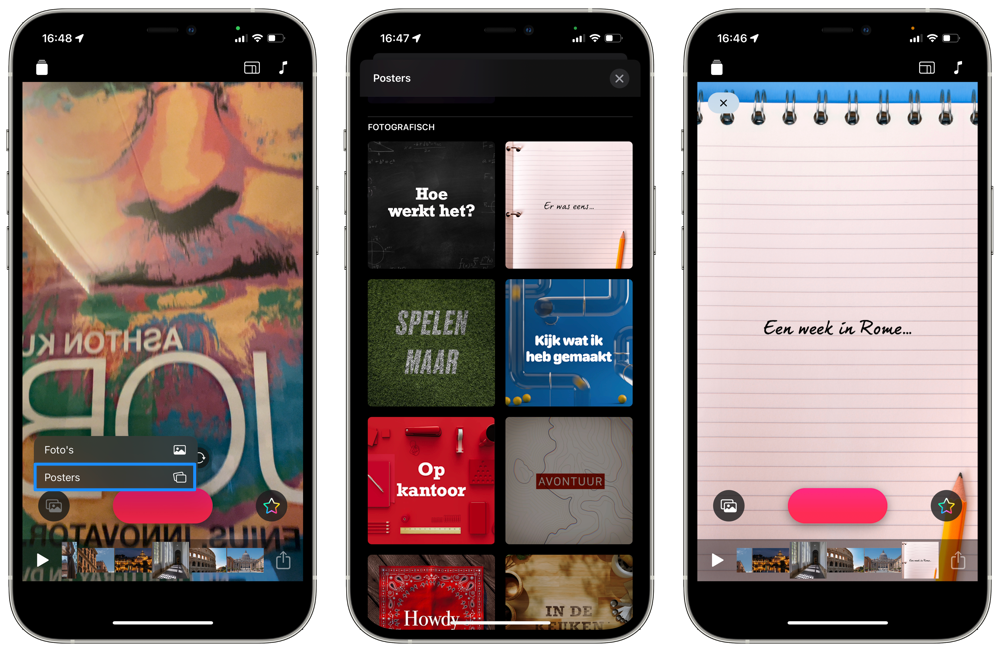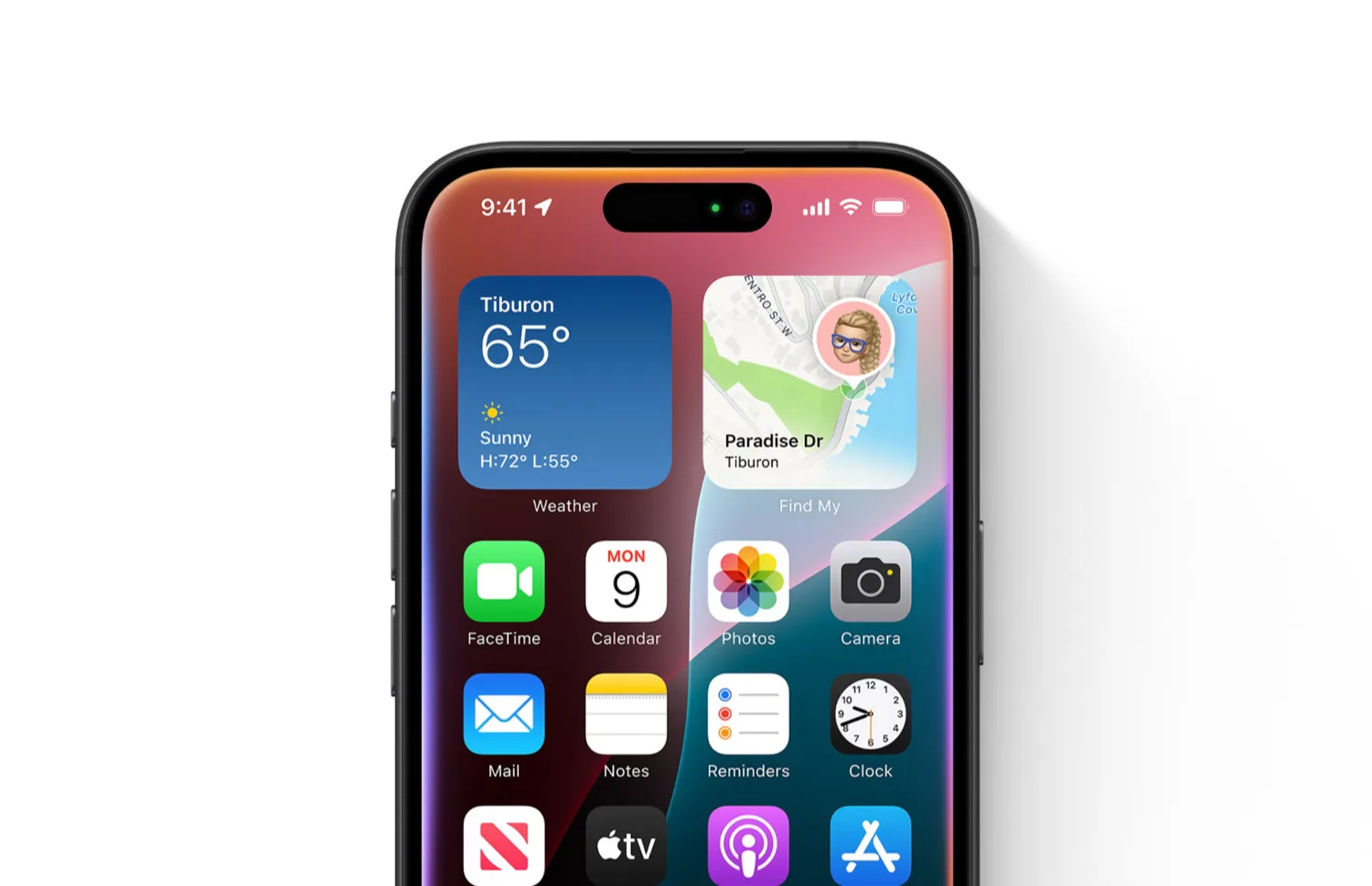Een video die zomaar begint of eindigt is niet helemaal af. Daarom kun je met de Clips-app handige titelkaarten maken met teksten om de context van je video te verduidelijken. Deze tip legt uit hoe je de titelkaarten maakt in de Clips-app en toevoegt aan een videoproject.
- Clips-titelkaarten maken
- Titelkaart toevoegen
- Stickers en emoji toevoegen
- Titelkaarten achteraf aanpassen
Clips-titelkaarten maken
Het is vrij gemakkelijk om een titelkaart toe te voegen aan je Clips-video. Het is zelfs nog makkelijker dan het zelf inspreken van een tekst. Je kunt de titelkaarten aan het begin van de Clips gebruiken als introductie, als tussentijdse aankondiging (bijvoorbeeld als je meerdere stappen wilt uitleggen) of als afsluiting. Je kunt kiezen uit allerlei effecten zoals confetti, bokeh, cinema of handgemaakt.
Titelkaarten zijn kleine, geanimeerde kaarten waarbij de tekst op een speelse manier in beeld verschijnt. Nog niet zo bekend met Clips? Bekijk dan eerst onze uitlegpagina. In dit artikel lees je over de volgende onderwerpen:
- Titelkaart toevoegen in Clips
- Stickers en emoji toevoegen aan titelkaarten
- Bestaande titelkaarten achteraf aanpassen
Zo kun je in Clips een titelkaart toevoegen
Je vindt de titelkaarten linksonder in de app. De optie wordt zichtbaar als je in een project werkt. Volg deze stappen:
- Zorg dat je een project geopend hebt en tik op het foto-symbool linksonder.
- Tik op Posters en kies een titelkaart, waarbij je de keuze hebt uit diverse stijlen. De tekst die erop staat is niet belangrijk, want die kun je wijzigen.
- Tik op de tekst en voer je eigen tekst in. Hoe meer tekst je invoert, hoe kleiner de letters worden.
- Klaar? Houd je vinger enkele seconden op de opnameknop om de kaart met animatie aan je rijtje Clips toe te voegen. Maximaal 5 seconden is lang genoeg.
- Laat los als je klaar bent.
Je kunt tijdens het toevoegen van een titelkaart het beste het geluid uitzetten. Dit kan ook achteraf door op het microfoon-icoontje te tikken. Tip: een tekst in je video is voor de meeste mensen goed leesbaar als je de tekst zelf 3 keer kan lezen voordat het verdwijnt.
Zo kun je stickers en emoji toevoegen aan titelkaarten in Clips
Vind je de titelkaart nog niet druk genoeg? Dan kun je er ook stickers en emoji op plakken.
- Open de titelkaart die je wilt aanpassen.
- Tik op het symbool met het sterretje, rechtsonder in het scherm.
- Kies een van de sticker-effecten, emoji of andere plakkers en zet ‘m op de juiste plek.
Titelkaarten achteraf aanpassen
Je zit niet vast aan de tekst die op de titelkaart staat. Wil je het later aanpassen, dan kun je op elk moment op de titelkaart tikken en vervolgens op de tekst tikken. Voer een andere tekst in en druk op Pas toe. Helaas is het niet mogelijk om het lettertype, de lettergrootte en de kleur van de tekst aan te passen. Je kunt alleen de woorden veranderen.
Het is ook niet mogelijk om de stijl van de titelkaart achteraf aan te passen. In dat geval kun je het beste een nieuwe titelkaart maken en de oude verwijderen. Eventueel moet je dan nog de volgorde van de clips aanpassen, wat we in een aparte tip hebben uitgelegd.
Je kunt een titelkaart achteraf inkorten, als blijkt dat de tekst wel erg lang in beeld staat. Het helpt om na het maken van je Clips even rustig met een frisse blik ernaar te kijken, zodat je weet hoeveel seconden het meest optimaal is. Je kunt losse clips maken van maximaal 30 minuten lengte, maar dat is voor een kaart met alleen wat tekst natuurlijk veel te lang.
Lees alle tips en wetenswaardigheden over de Clips-app in onze uitgebreide gids.
Taalfout gezien of andere suggestie hoe we dit artikel kunnen verbeteren? Laat het ons weten!
Clips
Clips is een app van Apple waarmee je gemakkelijk korte video's kunt maken met allerlei effecten en filters. Hier vind je al onze belangrijke tips over het gebruik van de Clips-app, die gratis beschikbaar is in de App Store.