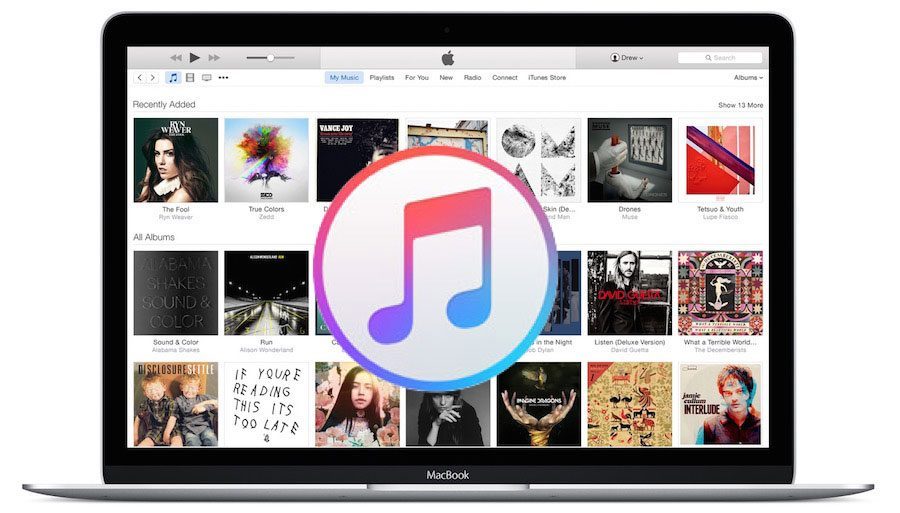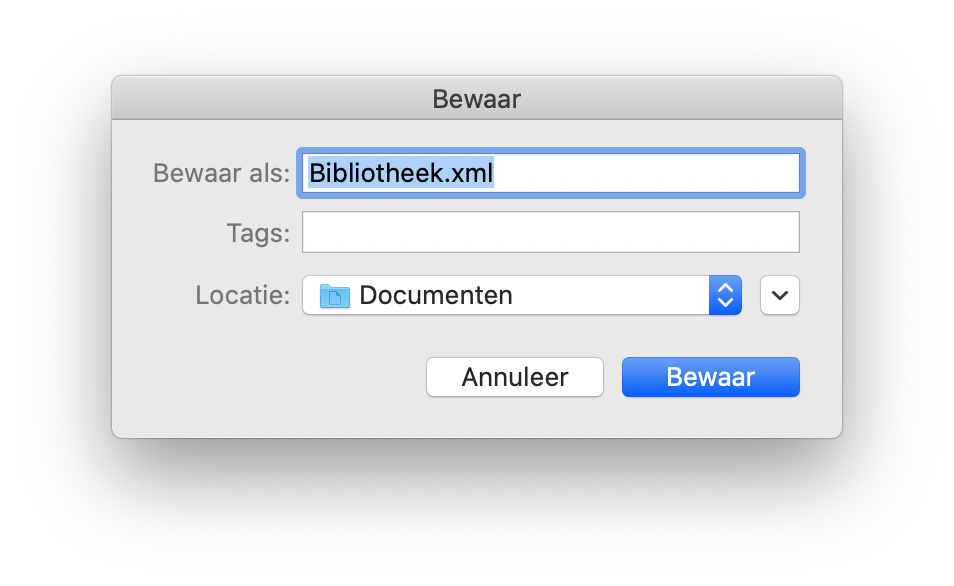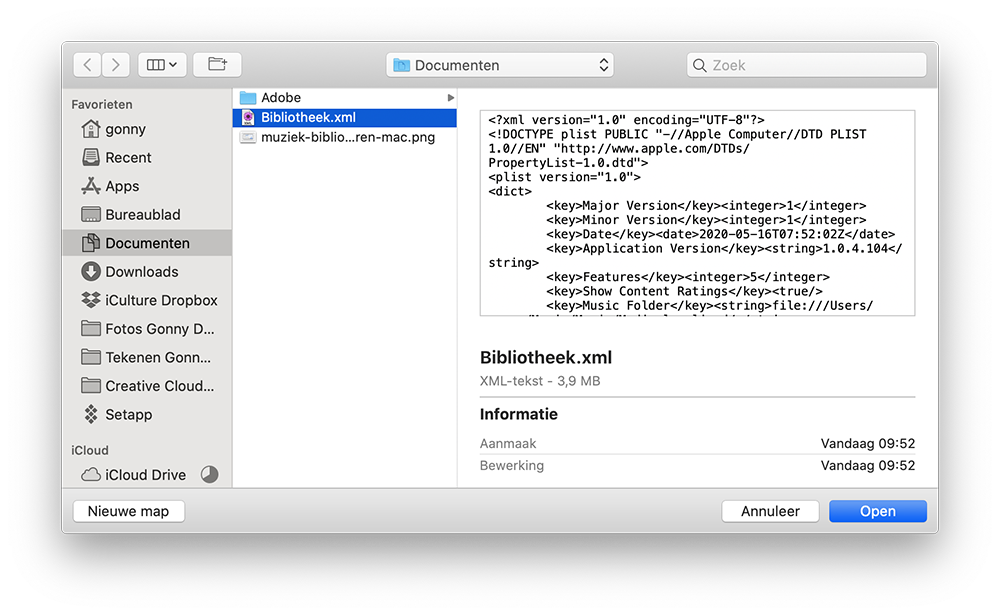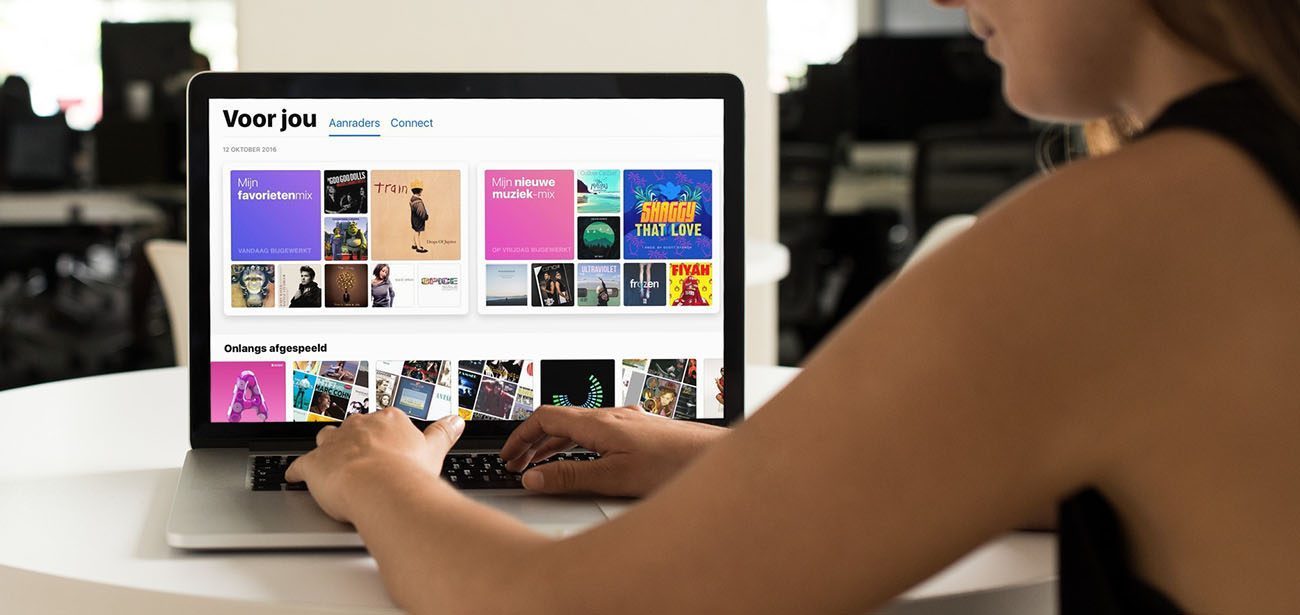Fouten met je Muziek- en iTunes-bibliotheek oplossen
Krijg je veel foutmeldingen bij het afspelen van muziek op je Mac? Of heb je Apple Music ingeschakeld en kwam je erachter dat albumhoezen niet meer kloppen en afspeellijsten zijn vernield? Functies zoals Apple Music, iTunes Match en het inschakelen van iCloud-muziekbibliotheek.
Corrupte Muziek-bibliotheek herstellen
Soms kan de iTunes- of Muziek-bibliotheek op je Mac problemen geven. Er zijn nummers weg, terwijl ze nog wel zouden moeten bestaan. Ook kunnen er andere onverwachte problemen optreden. Hoe je dit oplost is nogal ingewikkeld geworden, omdat er een aantal wijzigingen hebben plaatsgevonden:
#1 Geen iTunes meer
Sinds de release van macOS Catalina is iTunes niet meer beschikbaar op de Mac. Je kunt wel handmatig een XML-bestand opslaan in de Muziek-app via Archief > Bibliotheek > Exporteer bibliotheek. Dit gebeurt niet meer automatisch, zoals voorheen in iTunes.
Wil je een corrupte Muziek-bibliotheek op de Mac herstellen, dan zul je dus moeten beschikken over een dergelijke export. Je kunt deze vervolgens importeren via Archief > Importeer. Kies vervolgens het XML-bestand dat je eerder opgeslagen hebt.
#2 Geen XML-bestand
Heb je nog iTunes op je Mac staan, dan kun je sinds iTunes 12.2 ook tegen een onverwacht probleem aanmaken. iTunes maakt sindsdien geen iTunes Library.xml bestand. Je kunt dit inschakelen door te gaan naar iTunes > Voorkeuren > Geavanceerd. Vink aan dat je de iTunes Library XML met andere apps wilt delen.
iTunes-bibliotheek herstellen: de standaard stappen
Heb je nog een oudere versie van iTunes, dan kun je onderstaande stappen volgen om je iTunes-bibliotheek opnieuw op te bouwen. Dit kan enkele onverklaarbare problemen oplossen. Het kan wel even duren als je veel nummers hebt.
Zo werkt het:
- Maak een backup van de map iTunes Media.
- Sluit iTunes-app en ga naar de iTunes-map. Op de Mac staat het onder [gebruikersnaam]/Music.
- Maak een kopie van iTunes Library.itl en iTunes Library.xml (deze itl- en xml-bestanden kunnen soms een iets andere naam hebben).
Heb je een Windows-computer, dan vind je deze bestanden onder:
- Windows XP: \Documents and Settings\[your username]\My Documents\My Music\
- Windows Vista: \Users\[your username]\Music\
- Windows 7 en later: \Users\[your username]\My Music\
- Verplaats de bestanden iTunes Library.xml of iTunes Music Library.xml naar je bureaublad.
- Verwijder het bestand iTunes Library of iTunes Library.itl door deze naar de prullenbak te slepen.
- Start iTunes op en kies Archief > Bibliotheek > Importeer afspeellijst.
- iTunes zal nu het XML-bestand analyseren en al je nummers en afspeellijsten proberen toe te voegen aan de bibliotheek.
- Er wordt nu een nieuw iTunes Library.itl bestand gemaakt. Dit kan even duren, tot meer dan een uur bij 50.000 nummers.
- Lukt het niet? Sluit iTunes af, verwijder het nieuwe itl-bestand en probeer opnieuw. Of zet het oude itl-bestand terug.
De instellingen voor weergave kunnen wel zijn teruggezet naar standaard. Dit kun je herstellen via Weergave > Toon weergaveopties. Ook zal de toevoegingsdatum zijn gewijzigd: die staat nu op de dag dat je je iTunes-bibliotheek hebt hersteld.
Zoals gezegd kan het proces bij nieuwere macOS- en iTunes-versies niet meer goed werken, omdat Apple allerlei wijzigingen heeft doorgevoerd die het herstellen van je Muziek-bestanden moeilijker hebben gemaakt.
Bij oudere iTunes-versies kun je ook nog de map Previous iTunes Libraries tegenkomen. Je vindt hier eerdere backups van je iTunes-bibliotheek. Deze kun je gebruiken door de backup naar de map Music > iTunes te slepen. Hernoem dit bestand naar iTunes Library.itl en het zou weer moeten werken.
Lees ook: Backup van iTunes-bibliotheek maken op een externe schijf
Taalfout gezien of andere suggestie hoe we dit artikel kunnen verbeteren? Laat het ons weten!
iTunes
Lees alles over iTunes, de voormalige software voor het beheren van je mediacollectie op Mac en Windows. Sinds 2019 is Apple gestopt met iTunes op de Mac en in februari 2024 bracht Apple officieel drie opvolgers voor iTunes op Windows uit. iTunes voor Windows bestaat echter nog wel. Ook is er nog de iTunes Store nog voor het kopen van muzieknummers en albums en het aanschaffen en huren van films.
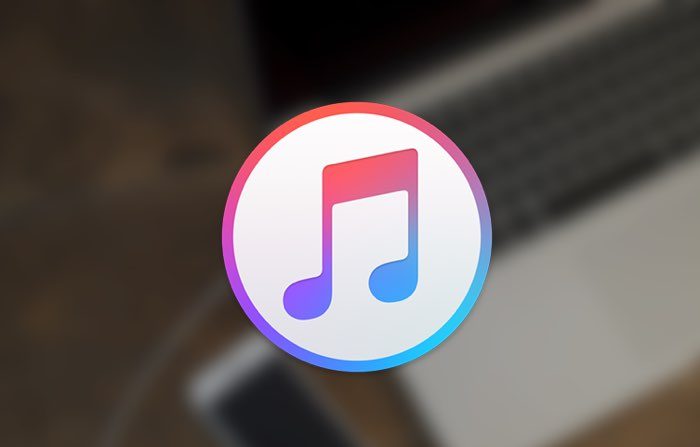
- Alles over iTunes
- Alles over de iTunes Store
- iTunes alternatieven voor Windows en Mac
- Sneltoetsen in de iTunes screensaver
- Wat is iTunes Connect?
- iTunes in de Cloud
- iTunes Match
- iPhone en iPad synchroniseren met je Mac
- De opvolgers van iTunes op de Mac
- Drie opvolgers van iTunes op Windows
- Muziek en films uit de iTunes Store cadeau geven
- Beltonen in de iTunes Store
- iTunes Store in de Muziek-app op de Mac