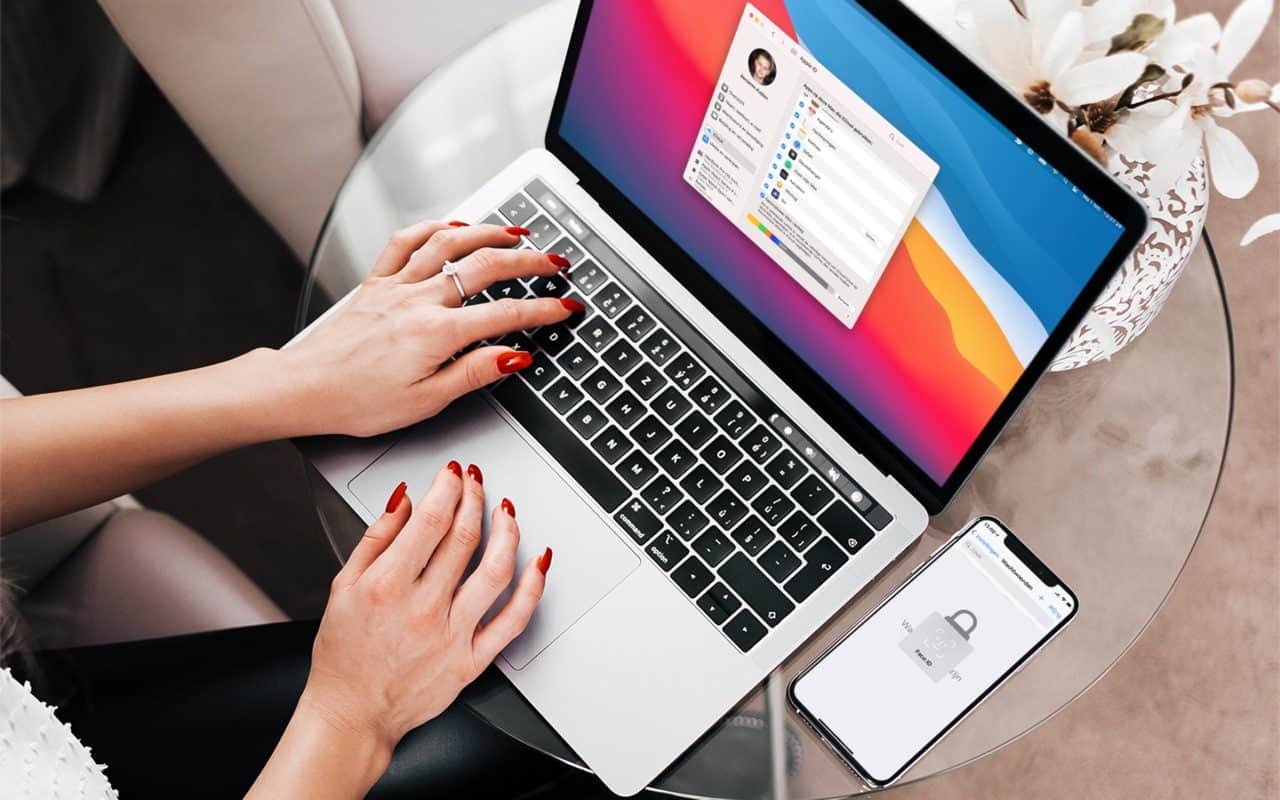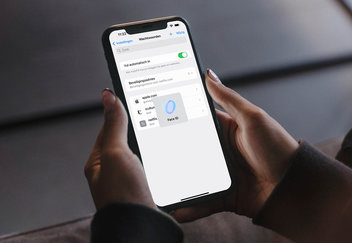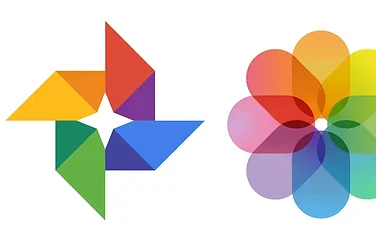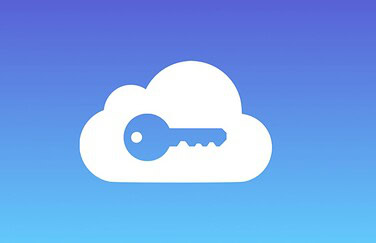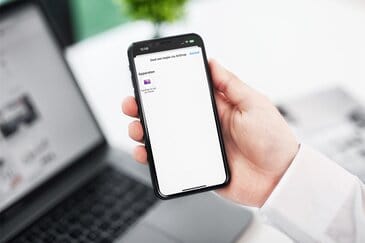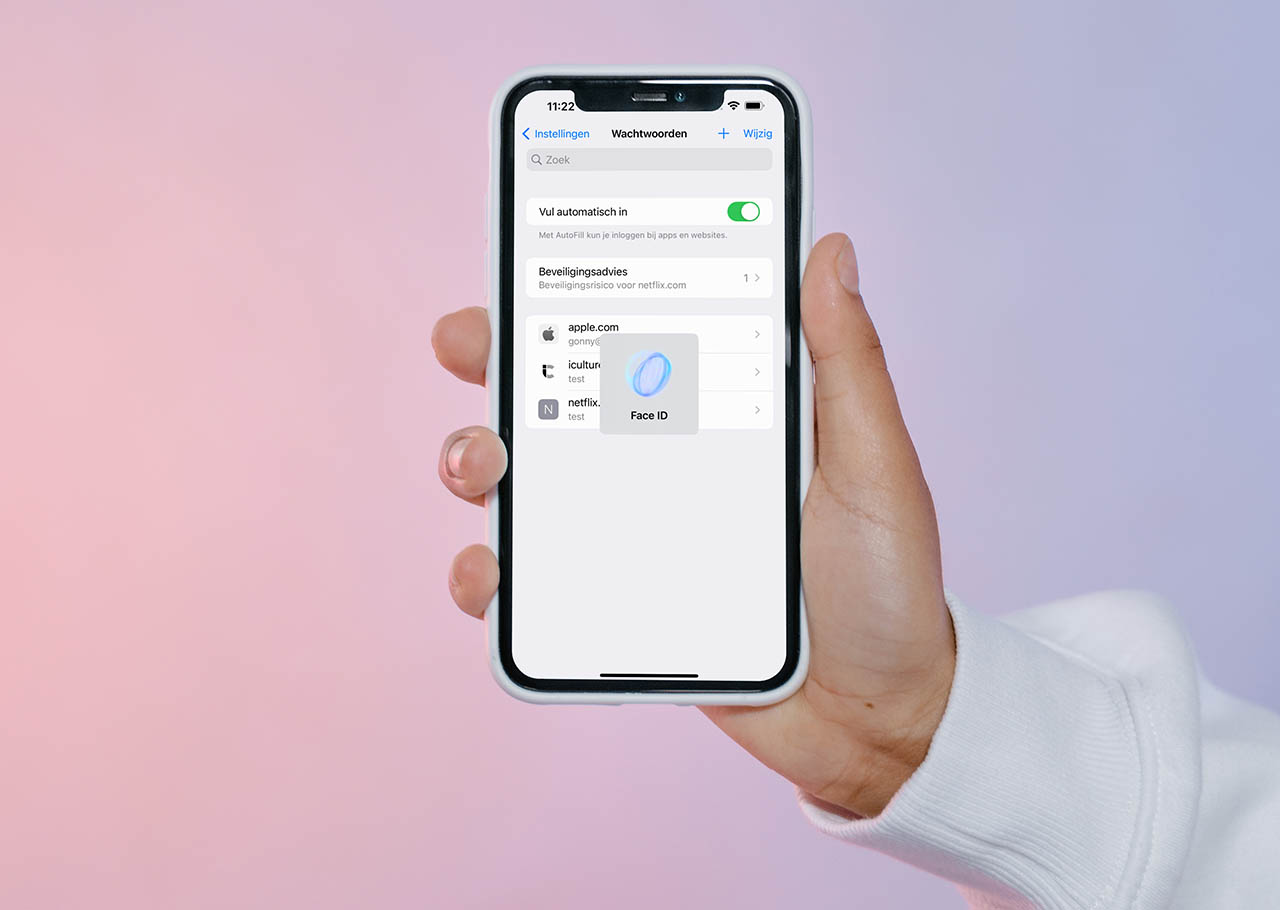Als je tijdens het online shoppen wilt afrekenen met je creditcard, heb je twee mogelijkheden: Apple Pay op het web gebruiken (als een winkel dit ondersteunt) of je creditcardgegevens invullen. Gebruik je geen Apple Pay of biedt de winkelier het niet aan, dan kun je het jezelf gemakkelijker maken door je creditcardgegevens in iCloud Sleutelhanger op te slaan. Je hebt alle benodigde gegevens dan meteen bij de hand.
Gegevens creditcard opslaan op iPhone
Je kunt alle gegevens van je creditcard veilig opslaan op je iPhone, iPad en Mac. De informatie wordt via iCloud gesynchroniseerd tussen je apparaten, zodat je het altijd bij je hebt. De gegevens die je op kan slaan, zijn:
- Naam op de kaart
- Kaartnummer
- Vervaldatum
- Beveiligingscode
- Optionele beschrijving
Met deze gegevens kun je eenvoudig online aankopen doen. Om de gegevens te kunnen bekijken, moet je jezelf altijd verifiëren via Face ID, Touch ID of je toegangscode of wachtwoord. Niemand kan daardoor zomaar je creditcardgegevens zien, tenzij diegene jouw toegangscode of wachtwoord weet.
Het werkt alleen met creditcards (Mastercard, Visa, American Express) en niet met gewone pinpassen (zoals Maestro of VPay).
Door deze informatie op te slaan, kun je het automatisch invullen op websites en in apps. Dat is handig als je bij een webshop een online bestelling plaatst, maar je je creditcard niet bij de hand hebt.
Zoek je algemene informatie over gebruik van iCloud Sleutelhanger op de iPhone en iPad, dan hebben we die uiteraard ook.
Creditcards opslaan in iCloud Sleutelhanger
Om voortaan creditcardinformatie op te slaan in iCloud Sleutelhanger, neem je de volgende stappen:
- Open de Instellingen-app op je iPhone of iPad.
- Ga naar Apps > Safari > Vul automatisch in.
- Zet de schakelaar aan bij Creditcards.
De volgende keer als je in Safari op een website je creditcardinformatie invult, krijg je de mogelijkheid om dit automatisch op te slaan. Als je hiervoor kiest hoef je dit niet meer handmatig in te vullen. Wil je gegevens wijzigen (omdat je bijvoorbeeld een nieuwe kaart gekregen hebt met een nieuwe vervaldatum) dan kun je dat doen via deze stappen en te kiezen voor Bewaarde creditcards.
Creditcard toevoegen en scannen met de iPhone-camera
Je kunt naar Instellingen > Apps > Safari > Vul automatisch in > Bewaarde creditcards gaan om een nieuwe creditcard handmatig toe te voegen.
Het leuke is dat je creditcards niet eens handmatig hoeft in te voeren op je iPhone. Met de iPhone-camera kun je namelijk ook de gegevens van de creditcard inscannen:
- Ga volgens bovenstaande stappen naar Instellingen > Apps > Safari > Vul automatisch in > Bewaarde creditcards.
- Tik op de optie Voeg creditcard toe > Gebruik camera.
- De camera opent en er verschijnt een kader in beeld. Zorg dat je creditcard binnen het kader past en de iPhone zal het nummer en de geldigheid vanzelf herkennen.
- Vul de eventuele ontbrekende gegevens (zoals je beveiligingscode achterop) en een herkenbare naam in.
Creditcards verwijderen uit iCloud Sleutelhanger
Wil je op een later moment een creditcard verwijderen uit iCloud Sleutelhanger, dan pak je dit als volgt aan:
- Ga naar de Instellingen-app op je iPhone of iPad.
- Tik op Apps > Safari > Vul automatisch in > Bewaarde creditcards.
- Vul je pincode in of gebruik Touch ID of Face ID om toegang te krijgen tot de beveiligde info.
- Je ziet nu de lijst met creditcards. Veeg de kaart naar links die je wil verwijderen of tik op Wijzig en selecteer de te verwijderen kaart(en).
Creditcards beheren op de Mac
Je kunt iCloud Sleutelhanger ook op de Mac gebruiken. We leggen nu uit hoe je handmatig een creditcard toevoegt en verwijdert op de Mac.
- Ga naar Safari op de Mac.
- Klik in de menubalk op Safari > Instellingen.
- Ga naar het tabblad Formulieren. Je ziet nu het item Creditcards in het lijstje staan. Het aangevinkte vakje geeft aan dat creditcardinformatie automatisch wordt ingevuld op webformulieren.
- Klik op Wijzig om te zien welke creditcards je hebt geregistreerd. Eventueel kun je een nieuwe creditcard handmatig toevoegen of een bestaande creditcard verwijderen.
Misschien heb je al opgemerkt dat de functie in macOS Formulieren heet, terwijl dit in iOS Vul automatisch in heet.
Voorkomen dat Safari je creditcard automatisch invult
Hebben anderen toegang tot jouw iPhone of iPad, dan wil je misschien niet dat creditcardgegevens automatisch worden ingevuld. Je kunt dit ook uitschakelen:
- Open de Instellingen-app op je iPhone of iPad.
- Ga naar Apps > Safari > Vul automatisch in.
- Zet de schakelaar uit bij Creditcards.
Eventueel kun je ook aangeven dat Safari geen namen, wachtwoorden en andere contactinformatie meer mag invullen op formulieren. Je creditcardgegevens worden wel opgeslagen, maar je voorkomt hiermee dat het automatisch ingevuld wordt.
Andere persoonlijke informatie opslaan
Je kunt niet alleen creditcardgegevens automatisch laten invullen door iCloud Sleutelhanger. Het werkt op dezelfde manier met andere persoonlijke informatie zoals naam, adres en woonplaats. Dit zijn gegevens die je vaak moet invullen als je een online bestelling plaatst, maar gelukkig kan Safari dit ook automatisch voor je doen.
Werkt dit niet automatisch, dan kun je dit forceren door je eigen gegevens aan te wijzen:
- Ga naar de Instellingen-app op de iPhone of iPad
- Tik op Apps > Safari > Vul automatisch in.
- Tik op Mijn info en kies jezelf in de lijst met contactpersonen.
De volgende keer dat een formulier op een website om je gegevens vraagt, kun je die dus automatisch laten invullen.
Bekijk ons complete iPhone tipsoverzicht. Met honderden iPhone tips bespreken we bijna elke instelling en mogelijkheid!
Taalfout gezien of andere suggestie hoe we dit artikel kunnen verbeteren? Laat het ons weten!