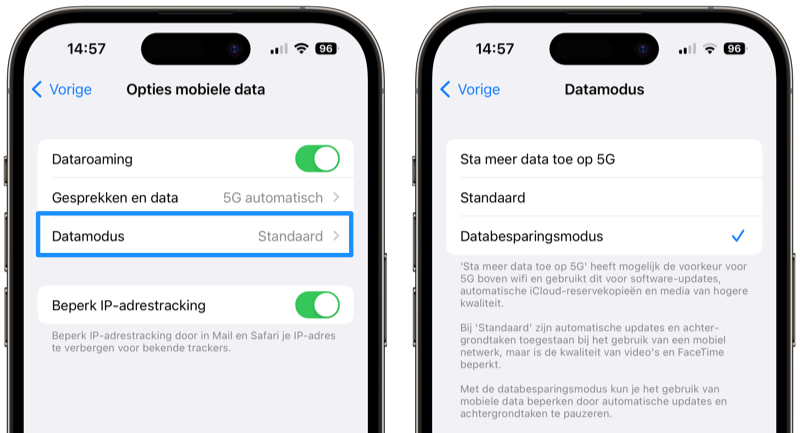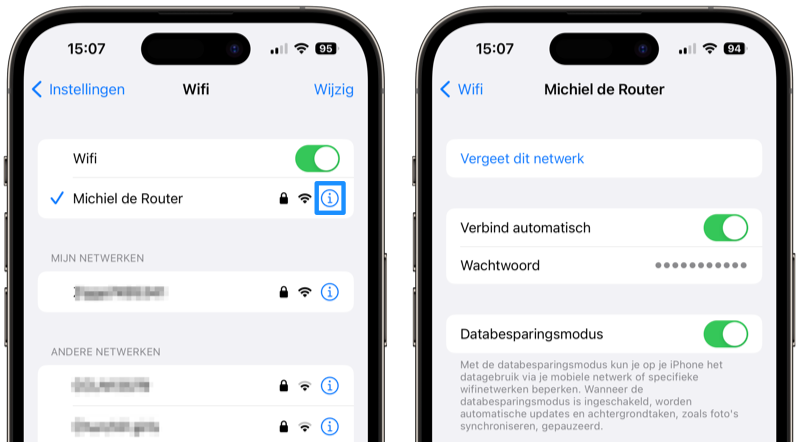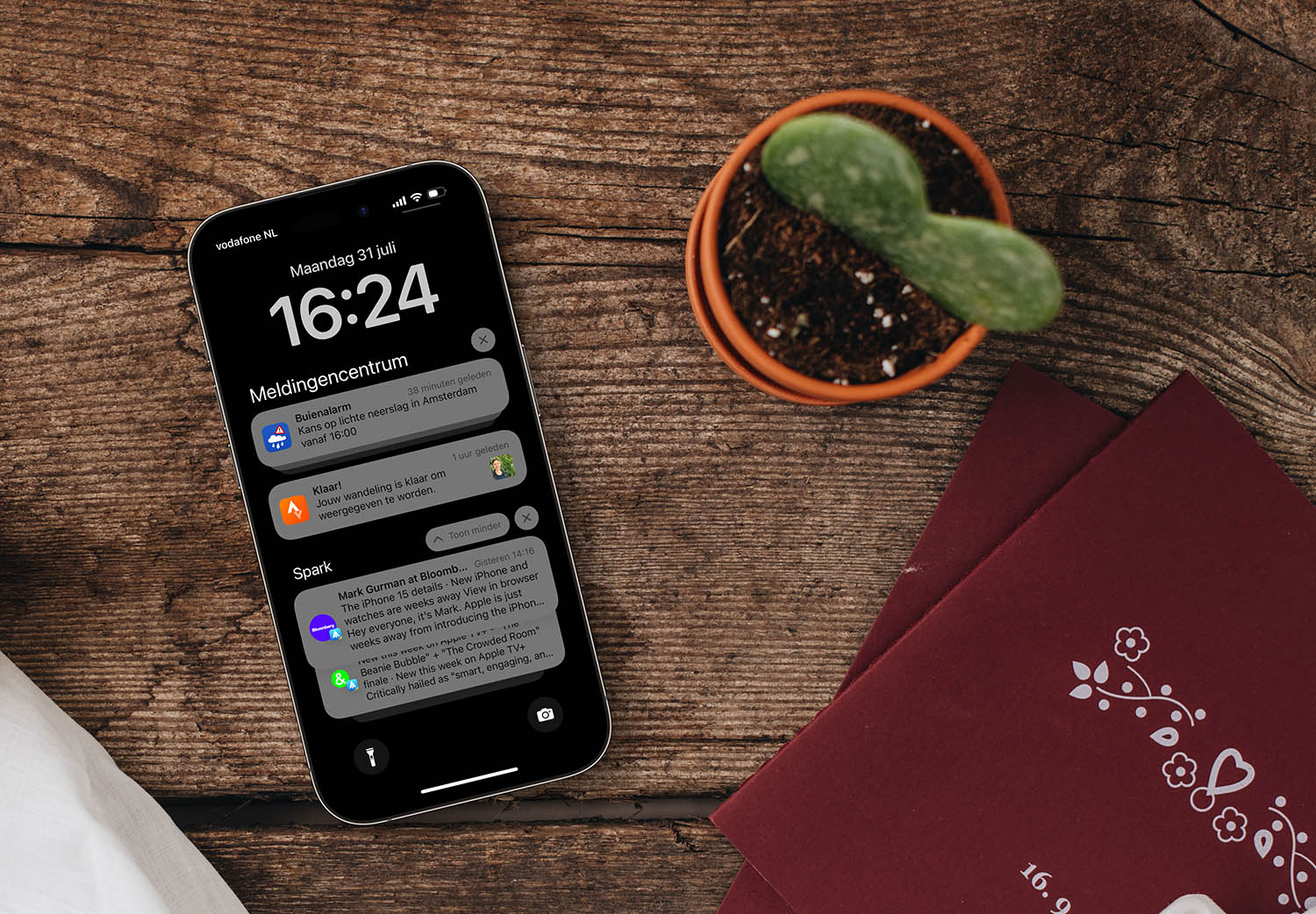Databesparingsmodus op de iPhone
Als je databesparingsmodus hebt ingeschakeld zorgt je iPhone ervoor dat apps minder MB’s gebruiken. Ze gebruiken alleen data als dat strikt nodig is om de app te kunnen gebruiken. Ook zullen apps niet meer op de achtergrond worden bijgewerkt. Dit is ideaal als je mobiele bundel klein is of als je datalimiet bijna is bereikt. Je kunt de databesparingsmodus apart aan zetten voor mobiele data, maar je kunt het ook instellen voor wifinetwerken.
Databesparingsmodus inschakelen voor mobiele data
De meeste mensen zullen vooral zuiniger willen doen met hun mobiele data in plaats van op wifinetwerken. Om je datagebruik via je mobiele netwerk te verminderen volg je deze stappen:
- Open Instellingen.
- Tik op Mobiel netwerk.
- Tik op Opties mobiele data.
- Kies Datamodus en selecteer Databesparingsmodus.
De iPhone doet de rest. Het is niet mogelijk om alleen voor specifieke apps deze modus te gebruiken. Het is dus alles of niets. Wel zou je voor specifieke apps het gebruik van mobiele data helemaal kunnen uitschakelen, als je merkt dat ze te veel data verstoken.
Als je een dualsim gebruikt vind je deze optie onder het betreffende mobiele abonnement.
Databesparingsmodus inschakelen voor wifinetwerken
Heb je een matige wifiverbinding of moet je je houden aan een limiet? Dan kan het ook van pas komen om databesparingsmodus te gebruiken op wifi. Gelukkig kun je dit per netwerk specifiek aan- en uitzetten. Als je bijvoorbeeld in een hotel of vliegtuig zit kan deze functie je misschien helpen binnen de perken te blijven. Zo stel je het in:
- Open Instellingen.
- Tik op Wifi.
- Verbind met het wifinetwerk in kwestie als je dit nog niet hebt gedaan.
- Tik op de i-knop rechts van de netwerknaam.
- Schakel databesparingsmodus in.
Net als databesparingsmodus voor een mobiel netwerk is het helaas niet mogelijk om deze functie alleen te gebruiken voor specifieke apps die veel data slurpen.
Gebruik je iOS 16, iPadOS 16 of nieuwer? Dan hoef je niet per se eerst met een netwerk te verbinden om deze instelling aan te passen. Je moet wel in het verleden al eens zijn verbonden. Tik in de lijst met wifi-netwerken rechtsboven op Wijzig. Nu zie je een lijst met wifi-netwerken die je al eens hebt gebruikt. Hier kun je op de i-knop tikken en data besparen.
De databesparingsmodus wordt ook automatisch geactiveerd bij het gebruik van de persoonlijke hotspot. Je kan dit uitschakelen door op het apparaat waar je de internetverbinding op nodig hebt (bijvoorbeeld een iPad) naar Instellingen > Wifi te gaan en dan op het i’tje te tikken achter de iPhone waar je mee verbindt. Daar kun je vervolgens de Databesparingsmodus uitschakelen.
Mobiele data helemaal uitschakelen voor apps
Wil je kosten wat het kost voorkomen dat een app mobiele data gebruikt? Dat kan ook. Het kan handig zijn met kleine vakantiebundels in het buitenland of lage limieten in hotels en vliegtuigen. Om dit per app in te stellen volg je deze stappen:
- Open Instellingen.
- Tik op Mobiel netwerk.
- Blader omlaag en schakel data per gewenste app uit.
Let wel dat de app hiermee helemaal geen mobiele data verbruikt, dus ook niet als je de app actief gebruikt. Via wifi zal de app volledig normaal werken.
Wist je dat je ook kunt bellen met je mobiele nummer via wifi? Dat komt goed van pas als je mobiele bereik slecht is. In een aparte tip leggen we uit hoe je belt via wifi.
Taalfout gezien of andere suggestie hoe we dit artikel kunnen verbeteren? Laat het ons weten!