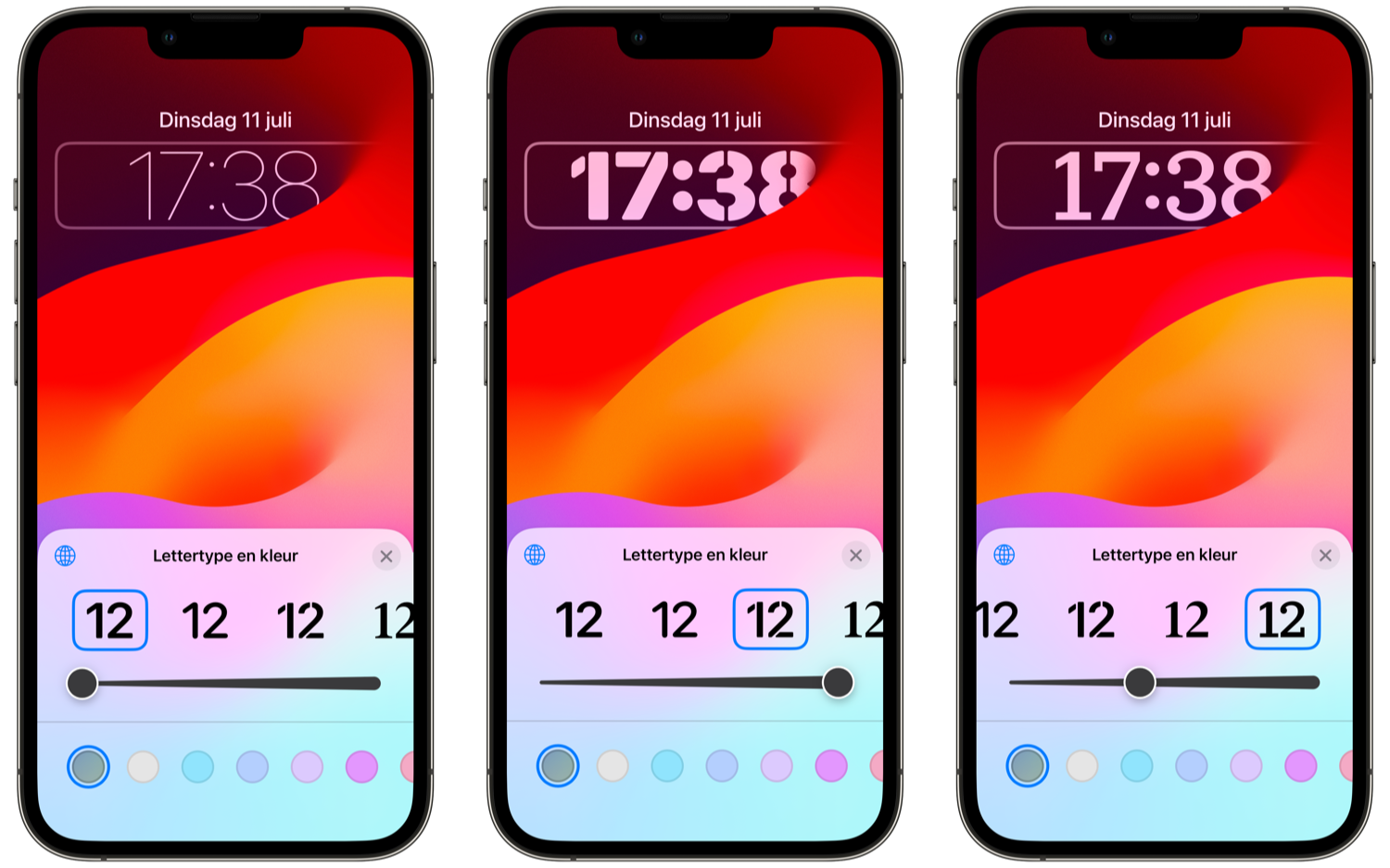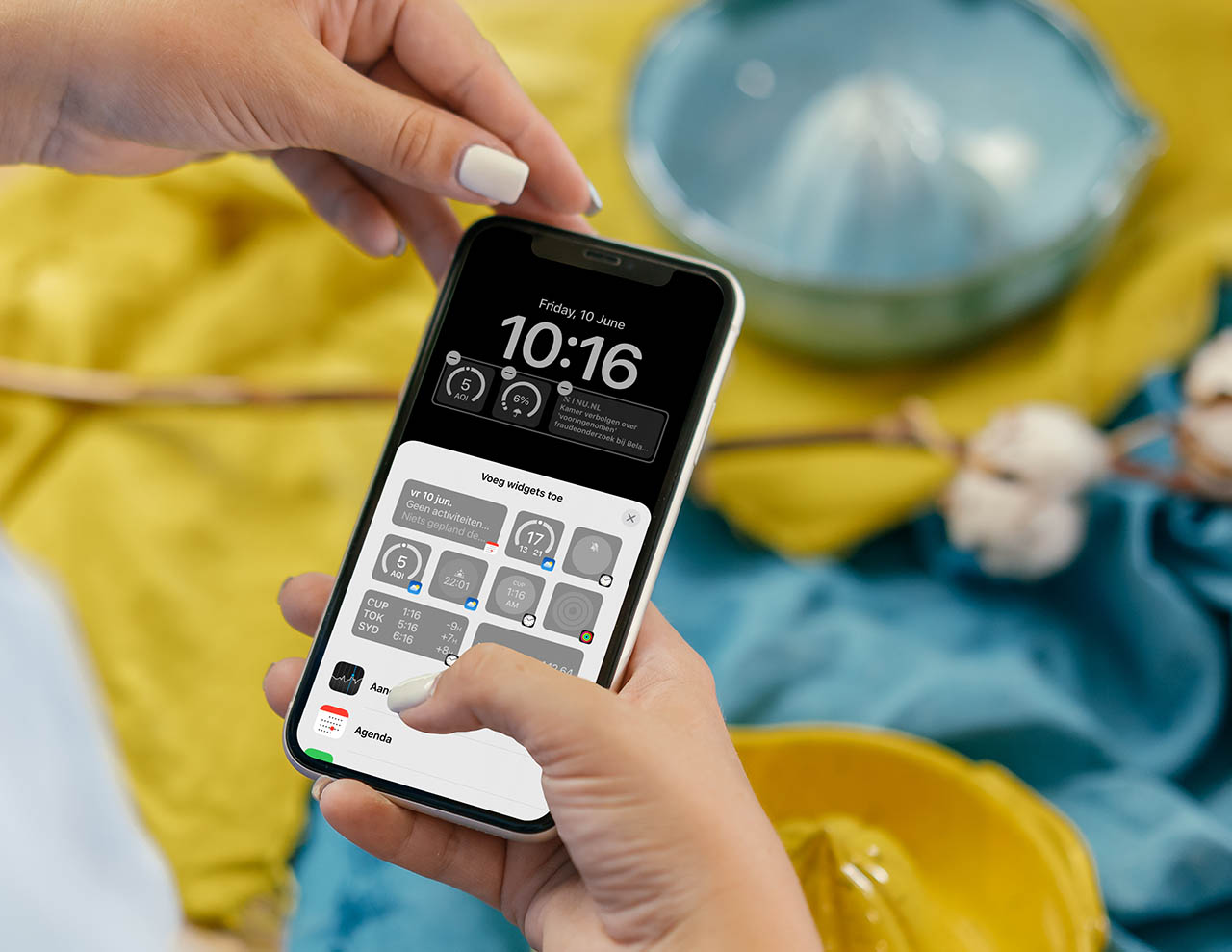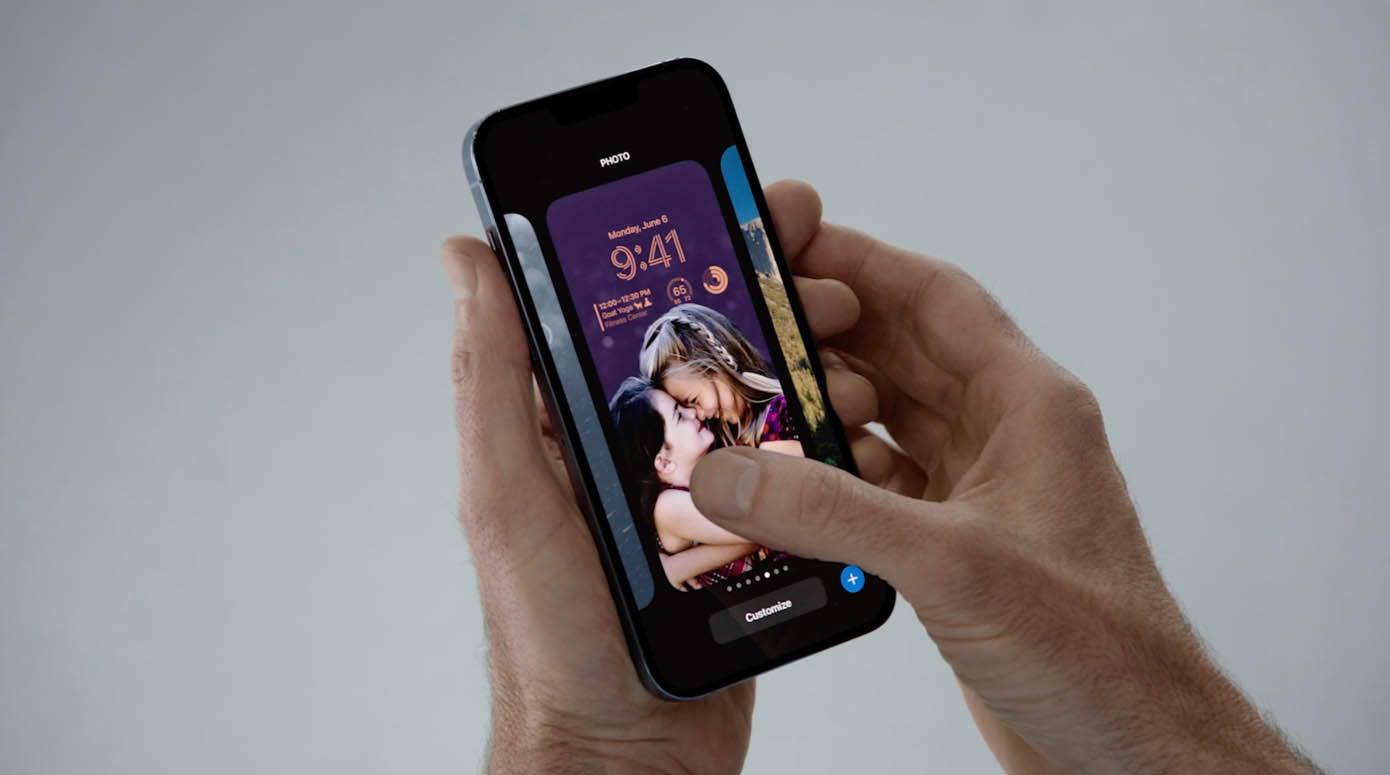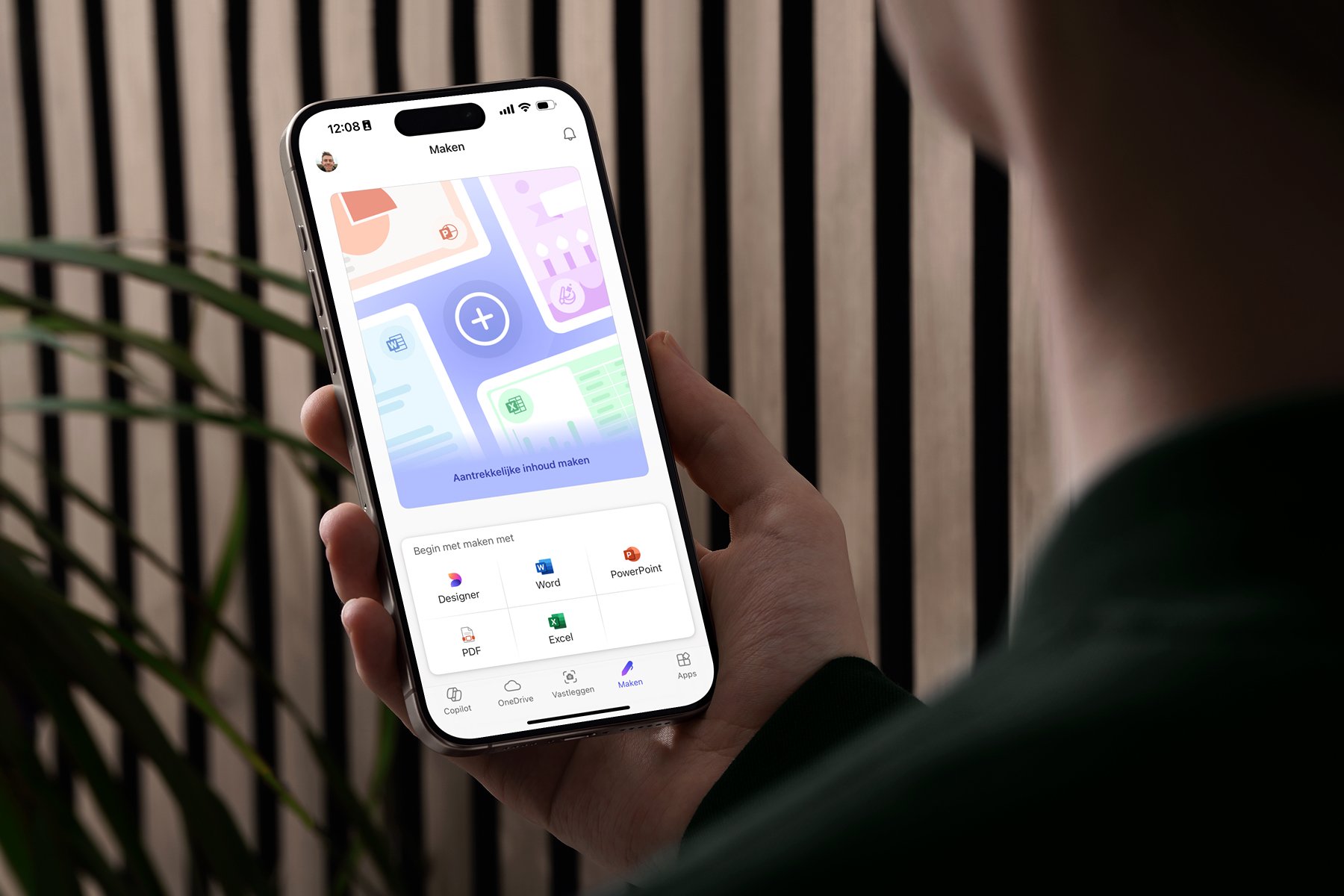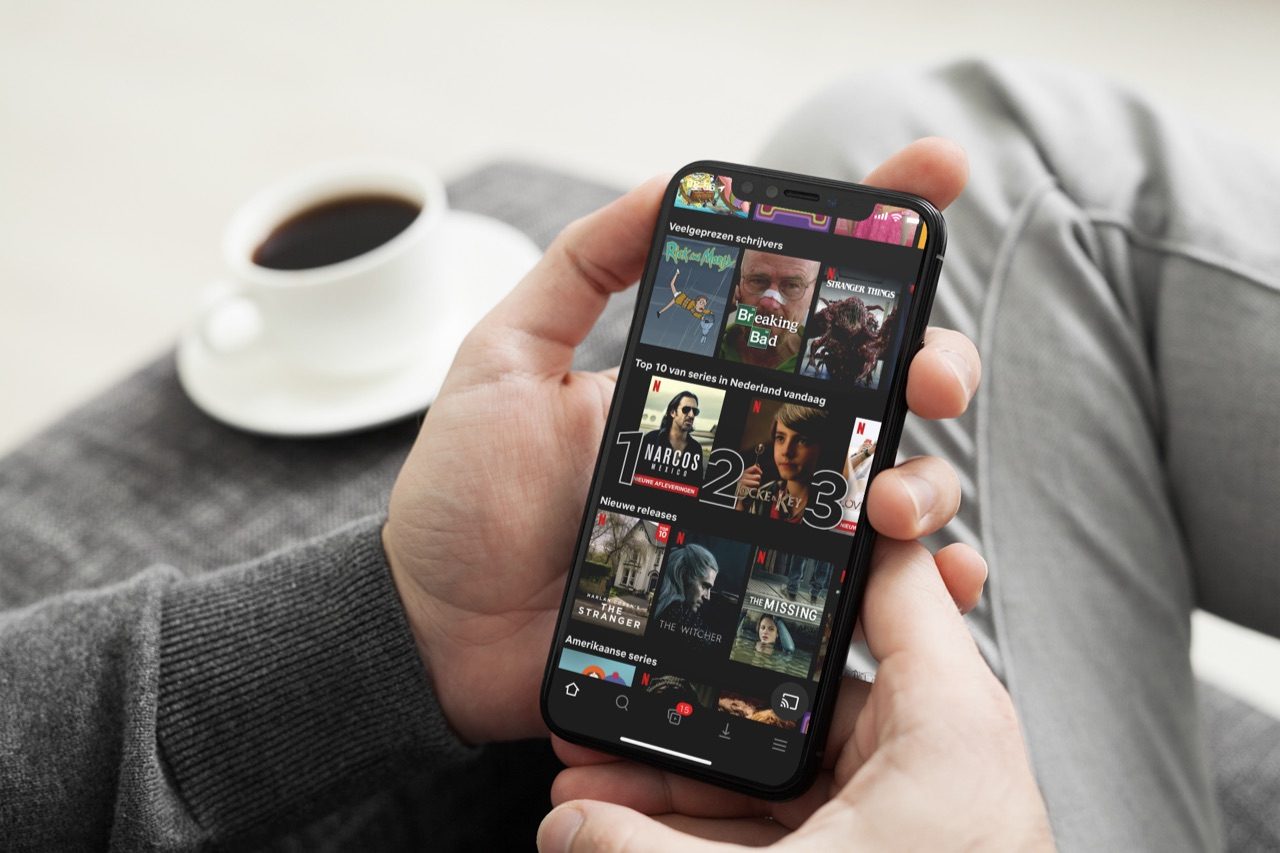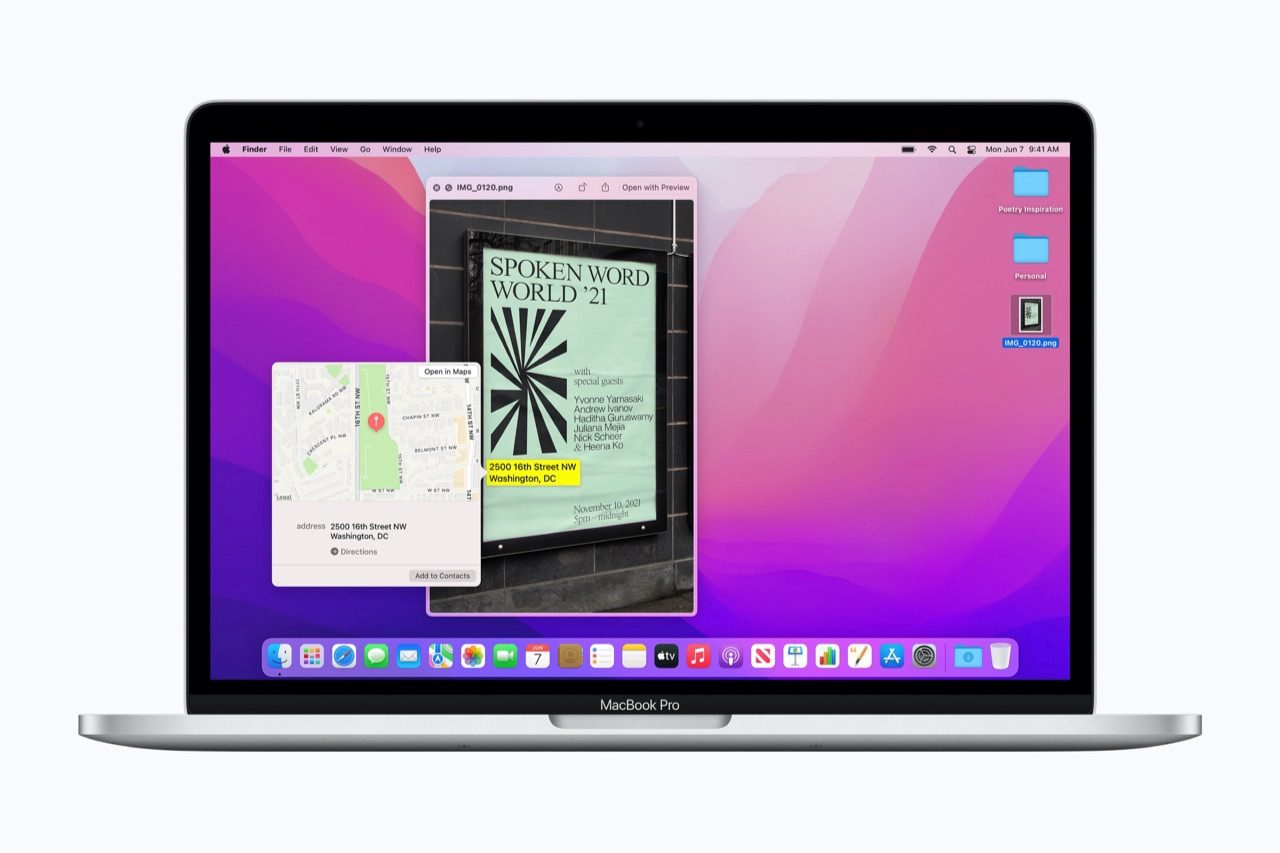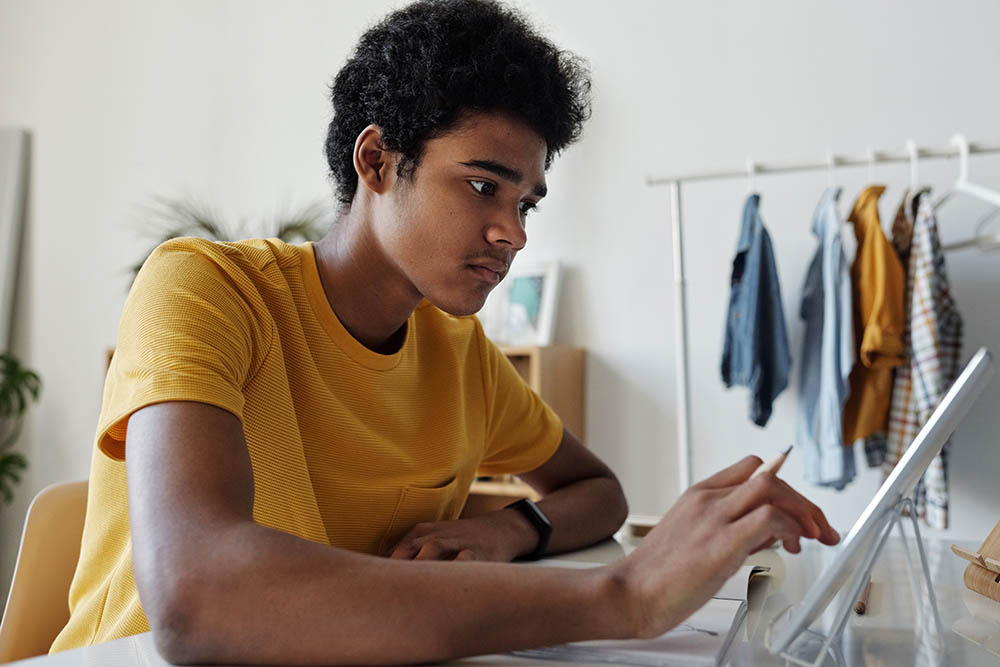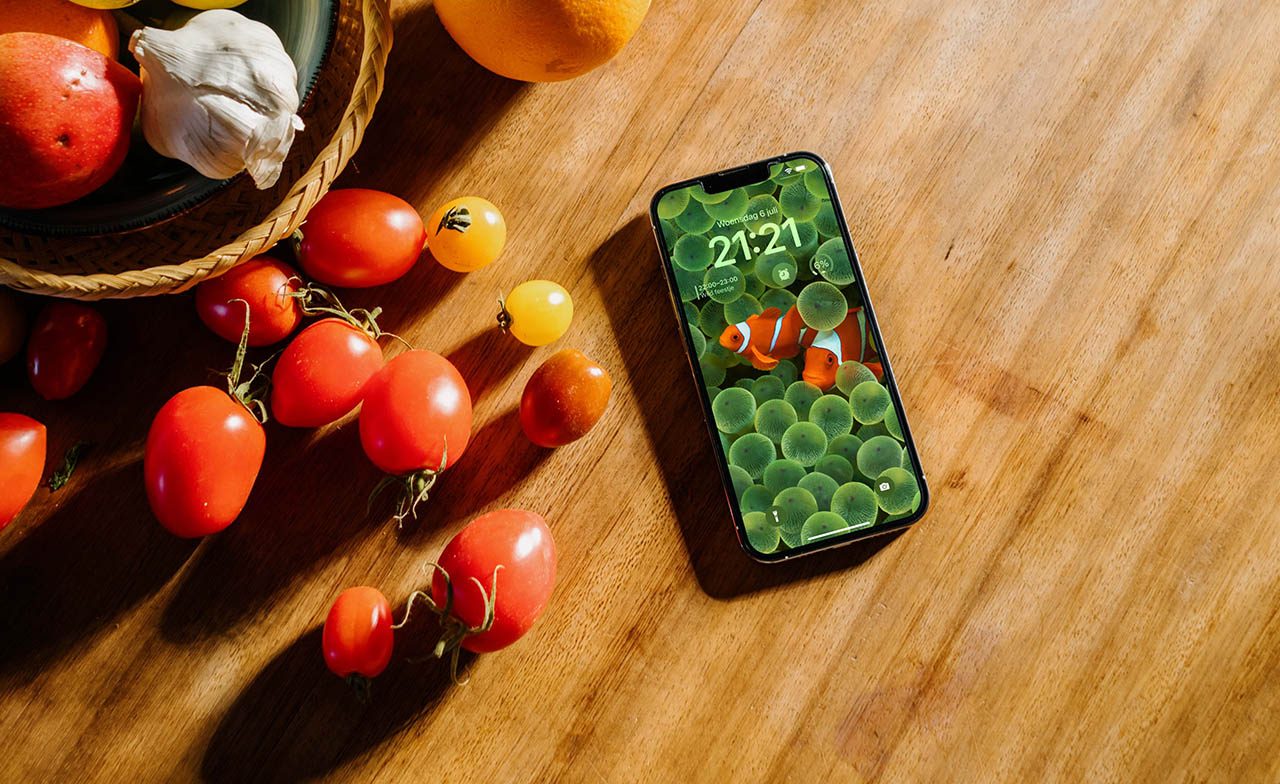
Zo geef je de klok op het iPhone-toegangsscherm een ander uiterlijk
Je kunt het toegangsscherm van je iPhone op allerlei manieren personaliseren. Behalve dat je de achtergrond van het toegangsscherm kan aanpassen en widgets aan je toegangsscherm kan toevoegen, is er nóg een onderdeel dat je naar eigen smaak kunt wijzigen: de datum en het tijdstip op je toegangsscherm. Je geeft daarmee je iPhone en iPad een persoonlijk tintje. Sinds iOS 17 is er bovendien meer mogelijk. We laten je zien wat er mogelijk is en hoe je de tijd op je iPhone kunt wijzigen.
Opmaak van klok en datum aanpassen op de iPhone en iPad
De datum en het tijdstip worden sinds iOS 16 een stuk groter afgebeeld op je iPhone. Als je dat te groot vindt, dan hebben wij helaas slecht nieuws: je kunt niet de tekstgrootte van het lettertype aanpassen. Maar je kunt het wel iets meer naar eigen smaak aanpassen, door het lettertype, de dikte van de letters en de kleur te wijzigen. Dit werkt op zowel de iPhone (iOS 16 en nieuwer) als iPad (iPadOS 17 en nieuwer).
Het wijzigen van de opmaak van de tijd op de iPhone en iPad doe je zo:
- Activeer het scherm van je iPhone en hou je vinger op het scherm ingedrukt. Je komt nu in de bewerkmodus.
- Tik onderaan op Pas aan. Gebruik je een oudere achtergrond, dan moet je mogelijk eerst een nieuwe achtergrond toevoegen.
- Er verschijnen nu kaders rondom de datum en het tijdstip. Tik op het tijdstip om deze te wijzigen.
- Kies een lettertype en kleur. Er zijn zes lettertypes en talloze kleuren. De kleuren matchen bij de kleuren van je achtergrond en de eerste optie is altijd een doorzichtige variant.
- Met iOS 17 en iPadOS 17 en nieuwer kun je ook de letterdikte aanpassen door de schuifknop te verplaatsen.
- Bij andere kleuren kun je ook de donkerte van de kleur aanpassen met de schuifknop. Wil je een hele andere kleur dan de voorgestelde kleuren, scroll dan helemaal naar rechts en tik op de meerkleurige knop voor de uitgebreide kleurenkiezer.
- Als je eenmaal klaar bent, tik dan op het kruisje, gevolgd door Gereed.
Voor de datum wordt dezelfde kleur gekozen als van de tijd. Het is helaas niet mogelijk om het lettertype van de datum aan te passen. Je kunt daar wel deze app voor gebruiken, die een widget voor het toegangsscherm heeft. Je kan de standaardweergave van de datum vervangen door de weergave van deze app.
Datum en tijd wijzigen op de iPhone en iPad
Wil je handmatig de datum en tijd wijzigen op de iPhone of iPad, dus niet alleen de weergave maar het daadwerkelijke tijdstip en de datum? Dan doe je dat zo:
- Ga naar Instellingen > Algemeen > Datum en tijd.
- Je kunt hier de 24 uursklok uitschakelen om te wisselen naar de Amerikaanse notatie. Zet Stel automatisch in uit om een andere tijdzone te kiezen. Je kan dan ook handmatig de datum en tijd aanpassen.
Is de schakelaar bij Stel automatisch in grijs? Dan heb je waarschijnlijk Schermtijd ingeschakeld. In dat geval kun je de datum en tijd niet handmatig aanpassen. Je moet eerst Schermtijd uitschakelen via Instellingen > Schermtijd > Schakel schermtijd uit.
Taalfout gezien of andere suggestie hoe we dit artikel kunnen verbeteren? Laat het ons weten!