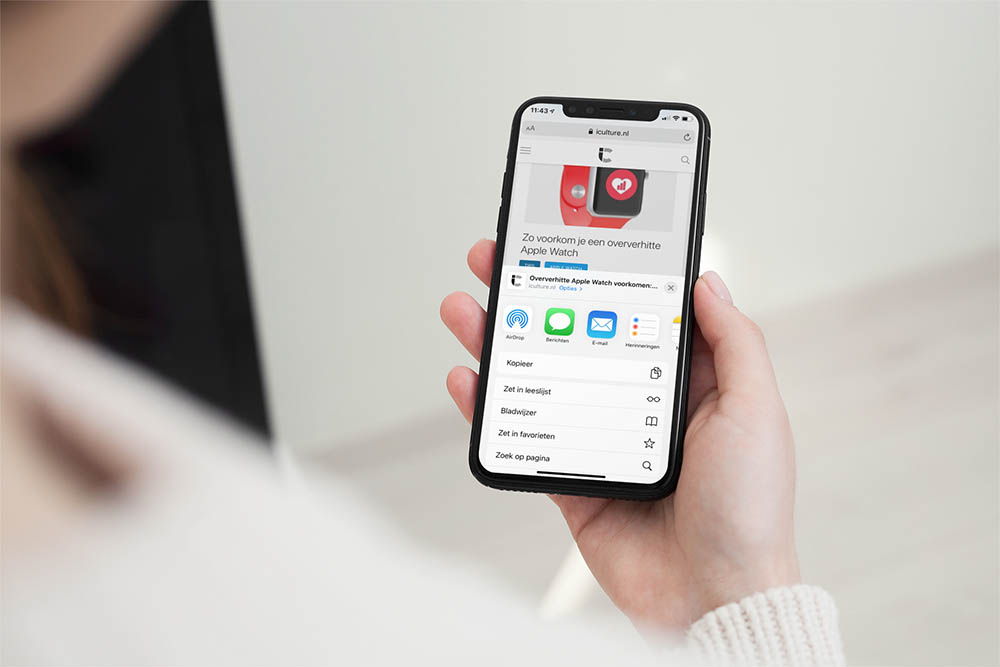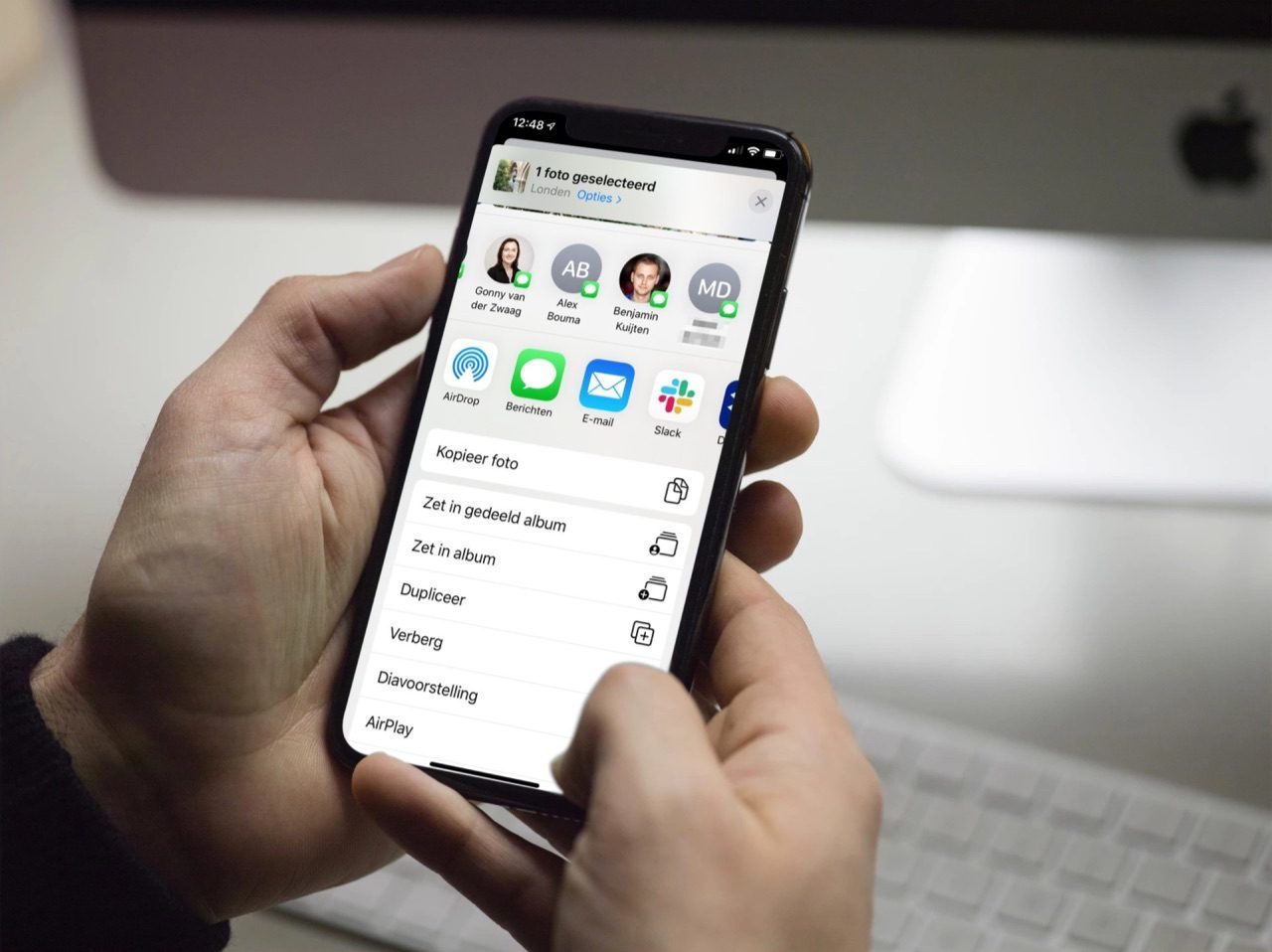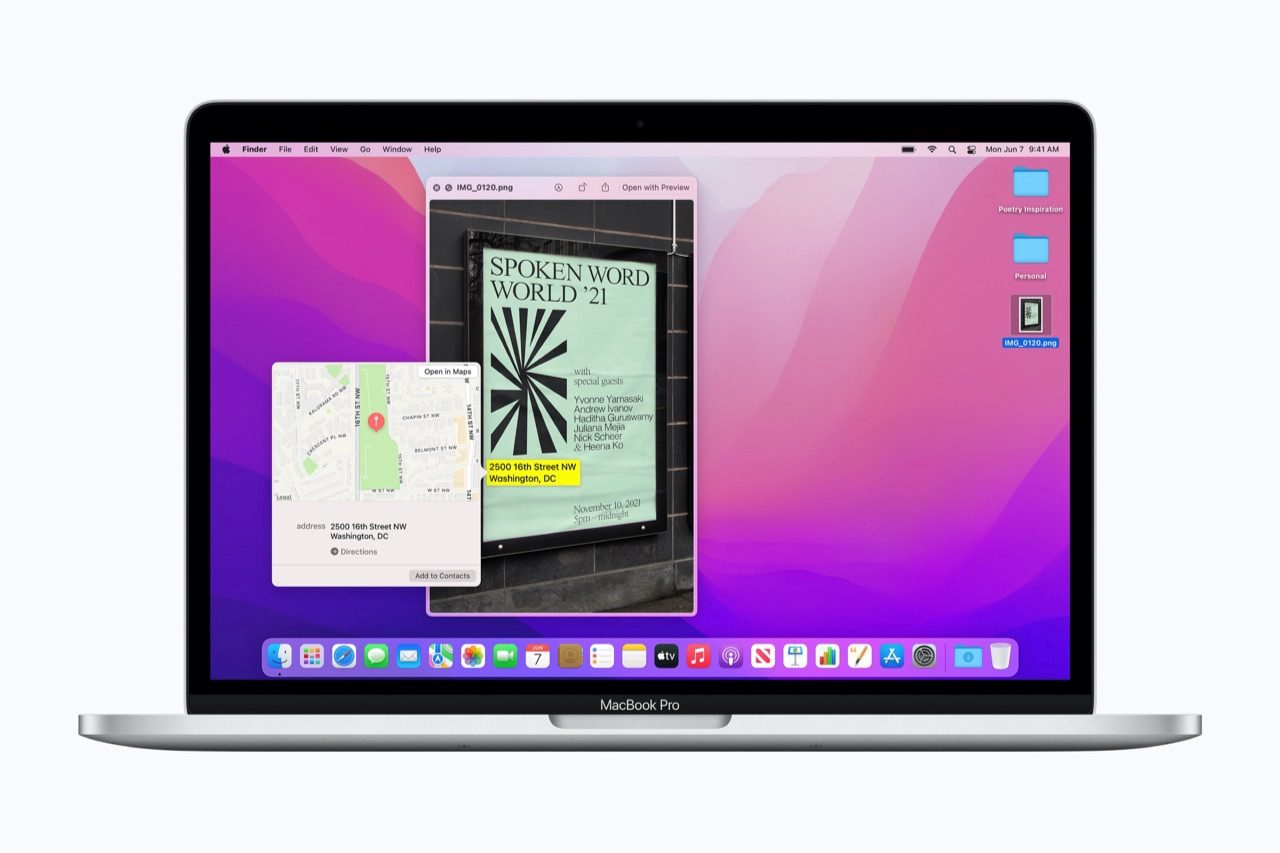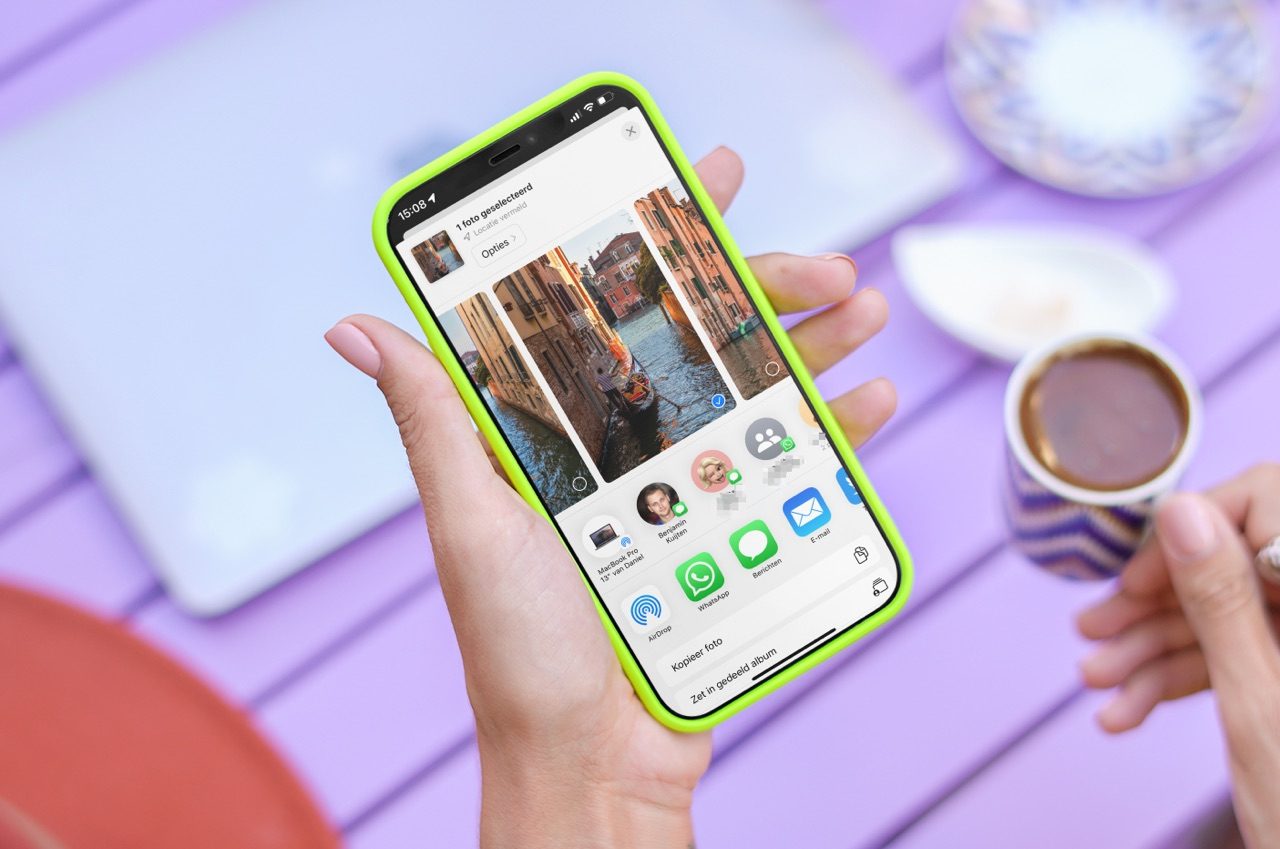
Zo kun je het deelmenu aanpassen op iPhone en iPad
Als je vanuit een app op de deelknop drukt, verschijnt er een speciaal menu met allerlei mogelijkheden om iets te delen. Wat precies de opties zijn, hangt ervan af welke apps je op je iPhone of iPad hebt geïnstalleerd en wat je precies wilt delen. Bij een website verschijnen er andere deelopties dan bij een afbeelding. Welke apps en handelingen er allemaal verschijnen, kun je echter helemaal zelf bepalen. In deze tip laten we zien hoe je het deelmenu naar wens kunt aanpassen.
Deelopties aanpassen op de iPhone
Het deelmenu is te herkennen aan het vierkant met de uitgaande pijl. Je bepaalt zelf wat er in het menu verschijnt als je op de deelknop tikt. In het deelmenu vind je aparte instellingen voor de getoonde apps en voor de toepasbare taken.
Apps in iPhone deelmenu aanpassen
De apps in je deelmenu zijn gebaseerd op de apps die je hebt geïnstalleerd. Deze bieden op hun eigen manier ondersteuning om het te delen bestand te verwerken. Stel je deelt een foto: met een foto-app kun je deze bewerken, maar als je voor Instagram kiest, plaats je het meteen op je profiel. Zo pas je de getoonde apps en hun volgorde aan:
- Open het deelmenu vanuit een app, bijvoorbeeld de Foto’s-app.
- In de horizontale rij app-symbolen scrol je helemaal naar rechts en tik je op Meer.
- Tik rechtsboven op Wijzig.
- Zet je favoriete apps bij Favorieten door op het plusteken te tikken. Je kunt daar ook apps uit verwijderen met het minteken.
- De volgorde pas je aan door de drie horizontale strepen te verplaatsen. Wil je een app helemaal niet zien? Zet dan de schakelaar bij die app uit.
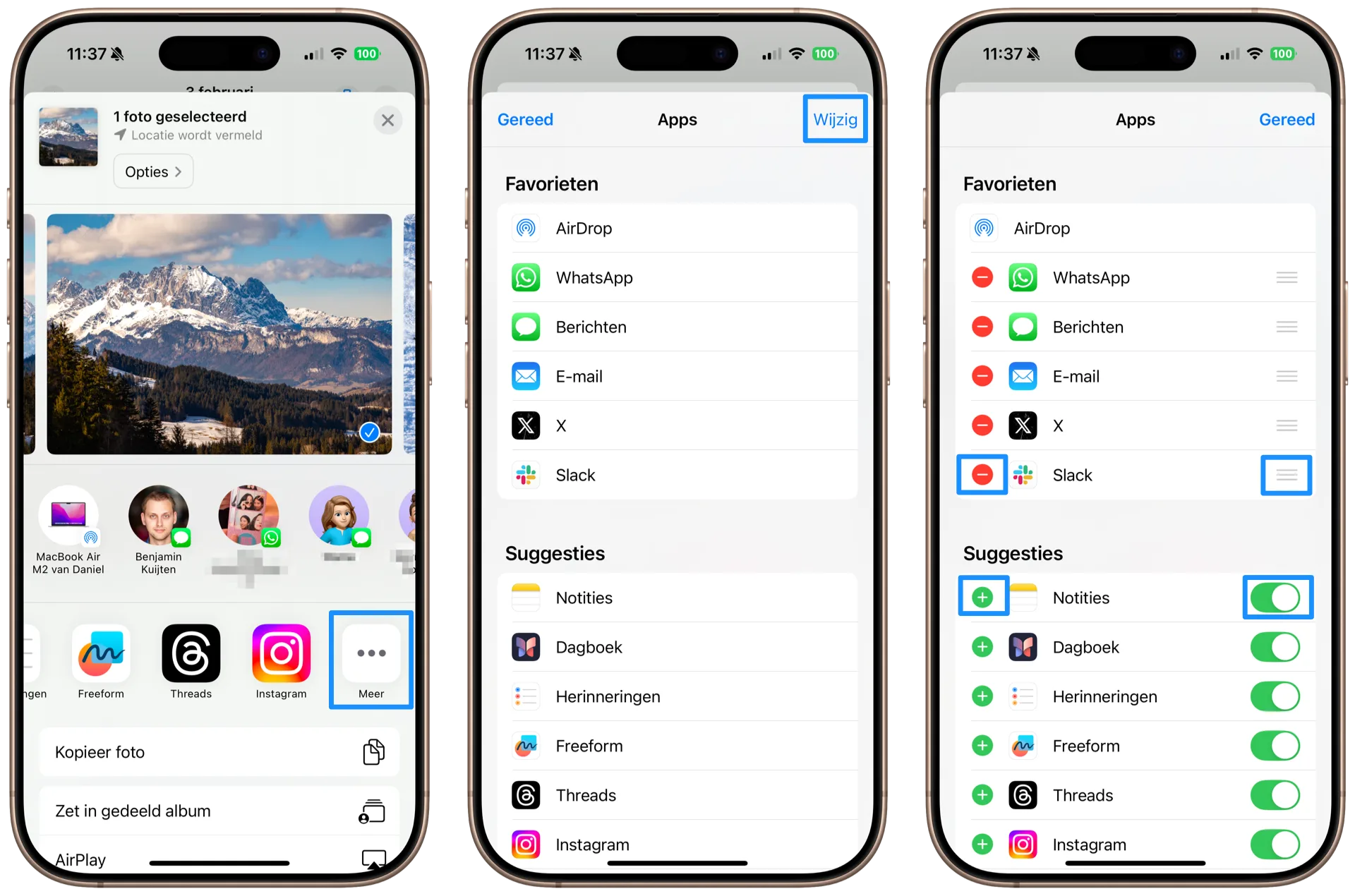
Taken in iOS deelmenu aanpassen
Onder de apps waarin je kunt delen, vind je een verticale lijst met taken. Wat je hier ziet, kan gebaseerd zijn op het soort item dat je deelt. Bij een foto zie je bijvoorbeeld de mogelijkheid om deze toe te voegen aan een album. En bij websites zie je de optie voor bladwijzers. Je kunt hier ook taken toevoegen van de Opdrachten-app. Zo pas je deze lijst aan:
- Open het iOS deelmenu vanuit een app, bijvoorbeeld de Foto’s-app.
- Scrol helemaal naar beneden en tik op Wijzig taken.
- Zet je favoriete taken bovenaan met het plusteken en haal anderen weg met het minteken.
- Je kunt sommige taken uitschakelen, als je ze niet wil zien.
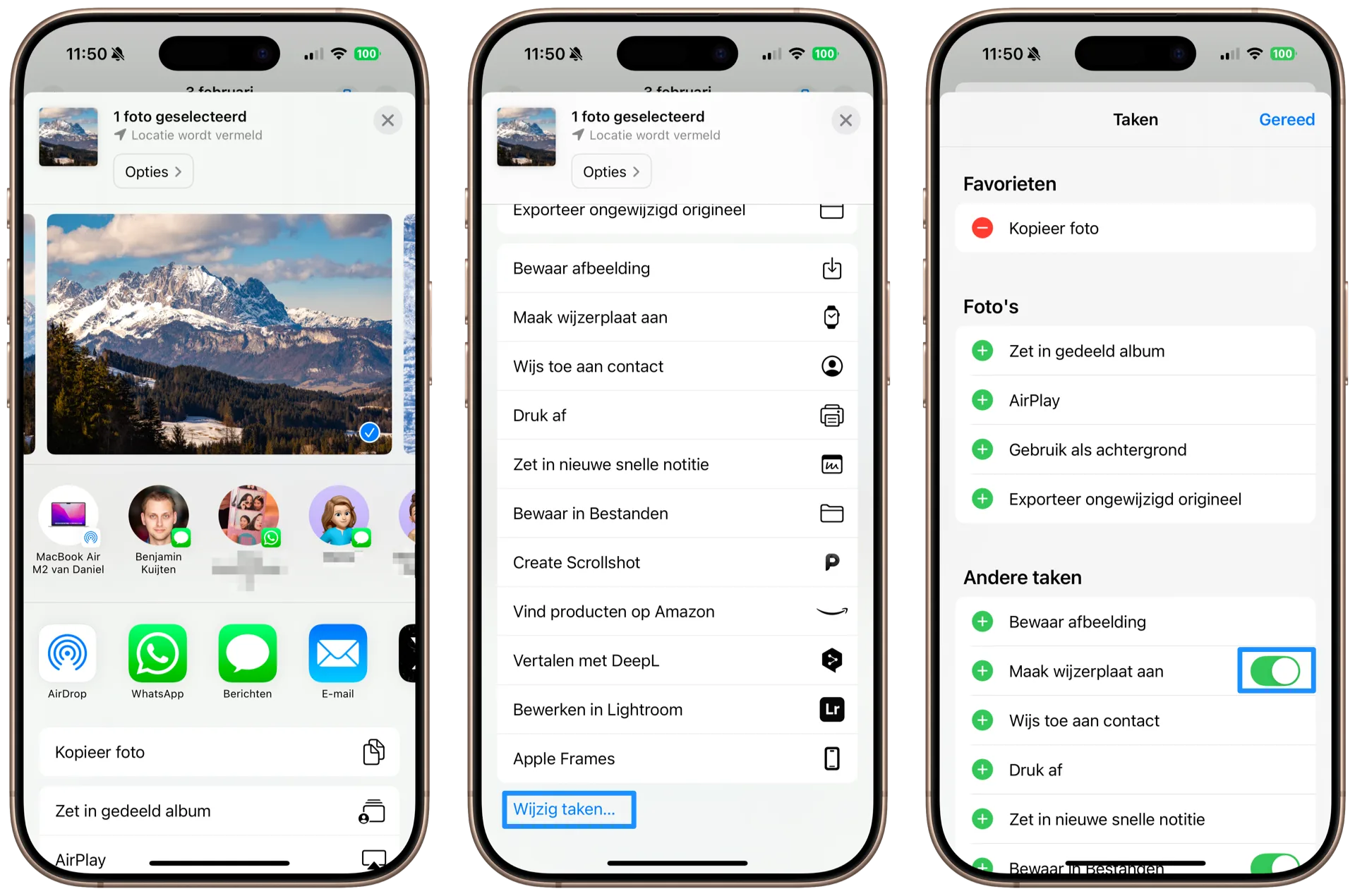
Overigens kun je met de Opdrachten-app zelf nieuwe deelopties bouwen. Deze kun je in de lijst met taken zetten. Dat doe je door ze in de Opdrachten-app te verplaatsen naar de map Deelpaneel.
Contactpersonen verwijderen uit iOS deelmenu
In het deelmenu verschijnen de foto’s van de contactpersonen, waarmee je iets kunt delen. Er staan AirDrop-contacten in, maar ook mensen waarmee je recent contact hebt gehad. Dit verandert naarmate je met andere personen gesprekken voert. Wil je liever geen contacten hier zien? Dat kan. Hoe je dat doet, lees je in onze tip over contacten uit het iPhone deelmenu halen.
Wil je alleen dat een specifieke app niet in deze lijst verschijnt, dan is de enige optie om de hele app te verwijderen.
Apps toevoegen aan het deelmenu op iPhone of iPad
Het deelmenu bevat een selectie van acties die je kunt uitvoeren. Ga je naar het Meer-scherm, dan zul je wellicht zien dat sommige apps zijn uitgeschakeld. Het loont dus de moeite om er even doorheen te bladeren, om te kijken of er misschien opties zijn die je toch zou willen gebruiken.
Het is niet mogelijk om apps toe te voegen die niet in de lijst staan. Ontwikkelaars moeten hun apps aanpassen om dit te ondersteunen. Wil je een app graag in het deelmenu zetten dat niet geschikt is, dan kun je dus het beste contact opnemen met de ontwikkelaar.
Wil je een bepaald bestand delen en mis je een optie, tik dan op de Meer-knop en zet de schakelaar bij de gewenste app aan. Eventueel kun je het item iets hoger in de lijst zetten, als je van plan bent om de optie vaak te gebruiken.
Meer informatie over het deelmenu in iOS lees je in ons aparte artikel.
Taalfout gezien of andere suggestie hoe we dit artikel kunnen verbeteren? Laat het ons weten!