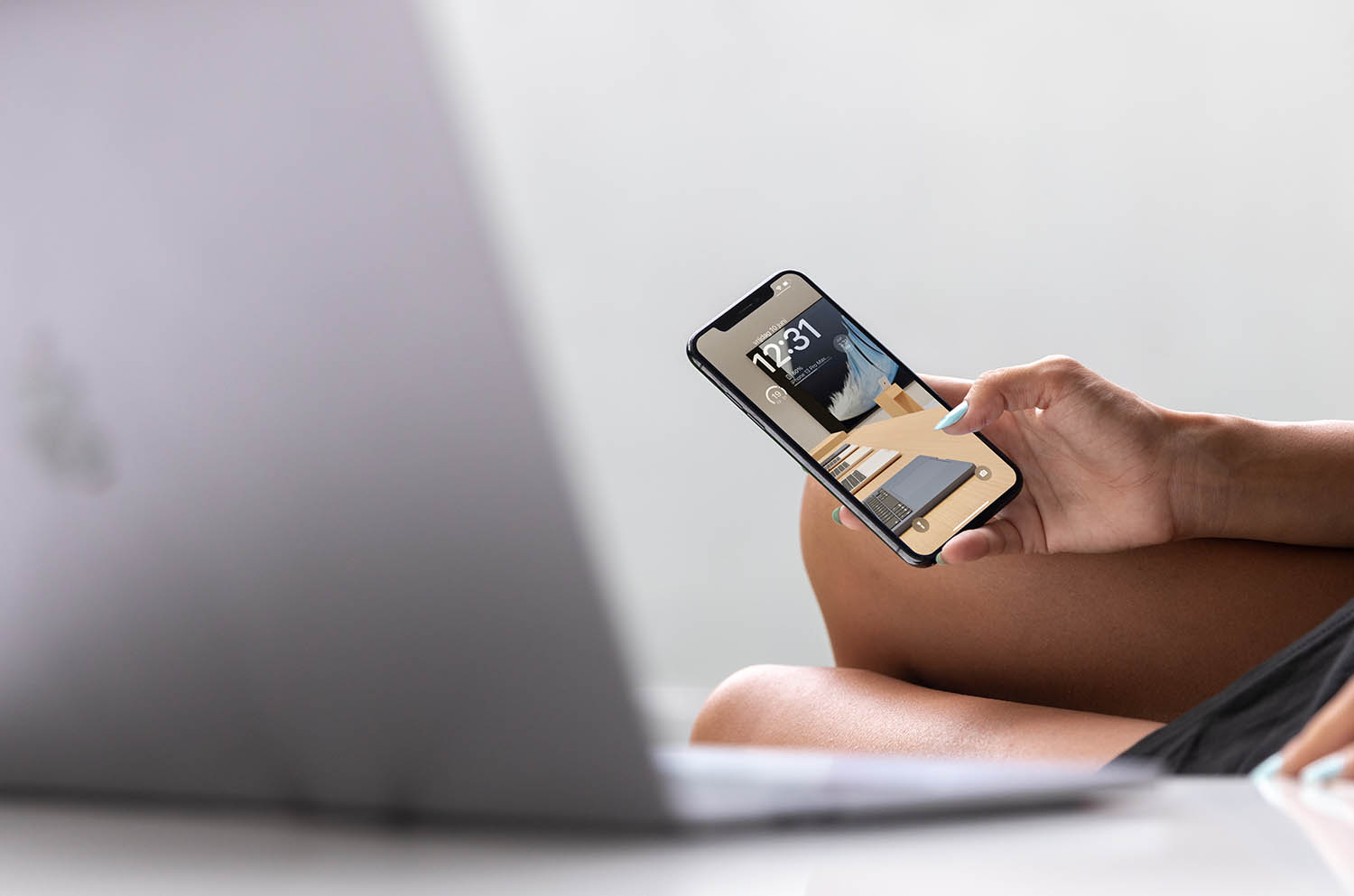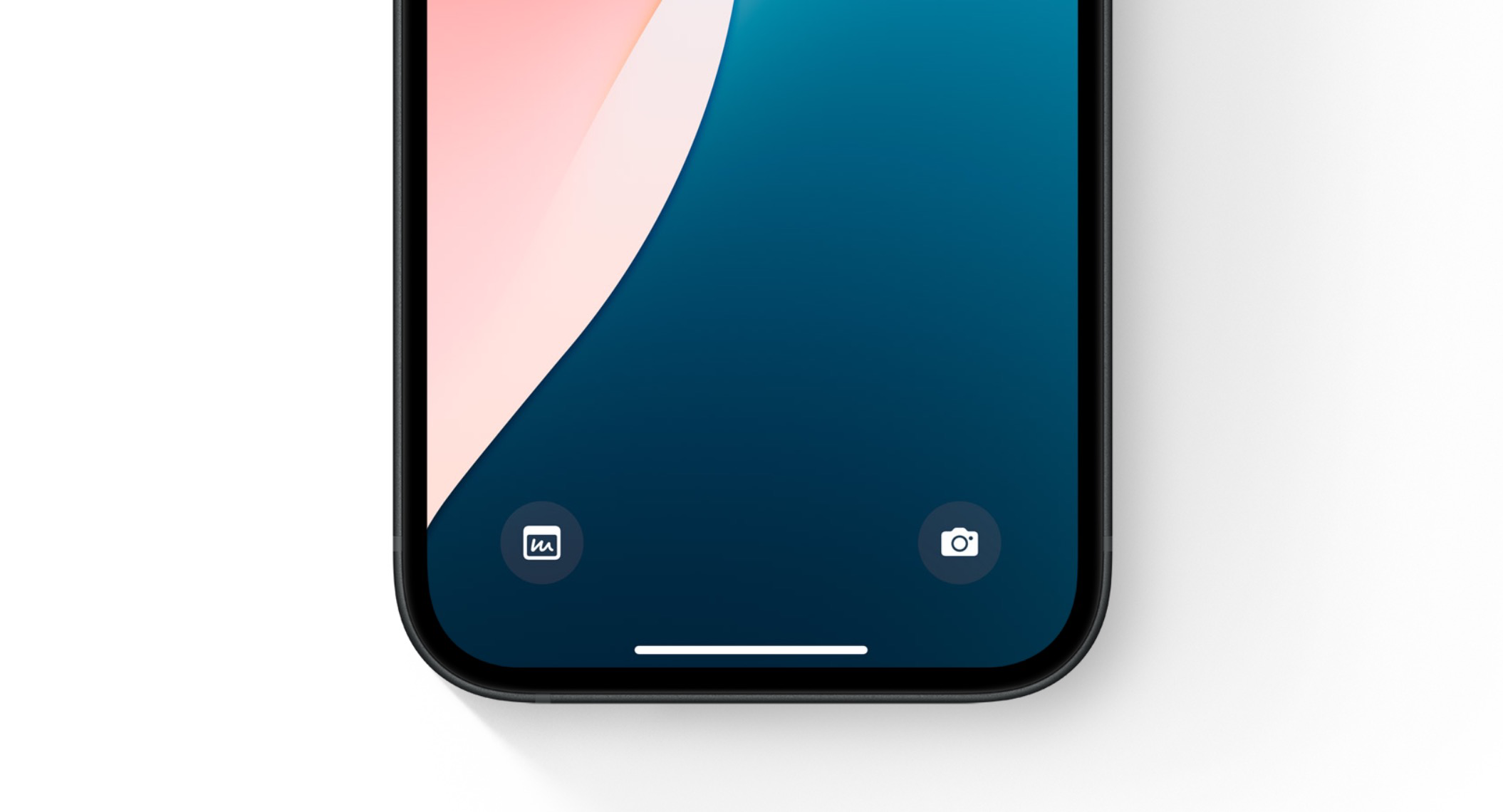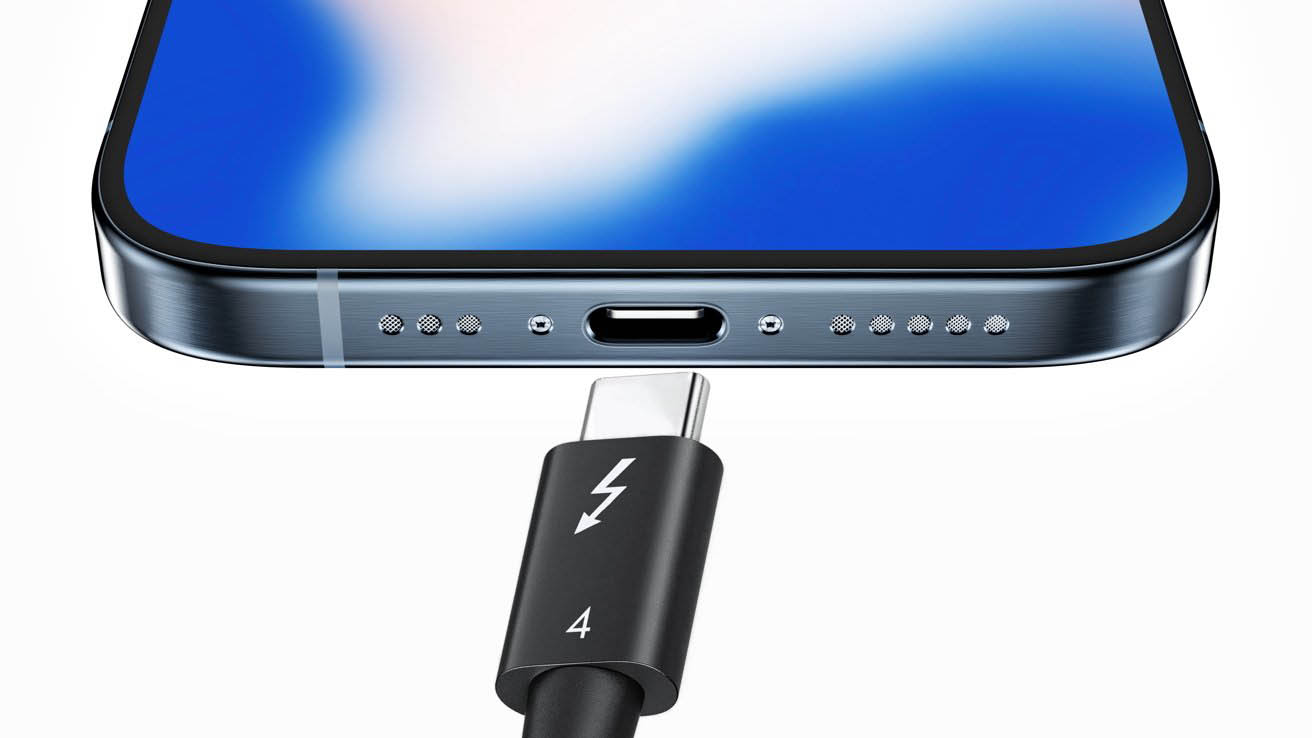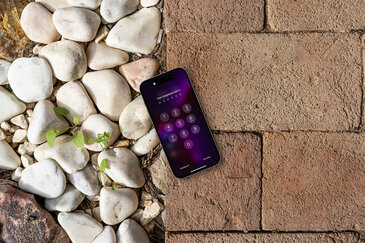DFU-mode inschakelen op iPhone en iPad
Wanneer je problemen ondervindt met je iPhone of iPad, dan kun je deze het beste herstellen via de computer. Je moet daarvoor vaak de DFU-modus of herstelmodus inschakelen. In deze tip leggen we uit hoe je dit doet, op de verschillende toestellen die Apple heeft uitgebracht.
- Wat is DFU mode?
- DFU mode iPhone 12 en iPhone 13 serie
- DFU mode iPhone 11 serie
- DFU mode iPhone X serie
- DFU mode iPhone 8 serie en iPhone SE 2020
- DFU mode iPhone 7 serie
- DFU mode iPhone 6S
- DFU mode iPhone SE
- DFU mode iPhone 6 en ouder
- DFU mode iPad
Wat is DFU mode?
DFU staat voor Device Firmware Upgrade. Het is nodig als je problemen met je toestel ondervindt en daarbij de systeemsoftware (firmware) moet herstellen. Het kan worden gebruikt om terug te gaan naar een oudere iOS-versie. Dit wordt ook wel downgraden genoemd en is maar korte tijd mogelijk nadat een nieuwe iOS-versie is verschenen. DFU komt ook van pas in andere situaties, bijvoorbeeld als je je toestel wilt jailbreaken.
De DFU mode is iets anders dan de herstelmodus (recovery mode). In herstelmodus kun je handmatig een firmware-upgrade of een recovery uitvoeren. Bij de DFU mode kan dat ook, maar de werking is iets specifieker. In DFU mode wordt de zogenaamde bootloader (of preloader) omzeild, waardoor je een firmwareversie naar keuze kunt installeren.
Hoe je je iPhone in DFU mode plaatst, verschilt per apparaat. Tot en met de iPhone 6s werkte dit bij ieder toestel op dezelfde manier, maar later heeft Apple dit bij sommige toestellen veranderd. Voor de iPad gelden twee instructies, afhankelijk van het type.
Als je problemen ondervindt met je iPhone kun je deze het beste even je iPhone resetten of herstarten. Mocht dit niet werken, dan kun je het toestel proberen te herstellen door de nieuwste iOS-versie nogmaals te installeren. Werkt dat ook niet, dan kan het nodig zijn om terug te gaan naar een oudere iOS-versie en daarvoor heb je de DFU mode soms nodig.
Bij DFU mode sluit je je iPhone op de computer aan en zet je een zelfgekozen iOS-versie terug. Dit hoeft niet altijd de nieuwste iOS-versie te zijn. Als je kiest voor downgraden wil je bijvoorbeeld terug naar een oudere iOS-versie, bijvoorbeeld omdat je wilt jailbreaken.
DFU mode op de iPhone 12-, iPhone 13- en iPhone 14-serie
Op de iPhone 12 (mini), iPhone 12 Pro (Max), iPhone 13 (mini), iPhone 13 Pro (Max), iPhone 14 (Plus) of iPhone 14 Pro (Max) kun je met de volgende stappen de DFU-modus activeren. Zorg dat je de nieuwste versie van iOS hebt.
- Sluit de iPhone met een kabel op de computer aan.
- Druk kort op Volume omhoog.
- Druk kort op Volume omlaag.
- Houd daarna de zijknop ca. 10 seconden ingedrukt totdat het scherm zwart wordt.
- Je houdt nog steeds de zijknop ingedrukt. Houd nu de Volume omlaag-knop gelijktijdig ingedrukt gedurende 5 seconden.
- Laat de zijknop los, maar houd de Volume omlaag-knop ingedrukt gedurende 10 seconden. Het scherm is nog steeds zwart.
- Je krijgt geen melding op de computer te zien. Als het scherm zwart blijft heb je de stappen goed uitgevoerd. Krijg je een Apple-logo te zien, dan is er iets misgegaan en zul je de stappen opnieuw moeten uitvoeren.
Na het herstellen zal je iPhone automatisch uit de DFU-modus gaan en weer opnieuw opstarten.
iPhone 12-, iPhone 13- en iPhone 14-serie uit DFU mode halen
Wil je handmatig toestellen uit de iPhone 12-, iPhone 13- of iPhone 14-familie uit DFU-modus halen, dan doe je dat als volgt:
- Druk kort op de knop Volume omhoog en laat meteen weer los.
- Druk kort op de knop Volume omlaag.
- Houd de zijknop ingedrukt totdat het Apple-logo verschijnt.
- De iPhone is nu niet meer in DFU- of herstelmodus.
DFU mode op de iPhone 11 serie
Deze stappen voor de DFU-moduds werken op de iPhone 11, iPhone 11 Pro en iPhone 11 Pro Max. Controleer ook dat je de nieuwste versie van macOS of iTunes hebt geïnstalleerd.
- Zet je iPhone aan.
- Sluit de iPhone op de computer aan met een kabel.
- Start de Finder of iTunes op de computer en wacht tot het toestel verschijnt.
- Op de iPhone druk je kort op Volume omhoog, meteen gevolgd door kort Volume omlaag.
- Houd daarna de zijknop ingedrukt voor 10 seconden totdat het scherm zwart wordt.
- Je houdt nog steeds de zijknop ingedrukt. Houd tegelijkertijd de Volume omlaag-knop gelijktijdig ingedrukt gedurende 5 seconden.
- Laat de zijknop los, maar houd de Volume omlaag-knop ingedrukt gedurende 10 seconden. Het scherm is nog steeds zwart.
- Open iTunes of de Finder en controleer of de DFU-modus is geactiveerd.
- Je krijgt nu een melding op de computer dat er een iPhone in herstelmodus is ontdekt.
- Hierna kun je je iPhone naar fabrieksinstellingen terugzetten via de opties op het scherm.
Na het herstellen zal je iPhone automatisch uit de DFU-modus gaan en weer opnieuw opstarten.
iPhone 11 serie uit DFU mode halen
Wil je handmatig je iPhone 11, iPhone 11 Pro of iPhone 11 Pro Max uit DFU-modus halen, dan doe je dat als volgt:
- Druk kort op de knop Volume omhoog en laat meteen weer los.
- Druk kort op de knop Volume omlaag.
- Houd de zijknop ingedrukt totdat het Apple-logo verschijnt.
- De iPhone is nu niet meer in DFU- of herstelmodus.
DFU mode op de iPhone X serie
Om de iPhone X, iPhone XR of iPhone XS (Max) in DFU mode te plaatsen, moet je een aantal stappen doorlopen. Zorg eerst dat je de nieuwste versie van macOS of iTunes hebt geïnstalleerd.
- Zet je iPhone aan.
- Sluit de iPhone op de computer aan met een kabel.
- Start de Finder of iTunes op de computer en wacht tot het toestel verschijnt.
- Op de iPhone druk je kort op Volume omhoog, meteen gevolgd door kort Volume omlaag.
- Houd daarna de zijknop ingedrukt voor 10 seconden totdat het scherm zwart wordt.
- Je houdt nog steeds de zijknop ingedrukt. Houd tegelijkertijd de Volume omlaag-knop gelijktijdig ingedrukt gedurende 5 seconden.
- Laat de zijknop los, maar houd de Volume omlaag-knop ingedrukt gedurende 10 seconden. Het scherm is nog steeds zwart.
- Open iTunes of de Finder en controleer of de DFU-modus is geactiveerd.
- Je krijgt nu een melding op de computer dat er een iPhone in herstelmodus is ontdekt.
- Hierna kun je je iPhone naar fabrieksinstellingen terugzetten via de opties op het scherm.
Na het herstellen zal je iPhone automatisch uit de DFU-modus gaan en weer opnieuw opstarten.
iPhone X serie uit DFU mode halen
Wil je handmatig je iPhone X, XR of XS uit DFU-modus halen, dan doe je dat als volgt:
- Druk kort op de knop Volume omhoog en laat meteen weer los.
- Druk kort op de knop Volume omlaag.
- Houd de zijknop ingedrukt totdat het Apple-logo verschijnt.
- De iPhone is nu niet meer in DFU- of herstelmodus.
DFU mode op de iPhone 8 en iPhone SE 2020
Wil je je iPhone 8 in DFU mode plaatsen? Doorloop dan onderstaande stappen. Uiteraard gelden deze ook als je wilt dat je iPhone 8 Plus in DFU mode terecht komt. Bovendien kun je deze stappen gebruiken als je de iPhone SE 2020 in DFU modus wil zetten.
Volg deze stappen om je iPhone 8 of iPhone SE 2020 in DFU modus te zetten:
- Hang je iPhone met behulp van een Lightning-kabel aan een computer en open iTunes of de Finder.
- Op de iPhone druk je kort op Volume omhoog, meteen gevolgd door kort Volume omlaag.
- Houd daarna de zijknop ingedrukt voor 10 seconden totdat het scherm zwart wordt.
- Je houdt nog steeds de zijknop ingedrukt. Houd tegelijkertijd de Volume omlaag-knop gelijktijdig ingedrukt gedurende 5 seconden.
- Laat de zijknop los, maar houd de Volume omlaag-knop ingedrukt gedurende 10 seconden. Het scherm is nog steeds zwart.
- Open iTunes of de Finder en controleer of de DFU-modus is geactiveerd.
- Als het scherm zwart blijft, dan is het je gelukt en staat je iPhone in DFU Mode. Als het goed is, verschijnt er nu een melding in iTunes.
iPhone 8 serie uit DFU mode halen
Wil je handmatig je iPhone 8 (Plus) of iPhone SE 2020 uit DFU-modus halen, dan doe je dat als volgt:
- Druk kort op de knop Volume omhoog en laat meteen weer los.
- Druk kort op de knop Volume omlaag.
- Houd de zijknop ingedrukt totdat het Apple-logo verschijnt.
- De iPhone is nu niet meer in DFU- of herstelmodus.

DFU mode op de iPhone 7
De DFU mode vergt wat oefening, dus het kan best zo zijn dat je onderstaand stappenplan een paar keer moet doorlopen. Op de iPhone 7 activeer je de DFU mode als volgt:
- Sluit je toestel aan op een computer met de Lightning-kabel en zet deze vervolgens uit. Zorg dat iTunes of de Finder actief is.
- Houd de sluimerknop drie seconden ingedrukt en blijf deze indrukken.
- Druk daarna op de volume-omlaag-knop en houd beide knoppen ongeveer 10 seconden ingedrukt.
- Het scherm moet daarbij zwart blijven. Zie je het Apple-logo, dan moet je de stappen opnieuw doorlopen.
- Laat de sluimerknop los, maar houd de volume-omlaag-knop nog 10 seconden vast. Krijg je een melding dat je je iPhone op iTunes moet aansluiten, dan moet je opnieuw beginnen. Het scherm moet zwart blijven.
- Heb je alle stappen correct uitgevoerd, dan blijft het scherm zwart en verschijnt er een boodschap op het computerscherm dat iTunes of de Finder een iPhone in herstelmodus heeft aangetroffen.
Om weer uit DFU-modus te komen, houd je de volume-omlaag-knop en de sluimerknop ingedrukt totdat je het Apple-logo ziet.
DFU mode op de iPhone 6S
Wil je je iPhone 6S in DFU mode plaatsen? Volg dan onderstaand stappenplan.
- Sluit je toestel aan op een computer en open iTunes. Schakel het toestel vervolgens uit.
- Druk de sluimerknop aan de rechterkant van het toestel in en houd deze ingedrukt.
- Na 3 seconden druk je ook de homeknop in. Je houdt deze twee knoppen ca. 10 seconden gelijktijdig ingedrukt.
- Laat vervolgens de sluimerknop los.
- Houd de homeknop nog ca. 5 seconden ingedrukt.
- iTunes zal een melding geven, dat er een iPhone in herstelmodus is aangetroffen (in feite is dit DFU-modus).
Wil je de DFU mode verlaten? Houd de homeknop en de sluimerknop ingedrukt totdat je het Apple-logo ziet.

DFU mode op de iPhone SE eerste generatie
Een iPhone SE eerste generatie in DFU mode plaatsen werkt als volgt.
- Sluit je iPhone SE met een Lighting-kabel aan op een pc of Mac en open iTunes. Zet het toestel vervolgens uit.
- Druk de sluimerknop bovenop het toestel in en houd deze 3 seconden ingedrukt.
- Vervolgens druk je ook de homeknop in. Je houdt deze twee knoppen samen 10 seconden lang ingedrukt.
- Laat vervolgens de sluimerknop los, maar houdt de homeknop nog 5 seconden lang vast.
- Het scherm van het toestel blijft zwart en iTunes geeft een melding. Zie je een Apple-logo op het scherm van je iPhone of een melding dat je je toestel aan iTunes moet hangen, dan is er iets misgegaan. Begin dan opnieuw met dit stappenplan.
Het kan natuurlijk zijn dat je de DFU mode toch weer wilt verlaten. Houd dan de homeknop en de sluimerknop ingedrukt totdat je het Apple-logo ziet.
DFU mode op oudere iPhones
Wil je een iPhone 6 of ouder in DFU mode plaatsen? Dat kan door onderstaande stappen te doorlopen.
- Sluit je toestel aan op een computer en open iTunes. Schakel het toestel uit.
- Druk de sluimerknop en houd deze 3 seconden ingedrukt.
- Houd de sluimerknop ingedrukt, terwijl je ook op de homeknop drukt. Je houdt deze twee knoppen samen 10 seconden lang ingedrukt. Als het goed is blijft het scherm zwart. Zie je een Apple-logo? Probeer bovenstaande stappen dan opnieuw.
- Laat de sluimerknop los, maar houd de homeknop nog 5 seconden vast.
- Het scherm van het toestel blijft zwart en iTunes geeft een melding. Krijg je geen melding in iTunes en staat er op het scherm van je iPhone een melding dat je je toestel aan iTunes moet hangen, dan is er iets misgegaan. Begin dan opnieuw met dit stappenplan.
Onderstaand filmpje legt ook nog eens uit hoe je de oudere iPhones in DFU modus zet:
Wil je de DFU mode verlaten? Door de homeknop en de sluimerknop samen ingedrukt te houden, verschijnt vanzelf het Apple-logo in beeld. Hierna zal je iPhone weer opstarten.
DFU mode op de iPad
In principe werkt de DFU mode op de iPad hetzelfde als de op de iPhone. Er zijn wel twee verschillende stappen, afhankelijk van het iPad-model. Er is een stappenplan voor een iPad met homeknop en een iPad zonder thuisknop.
iPad met thuisknop in DFU
- Sluit je iPad aan op een pc of Mac en open de Finder of iTunes. Schakel vervolgens het toestel uit.
- Druk de sluimerknop bovenop je de iPad en houd deze 3 seconden ingedrukt.
- Houd hem ingedrukt, terwijl je tegelijkertijd op de homeknop drukt. Houd de knoppen 10 seconden vast. Het scherm blijft zwart als je het goed doet. Zie je een Apple-logo op je iPad? Probeer bovenstaande stappen dan opnieuw.
- Laat vervolgens de sluimerknop los, maar houd de homeknop nog 5 seconden vast.
- Het scherm van het toestel blijft nog steeds zwart en iTunes/de Finder geeft een melding dat er een iPad in herstelmodus is gevonden. Krijg je geen melding en staat er op het scherm van je iPad juist wel een melding, dan is er iets misgegaan. Je kunt het stappenplan dan opnieuw uitvoeren.
Je kunt je iPad weer uit de DFU mode krijgen door de homeknop en sluimerknop ingedrukt te houden tot het Apple-logo in beeld verschijnt.
iPad zonder thuisknop in DFU modus
Heeft je iPad geen thuisknop, zoals de iPad Pro 2018 en nieuwer of de iPad Air 2020 en nieuwer of iPad 2022 en nieuwer, dan volg je deze stappen voor de DFU-modus:
- Zet je iPad aan.
- Sluit de iPad op de computer aan met een kabel.
- Start de Finder of iTunes op de computer en wacht tot het toestel verschijnt.
- Op de iPad druk je kort op Volume omhoog, meteen gevolgd door kort Volume omlaag.
- Houd daarna de zijknop ingedrukt voor 10 seconden totdat het scherm zwart wordt.
- Je houdt nog steeds de zijknop ingedrukt. Houd tegelijkertijd de Volume omlaag-knop gelijktijdig ingedrukt gedurende 5 seconden.
- Laat de zijknop los, maar houd de Volume omlaag-knop ingedrukt gedurende 10 seconden. Het scherm is nog steeds zwart.
- Open iTunes of de Finder en controleer of de DFU-modus is geactiveerd.
- Je krijgt nu een melding op de computer dat er een iPad in herstelmodus is ontdekt.
- Hierna kun je je iPad naar fabrieksinstellingen terugzetten via de opties op het scherm.
Een iPad zonder thuisknop weer uit de DFU-modus halen doe je zo:
- Druk kort op de knop Volume omhoog en laat meteen weer los.
- Druk kort op de knop Volume omlaag.
- Houd de zijknop ingedrukt totdat het Apple-logo verschijnt.
- De iPad is nu niet meer in DFU- of herstelmodus.
Gewenste iOS-versie installeren
Zodra je iPhone of iPad in DFU-modus staat kun je elke gewenste iOS-versie installeren door deze via iTunes erop te zetten. Hou er wel rekening mee dat Apple iOS-versies maar beperkte tijd signeert, waardoor je niet terug kunt naar een heel oude versie.
Eerst zul je de gewenste iOS-versie moeten downloaden in de vorm van een IPSW-bestand (bijvoorbeeld via deze site). Na het downloaden van de gewenste versie houd je op de Mac de Option-toets ingedrukt en op Windows-computers de Ctrl-toets. Vervolgens klik je in iTunes op Herstel en selecteer je het gewenste IPSW-bestand. Daarna wordt de gewenste iOS-versie op je toestel gezet.
iPhone of iPad herstellen via de herstelmodus
Naast een DFU mode beschikt iTunes ook over een herstelmodus (Engels: Recovery mode). Het verschil tussen deze twee is klein. Bij een DFU-herstel wordt er geen gebruik gemaakt van de aanwezige bootloader (opstarter) op je iPhone, maar degene die aanwezig is in het IPSW-bestand. Hierdoor wordt je iDevice volledig opnieuw ingesteld en blijven er geen resten aanwezig van de vorige software.
Wil je liever een iPhone of iPad herstellen via de herstelmodus? Dat werkt dat volgt:
- Schakel je iPhone of iPad volledig uit.
- Hang het apparaat aan een Mac of pc en open iTunes
- Wat je nu moet doen verschilt per toestel:
- Bij een iPhone 8 of nieuwer druk je kort op de volume-omhoog-knop en vervolgens kort op de volume-omlaag-knop. Houd nu de sluimer-/zijknop ingedrukt tot je iPhone aangeeft dat hij zich in herstelmodus bevindt.
- Bij een iPhone 7 of iPhone 7 Plus houd je de sluimerknop en de volume-omlaag-knop tegelijk ingedrukt tot je een melding krijgt dat je iPhone zich in herstelmodus bevindt.
- Bij een iPhone 6S of ouder en bij een iPad houdt je de homeknop en de sluimerknop tegelijk ingedrukt tot het apparaat in de herstelmodus staat.
- Klik nu in iTunes of de Finder op Herstel.
- Tijdens het herstelproces kun je een backup terugzetten of je toestel inrichten als nieuw.
Lees alles over je iPhone herstellen in onderstaande tip!
Taalfout gezien of andere suggestie hoe we dit artikel kunnen verbeteren? Laat het ons weten!