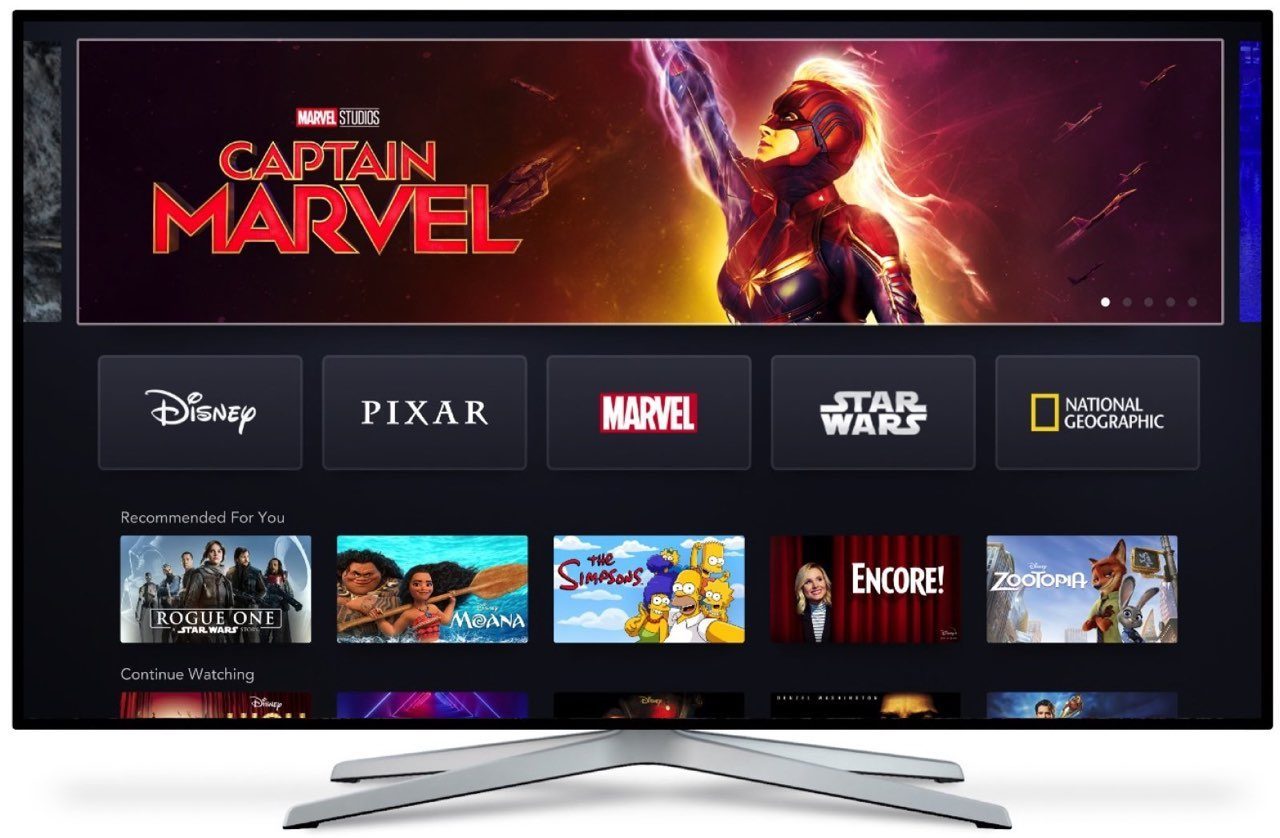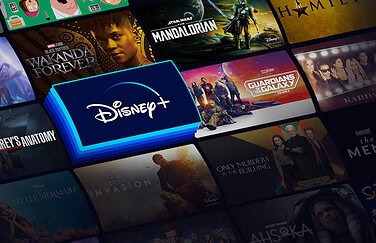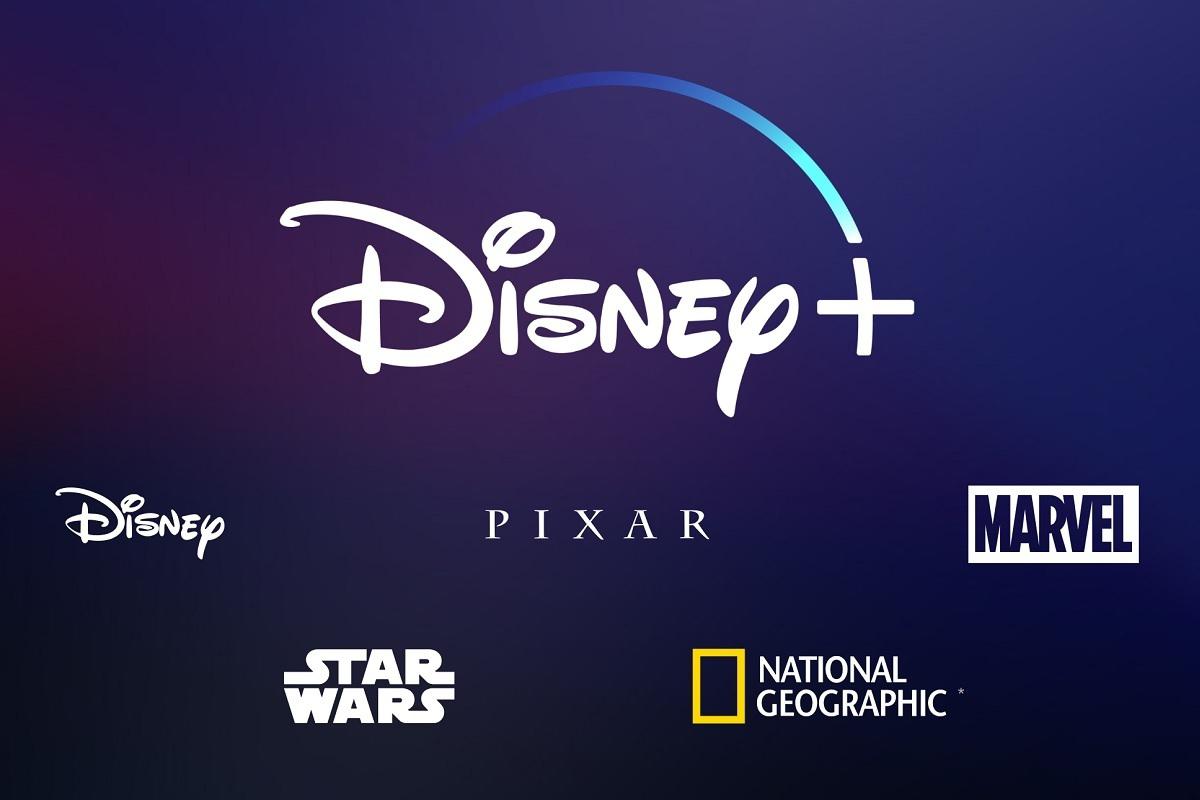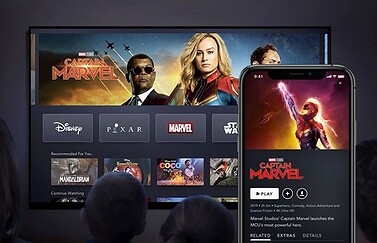Disney+ is één van de meest kindvriendelijke streamingdiensten die er is, maar er is ook een aanbod van content dat vooral geschikt is voor oudere kijkers en volwassenen. In dit artikel leggen we je uit hoe je een kinderprofiel maakt en hoe je ouderlijk toezicht in Disney Plus instelt. Ben je nog geen abonnee op Disney+? Via deze link kun je je aanmelden.
Kinderprofiel in Disney+
Je kan op één Disney+ account zeven gebruikersprofielen aanmaken. Alle profielen (met uitzondering van het hoofdprofiel) kun je instellen als kinderprofiel. Een kinderprofiel krijgt een aparte kindvriendelijke omgeving met films en series die alleen geschikt zijn voor jonge kinderen. Het aanmaken van zo’n kinderprofiel is makkelijk:
- Open de Disney+ app op je toestel.
- Ga naar je profiel via de knop rechtsonder en tik op Profielen bewerken.
- Voeg een nieuw profiel toe of bewerk een bestaand profiel. Volg de verdere stappen.
- Zet de schakelaar aan bij Juniormodus. Bij een bestaand profiel kan je ook meteen een Kinderslot instellen. Hiermee voorkom je dat kinderen het profiel gemakkelijk kunnen verlaten. Maak je een nieuw profiel, sla deze dan eerst op. Tik daarna op Profiel bewerken, kies het zojuist gemaakte profiel en zet de knop bij Kinderslot aan.
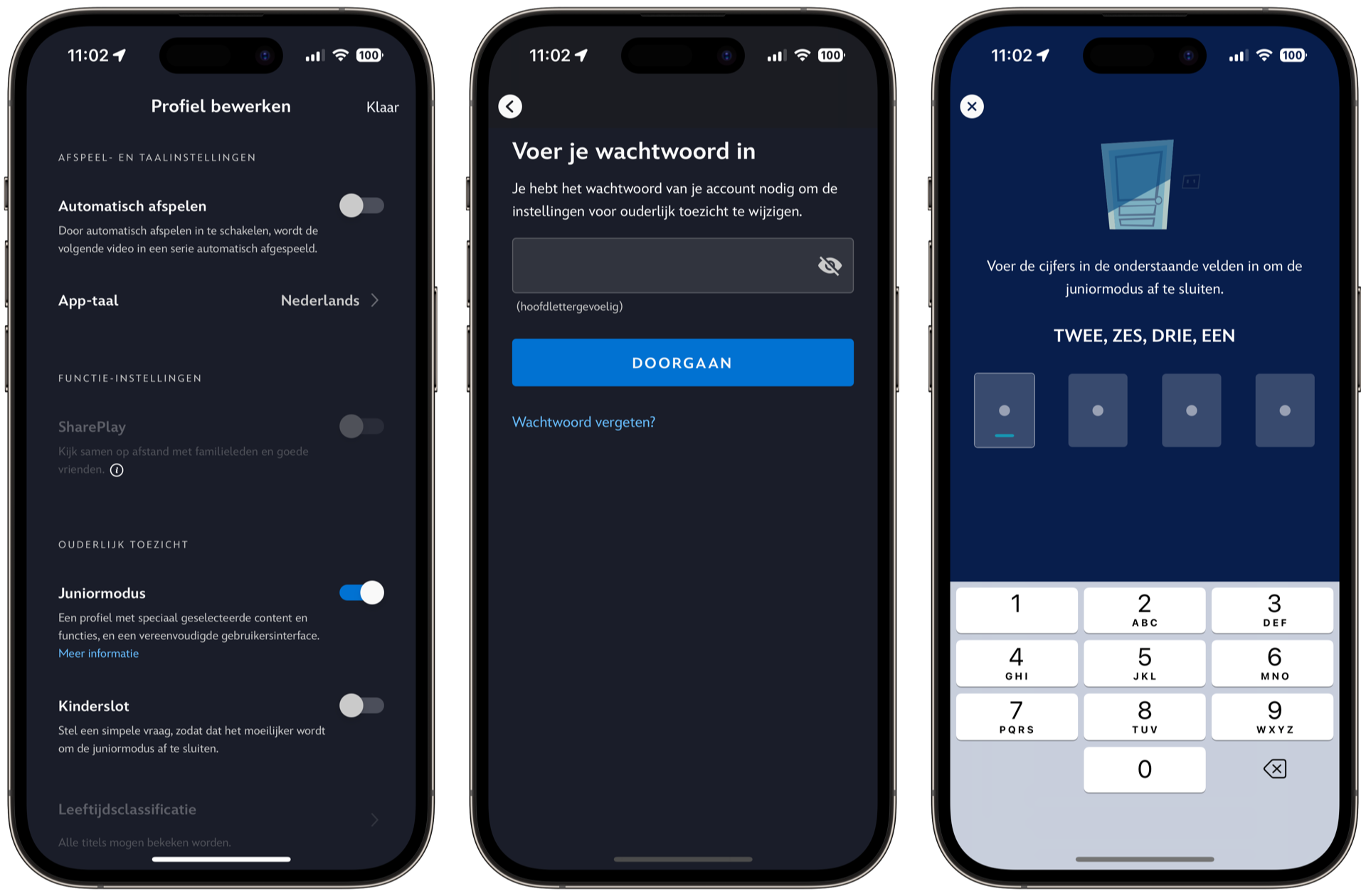
Met een Kinderslot moet je eerst antwoord geven op een simpele vraag voordat je het profiel kan verlaten. Je moet dan de uitgeschreven cijfers als getallen invoeren.
Onthoud dat sommige films die wel geschikt zijn voor kinderen, bij een kinderprofiel niet zichtbaar zijn omdat er volgens Disney sprake is van achterhaalde denkbeelden. Wil je deze film toch kijken, zoek er dan naar via een profiel van een volwassene.
Contentclassificatie in Disney+
Met de contentclassificatie bepaal je welke content met leeftijdsclassificatie via een profiel gekeken mag worden. Sinds de komst van Star kun je kiezen dat films en series met classificatie van 18 jaar en lager bekeken kunnen worden. Standaard staat dit op 14 jaar ingesteld.
- Open de Disney+ app.
- Ga naar je profiel via de knop rechtsonder en tik op Profielen bewerken. Selecteer het profiel dat je wil bewerken.
- Scroll naar onderen en tik onder het kopje Ouderlijk toezicht op Leeftijdclassificatie. Voer het wachtwoord van het account in.
- Kies de maximaal geschikte contentclassificatie. Voorbeeld: kies je voor 14, dan kan je via dit account alleen films en series kijken die geschikt zijn voor mensen van 14 jaar en jonger. Kies je voor 18, dan kan je dus alle films en series bekijken.
- Tik op Opslaan om je wijzigingen op te slaan.
- Herhaal deze stappen voor alle profielen waarvoor je dit in wil stellen.
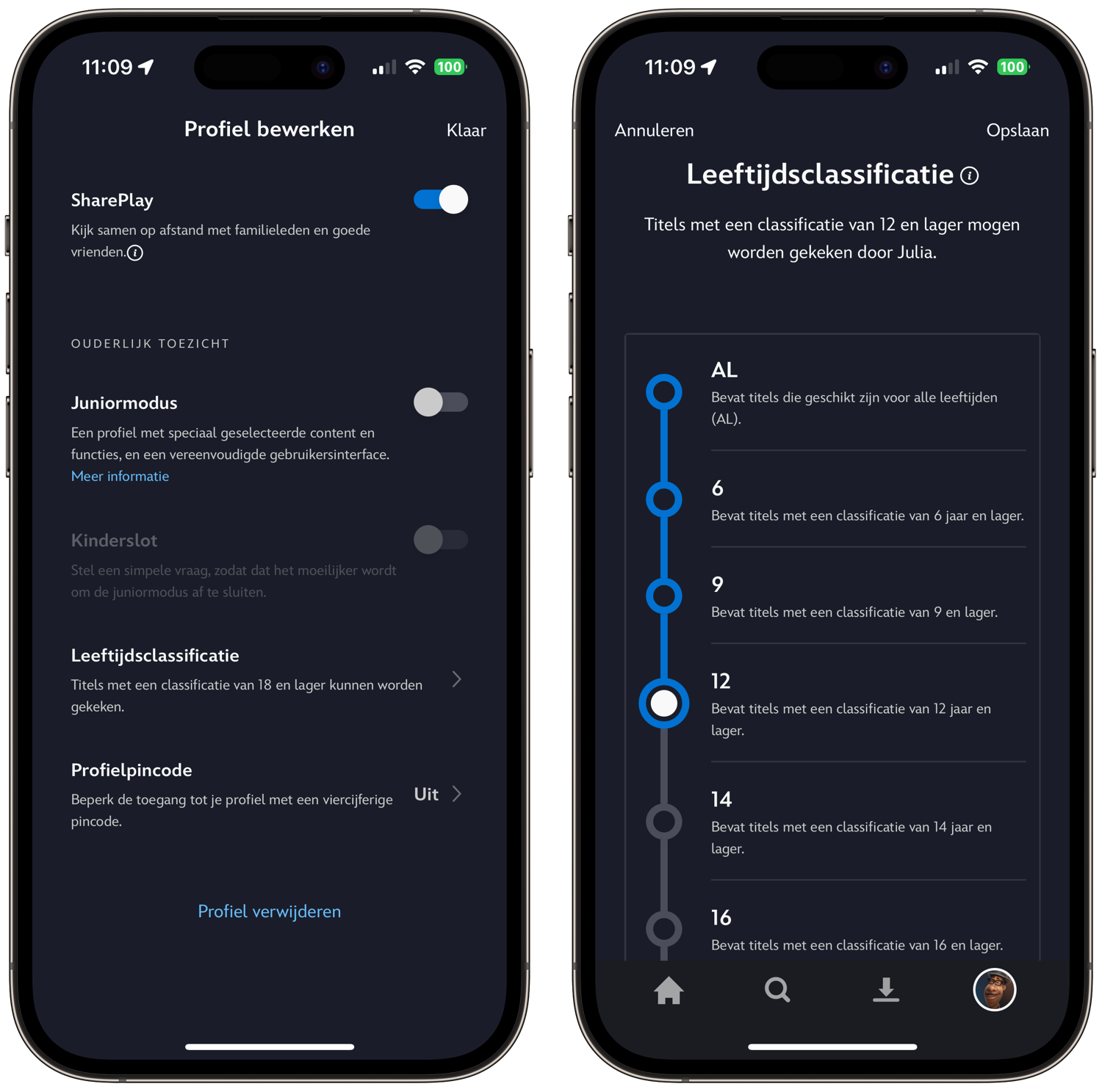
Profielpincode in Disney Plus instellen via ouderlijk toezicht
Tot slot kun je een profielpincode instellen. Met zo’n code voorkom je niet alleen dat kinderen naar jouw profiel gaan, maar ook dat andere gebruikers van het account door jouw kijklijst gaan bladeren misschien per ongeluk films of series toevoegen of juist verwijderen. Het instellen van een profielpincode in Disney+ doe je zo:
- Open de Disney+ app.
- Ga naar de profielinstellingen via de knop rechtsonder en tik op Profielen bewerken.
- Scroll naar onderen en tik onder het kopje Ouderlijk toezicht op Profielpincode. Voer het wachtwoord van het account in.
- Zet nu een vinkje bij het hokje om de profielpincode in te stellen. Kies dan een viercijferige pincode.
- Tik op Opslaan om je code te bewaren.
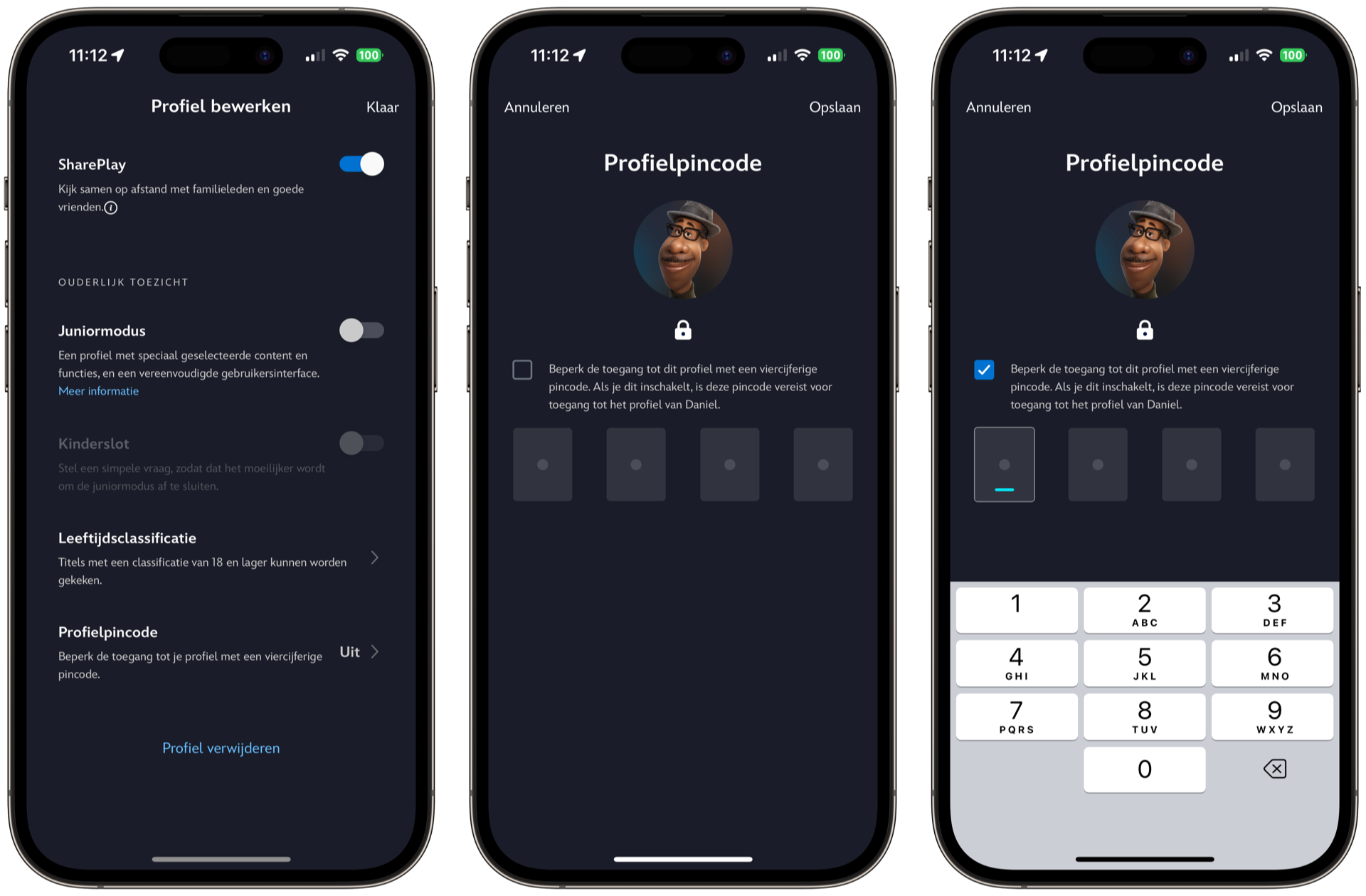
Profielen met een profielpincode zijn te herkennen aan het slotje. Telkens als je naar zo’n account gaat, moet je eerst de viercijferige pincode invoeren. Ben je de pincode vergeten, dan tik je in dit scherm op Je pincode vergeten? en voer je het wachtwoord van het account in.
In onze uitleg over Disney+ lees je nog veel meer over deze streamingdienst.
Taalfout gezien of andere suggestie hoe we dit artikel kunnen verbeteren? Laat het ons weten!
De iPhone en iPad voor kinderen
De iPad en iPhone zijn ook leuk voor kinderen. Met deze artikelen zorg je dat kinderen ze veilig kunnen gebruiken, met onder andere informatie over delen met gezin, ouderlijk toezicht, tijdslot instellen en leuke apps vinden. En met Schermtijd beperk je de tijd die kinderen (of jijzelf) kunnen doorbrengen op de iPhone en iPad. Ook lees je hoe je een Apple ID voor kinderen kunt aanmaken.

- Ouderlijk toezicht gebruiken
- Schermtijd op iPhone en iPad
- Applimieten instellen in Schermtijd
- Begeleide toegang gebruiken
- iPad-gebruik van kinderen beperken
- Geschikte apps voor oudere iPad zoeken
- Leerzame programmeerapps voor kinderen
- Tijdslot voor kinderen instellen op iPhone en iPad
- Thuisknop blokkeren op de iPad
- iPad-apps filteren op leeftijd
- iPad kindveilig maken met beschermhoezen
- Apps voor kinderen tijdens lange autoritten
- Meldingen uitschakelen op een gezamenlijke iPad
- In-app aankopen uitschakelen
- Alles over Delen met gezin
- Apple ID voor kinderen